簡単・便利なYouTube動画を保存する方法5つ
- ホーム
- サポート
- 動画キャプチャ・編集
- 簡単・便利なYouTube動画を保存する方法5つ
概要
Youtubeは世界最大の動画共有サイトであり、毎日動画を視聴するユーザーが多数います。YouTubeのオフィシャルがダウンロードを提供していないため、オフラインで視聴したい場合は、YouTube動画をどのように保存しますか? この記事は、5つの方法を紹介します。

無料 無料で利用できる。
操作簡単 ボタン一つで任意の動画を録画可能。
強力 MP4 、flv 、MOV 、 AVI 、 WMVなど各形式動画に対応。Windows 10 、8.1、8、7、Vista、XP等環境対応。
日本語対応 インターフェースは日本語化されている。
多機能 動画キャプチャ、予約録画、形式変換、動画回転、動画カット、トリミング、動画結合、動画クロップ、動画分割、BGM追加等様々な編集機能があります。
無料で利用できる
ボタン一つで任意の動画を録画可能。
強力で多機能

② 録画前に、右下にある「設定」ボタンをクリックします。「形式」「品質」「解像度」「FPS」「ファルダ」を設定できます。


③ 「録画範囲」、「録音タイプ」、「出力先」を指定して、「開始」ボタンをクリックします。

④ 保存したい動画を再生し、Screen Recorderウィンドウでの「録画」をクリックします。

⑤ 録画範囲はカスタマイズできます。「録画」ボタンをクリックし、録画を始めます。「■」停止ボタンをクリックし、録画が終了し、動画は指定された場所に保存されます。

1. YouTubeサイトにアクセスし、動画のリンクをコピーして、ソフトウェアで[リンクを貼り付け]をクリックします。
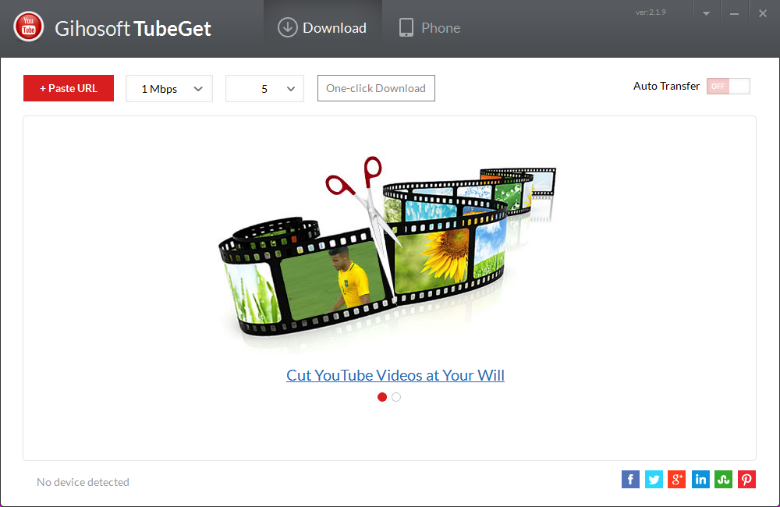
2.リンクが解析されたら、ビデオを直接ダウンロードするか、ビデオをMP3に変換して、必要に応じて[ダウンロード]をクリックするかを選択できます。
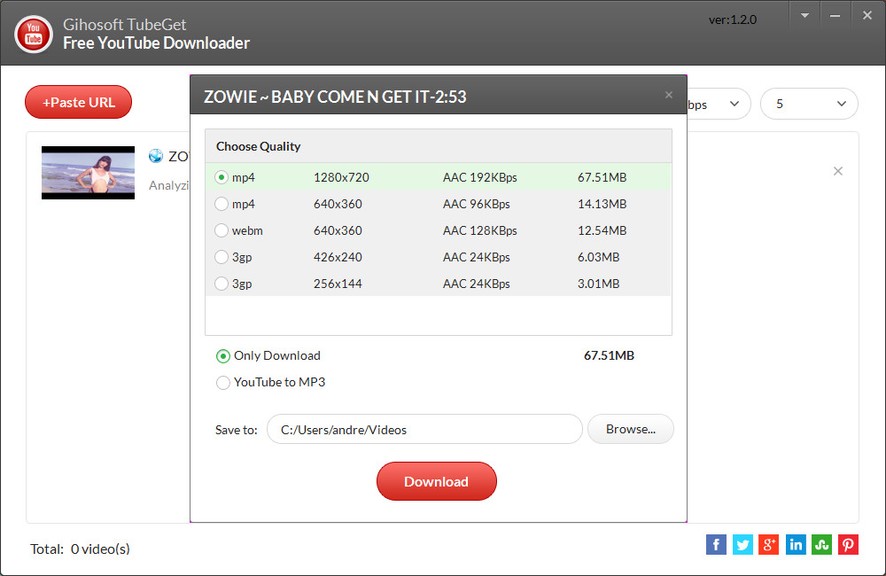
デメリット:直接ダウンロードできますが、購入する必要があります。無料バージョンでは1日あたり5本の動画しかダウンロードできません。
1. サイトにサクセスし、YouTube動画のリンクをダイアログボックスにコピーして、緑色の矢印をクリックします。
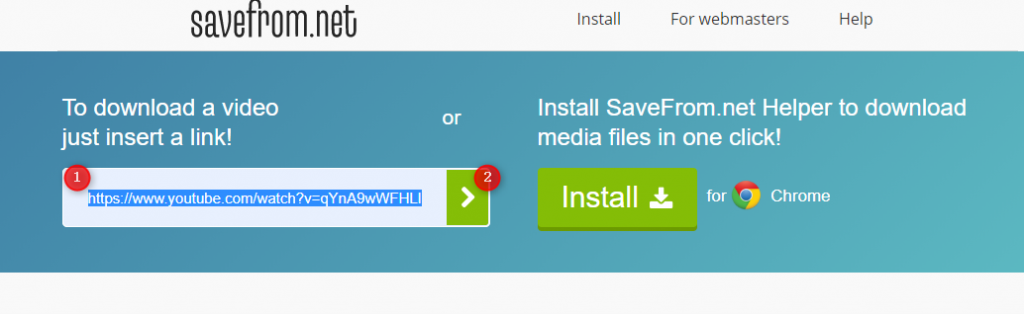
2.「ブラウザでビデオをダウンロード」をクリックします。
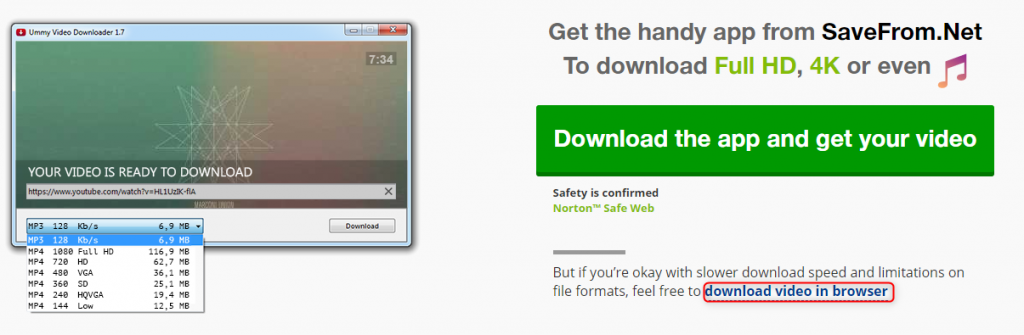
3.ダウンロードするビデオ形式と解像度をメニューから選択し(赤いスピーカーアイコンはサイレントです)、[ダウンロード]をクリックしてダウンロードします。
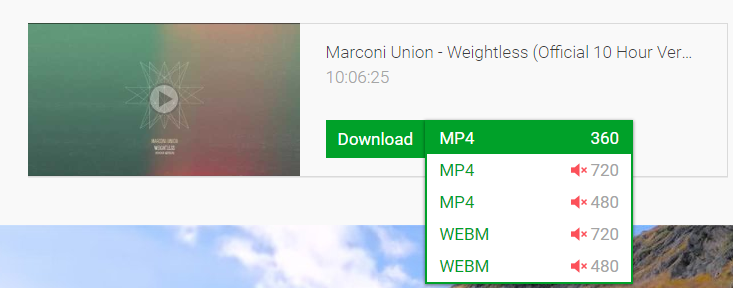
デメリット:ダウンロードできるのは最大720Pのビデオソースのみで、多くの場合、ビデオアドレスの解析に失敗します。
1. [設定]> [コントロールセンター]> [コントロールをカスタマイズ]に移動し、画面収録の横にある緑色の+記号アイコンをタップして、画面収録機能をコントロールセンターに追加します。
2.コントロールセンターを開き、コントロールセンターの二重丸ボタンをタップすると、録画が開始します。
3.録画を停止するには、画面の上側の赤色のところをタップしてください。もしくは、再度コントロールセンターの二重丸ボタンをタップしてください。
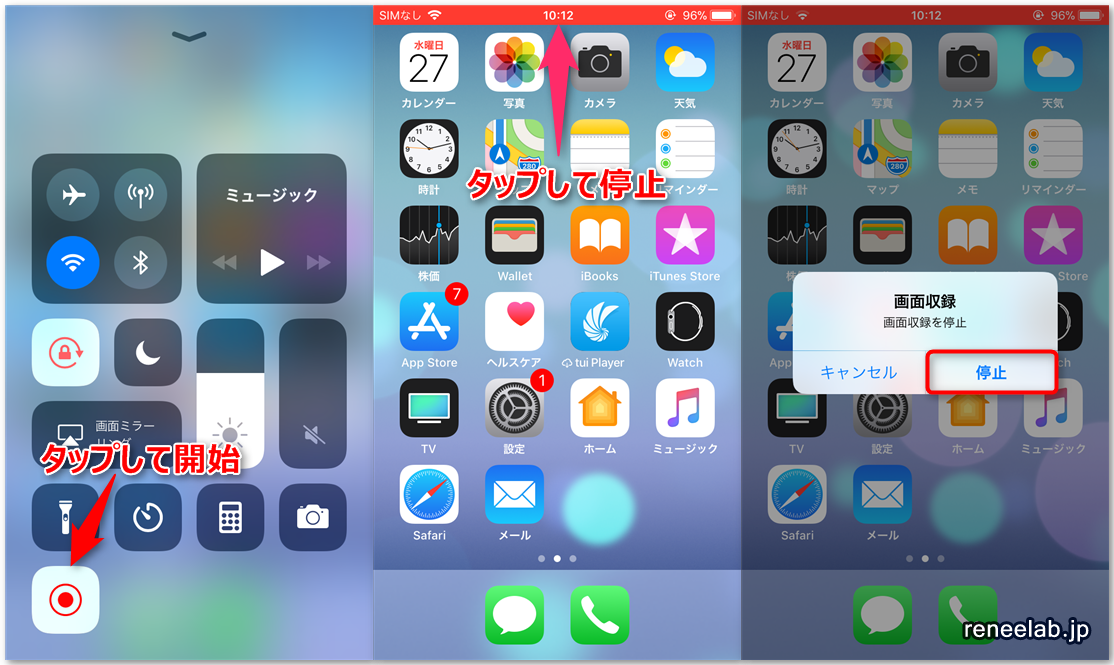
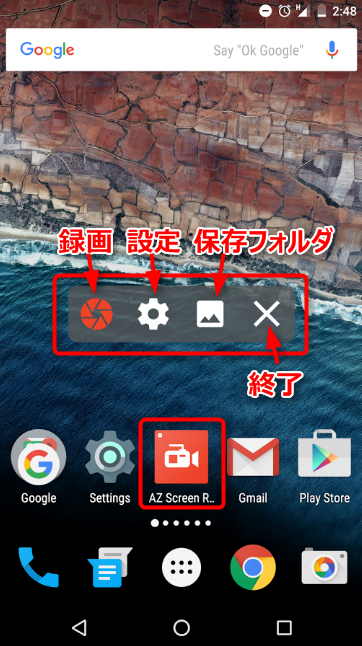
関連記事 :
2022-06-15
Ayu : 最近のFacebookの重要なコンポーネントの1つとして、Facebook動画は徐々に人々に知られるようになりました。以下は、F...
2022-06-15
Yuki : スクリーン録画ツールの存在により、画面全体または画面の一部のみを記録することが非常に簡単になりました。スクリーン録画をするには、...
2022-06-15
Satoshi : 大量のオーディオデータがストレージ容量を大幅に消費します。MP3オーディオファイルを圧縮して、データを減らすことができます。どう...
2022-06-15
Imori : PPTは、多くの人が一般的に使用するプレゼンテーションファイルです。ときどき、より良いプレゼンテーションのために、PPTを動画の...
何かご不明な点がございますか?





