動画を静止画に変換する方法 – 高品質で簡単!
- ホーム
- サポート
- 動画キャプチャ・編集
- 動画を静止画に変換する方法 – 高品質で簡単!
概要
お気に入りの映画や家族の思い出を写真に残したい場合、実用的な画像コンバーターが必要です。次に、動画を静止画に変換する方法を4つ紹介します。
1. Renee Video Editor Pro

使いやすい初心者でも楽に使えます。
無料無料体験することができます。
日本語対応インターフェースは日本語化されている。
豊かな機能動画キャプチャ、動画カット、動画結合、透かし追加、音楽追加、字幕追加など、さまざまな機能が搭載。
強力MP4 、flv 、MOV 、 AVI 、 WMVなど各形式動画に対応。Windows 10 、8.1、8、7、Vista、XP等環境対応。
無料無料体験することができます。
豊かな機能動画キャプチャ、動画カット、結合、透かし追加、音楽追...
強力MP4 、flv 、MOV 、 AVI 、 WMVなど各形...
無料体験無料体験 88625名のユーザー様に体験をしていただきました!①Renee Video Editor Proを開き、「ビデオ編集ツール」をクリックします。

②「ファイルを追加」をクリックしてビデオをソフトウェアにインポートします。

③ 右側のビデオプレビューボックスの下にあるカメラアイコンのドロップダウンメニューを展開し、「設定」をクリックして画像設定ページに入ります。
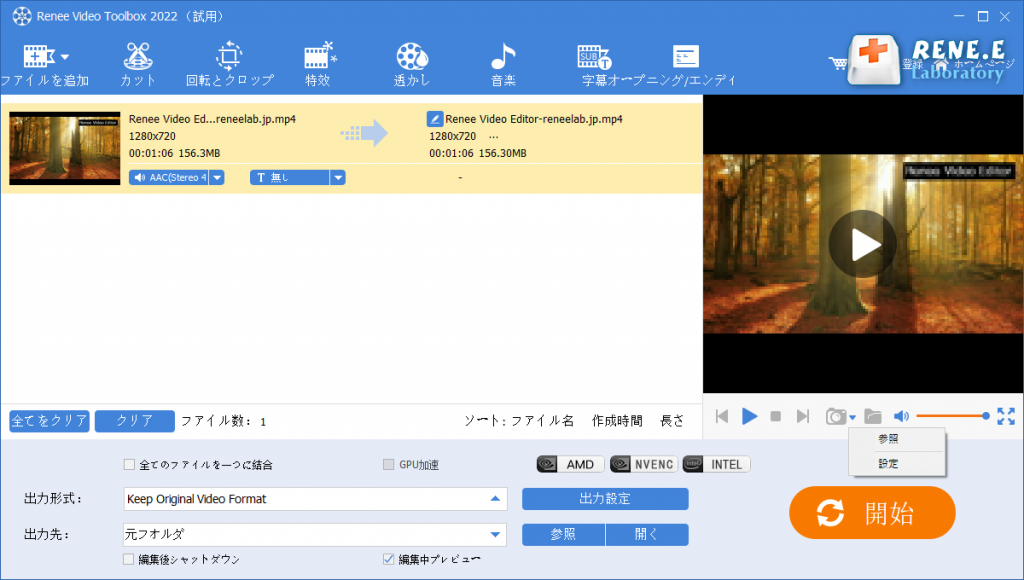
④画像形式と保存パスを設定できます。「OK」をクリックして設定を保存します。
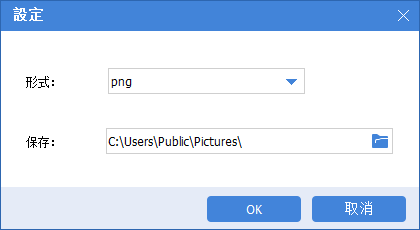
⑤ 動画を再生し、スクリーンショットボタンをクリックしてスクリーンショットを撮ると、指定したフォルダーに画像が自動的に保存されます。
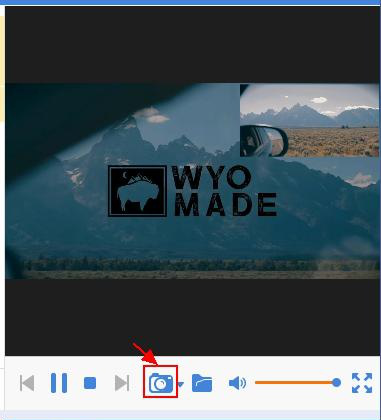
写真をソーシャル プラットフォームで共有する必要がある場合は、直接盗まれないように、変換前に動画に透かしやその他の記号を追加できます。透かしを追加する手順は次の通りです。
①「透かし」をクリック後、「テキスト透かしを追加」をクリックし、文字のスタイルを選択します。
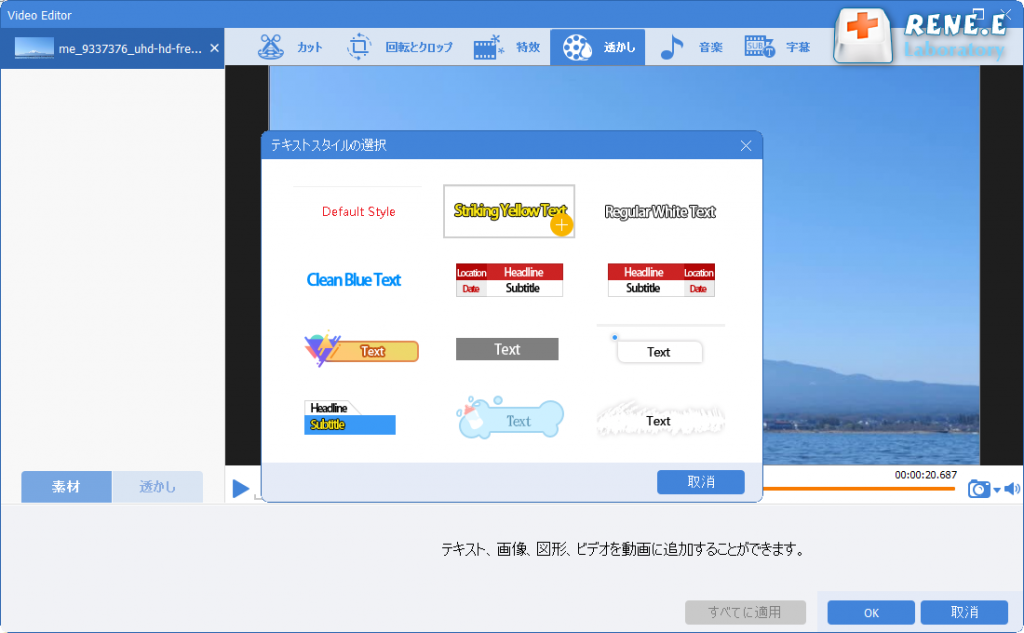
② ウォーターマークの設定:ウォーターマークのテキストを編集し、テキストの位置を移動し、テキストのウォーターマークの表示時間、終了時間、透明度を設定します。設定が完了したら、「√」>「OK」をクリックしてメイン編集画面に戻ります。最後に、出力形式と出力フォルダーを選択し、「開始」をクリックすると、エクスポートが保存されます。
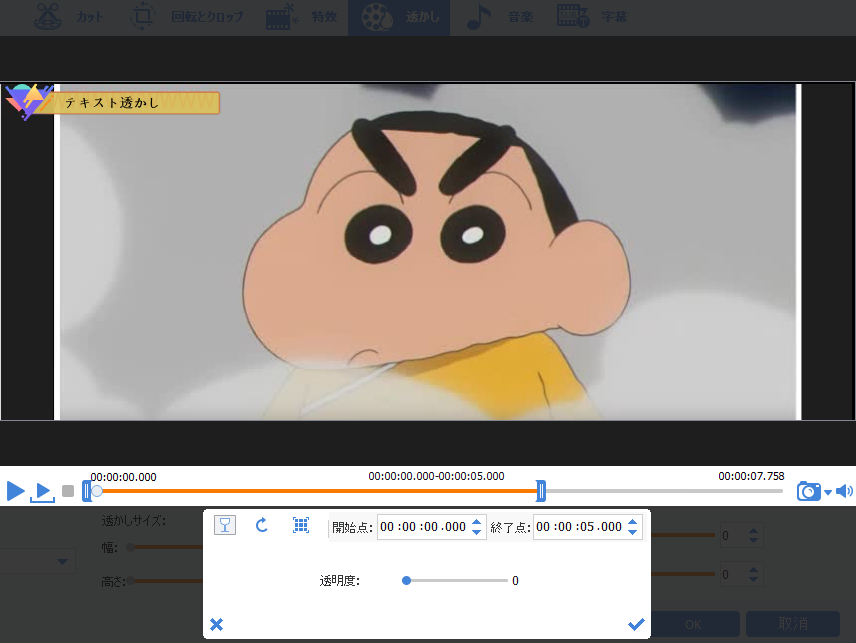
2.VLC Media Player
動画を静止画に自動的に変換する手順。
①VLC Media Playerをダウンロードして開き、メニューバーの「ツール」>「環境設定」をクリックして環境設定ページに入ります。
②ウィンドウ左下の「すべて」をクリックすると、すべての設定オプションが表示されます。 「フィルター」をクリックし、展開されたリストで「シーンフィルター」をクリックします。右側のシーンビデオフィルターで、画像の形式、幅、高さ、保存パス、記録率を設定し、「保存」をクリックして変更を適用します。
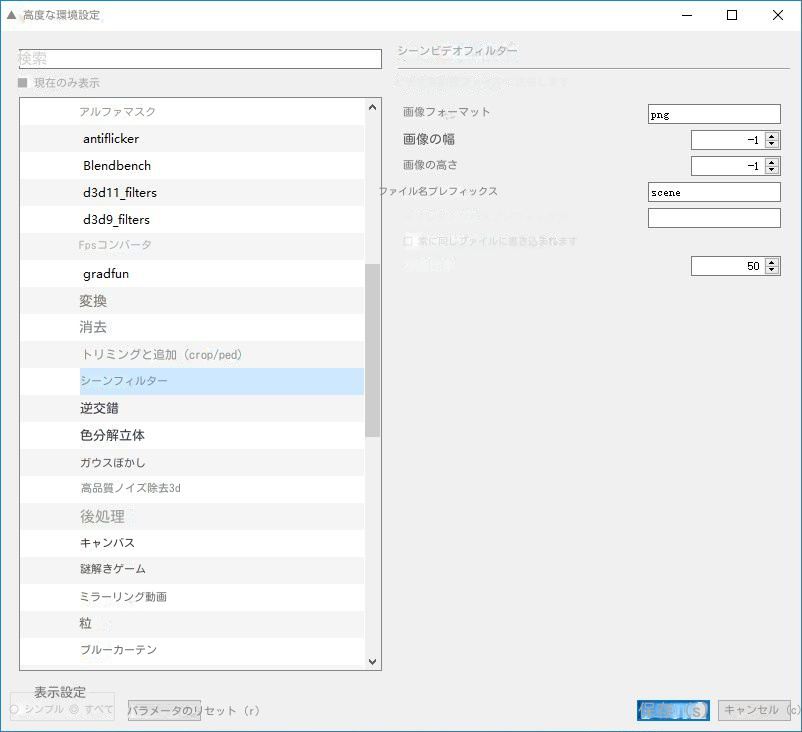
③その後、ビデオの再生を開始すると、画像が自動的に保存されます。画像を保存した後、このオプションを再度オフにする必要があります。オフにしないと、再生するすべてのビデオで同じことが行われます。
画像を自動的に変換するだけでなく、手動でスクリーンショットを撮ることもできます。 VLC Media Player でビデオを再生し、「スクリーンショットをキャプチャ」ボタンをクリックすると、画像が自動的に保存されます。
3. VirtualDub
VirtualDubはビデオ編集機能をサポートしておらず、AVI、MPG-1形式のファイルの処理にのみ使用でき、MKV、MP4、MOVなどのビデオファイルを処理できないことに注意してください。
動画を静止画に変換する方法: VirtualDub とビデオ ファイルを開き、ビデオから抽出するフレームを選択し、ソフトウェアの左上にある [ファイル] > [エクスポート] > [イメージ シーケンス] をクリックします。静止画の抽出が完了するのを待った後、静止画の保存形式と保存場所を選択します。

4.オンラインJPGコンバーター
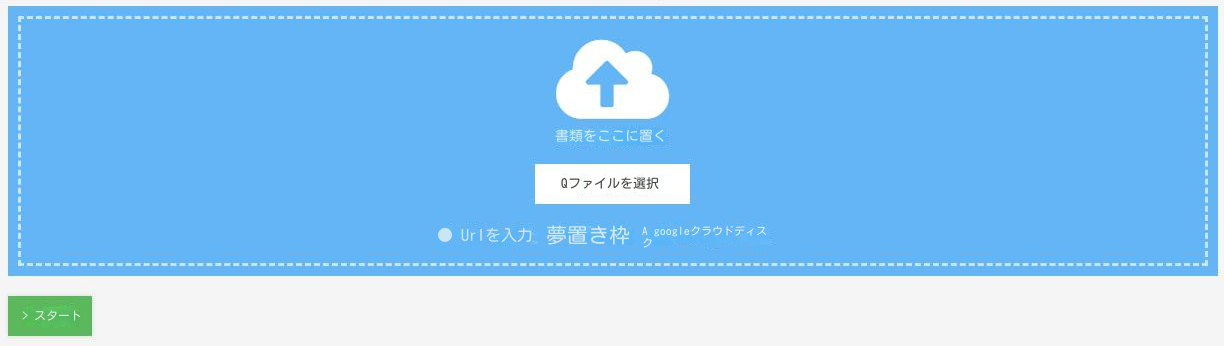
関連記事 :
2022-11-16
Yuki : 動画の素晴らしいショットに魅了されることがよくあります。スクリーンショットを使用して素晴らしいショットを保存することがよくありま...
2022-07-25
Satoshi : YouTube動画でチャンネルのロゴ、著作権記号、その他の情報を含む画像が表示されることがあります。この記事は、動画に画像を入れ...
2023-07-11
Ayu : 今、ソーシャルソフトウェアのチャットには、多くのGIF画像が使われています。実際、多くのGIFはさまざまな動画から簡単に変換され...
【Android / iPhone / PC】ツイッター(Twitter)のGIF保存術
2024-04-28
Yuki : ツイッター(Twitter)はGIFを直接保存することができないため、多くの人々が保存方法に苦慮しています。この記事ではAndr...


