【初心者向け】簡単に動画をGIF画像に変換する方法
- ホーム
- サポート
- 動画キャプチャ・編集
- 【初心者向け】簡単に動画をGIF画像に変換する方法
概要
今、ソーシャルソフトウェアのチャットには、多くのGIF画像が使われています。実際、多くのGIFはさまざまな動画から簡単に変換されています。動画をGIFに素早く変換する方法が知っていますか?この記事では、動画をGIFに変換する方法と使われるツールを紹介します。
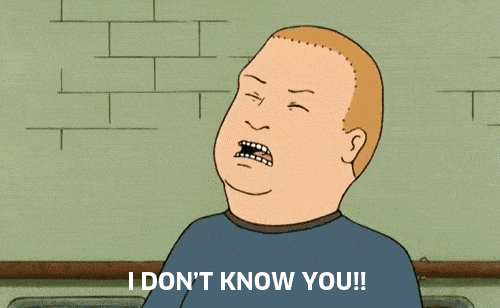
一、動画とGIFについて
動画はGIFより、事情の経由が詳しく紹介できて、映像の画質ももっと良いです。でも、動画の容量が大きくて、インターネットで伝播しにくい、再生やロードも時間がかかるので、便利さにはGIFのほうがましです。
二、Renee Video Editorでローカル動画をGIFに変換する

操作簡単 直感的に操作できるインターフェースを持ち、シンプルで初心者向きな操作性。
無料 無料で利用可能。
日本語対応 インターフェースは日本語化されている。
機能豊富 動画分割、動画カット、クロップ、特効、動画字幕、透かし、動画結合、動画カット、回転、音楽追加などの機能ある。
強力 MP4 、flv 、MOV 、 AVI 、 WMVなど各形式動画に対応。Windows 10 、8.1、8、7、Vista、XP等環境対応。
無料無料体験することができます。
豊かな機能動画キャプチャ、動画カット、結合、透かし追加、音楽追...
操作簡単 シンプルで初心者向きな操作性。

2.[動画からGIF]を選択し、[ファイルを]ボタンをクリックして、GIFに変換する必要のある動画ファイルをソフトウェアにインポートします。
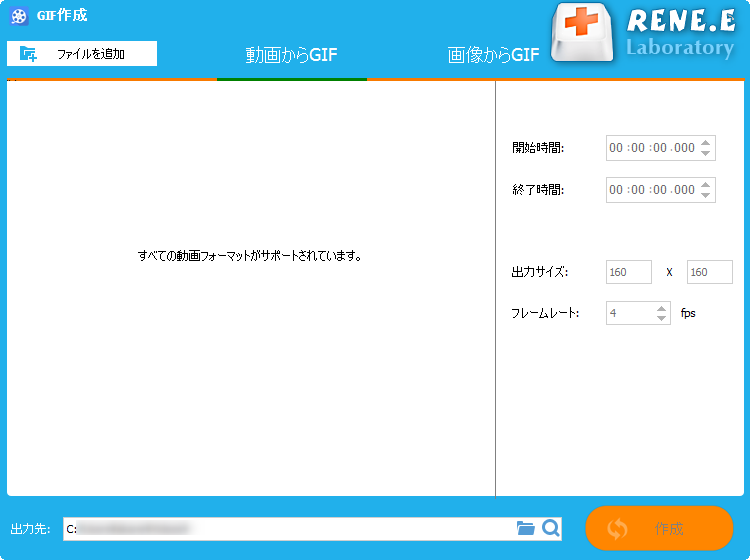
3.動画がインポートされた後、スクロールバーを直接ドラッグするか、右側の[開始時間]と[終了時間]でGIFファイルにする範囲を設定できます。 また、[出力サイズ]と[フレームレート]でGIF画面サイズと1秒あたりのフレーム数(FPS)を設定することもできます。GIFがよりスムーズになるように、1秒あたりのフレーム数は20以上にすることをすすめます。設定完了したら、「作成」ボタンをクリックします。
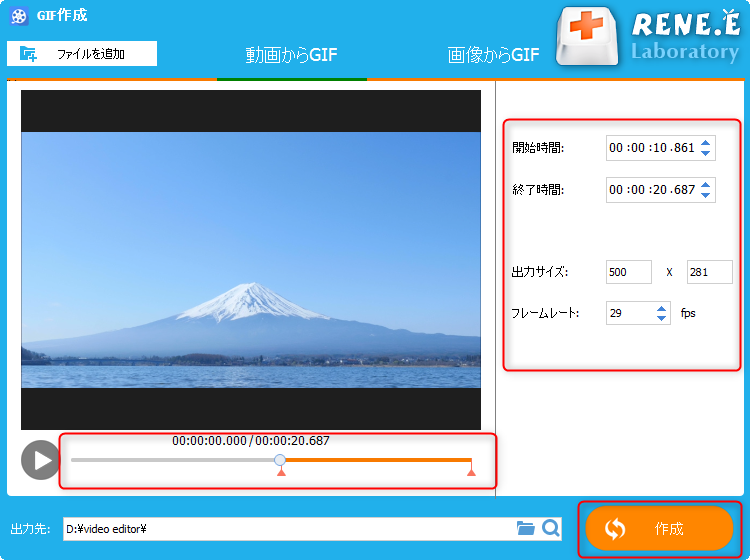
操作手順:
①Renee Video Editorソフトを起動し、[GIF作成]をクリックします。
② [画像からGIF]をクリックし、[ファイルを追加]をクリックして複数の画像をアップロードします。
③ エクスポートするGIF画像のサイズとフレームレートを設定します。 設定が完了したら、ファイルのエクスポート場所を選択し、[生成]をクリックしてください。
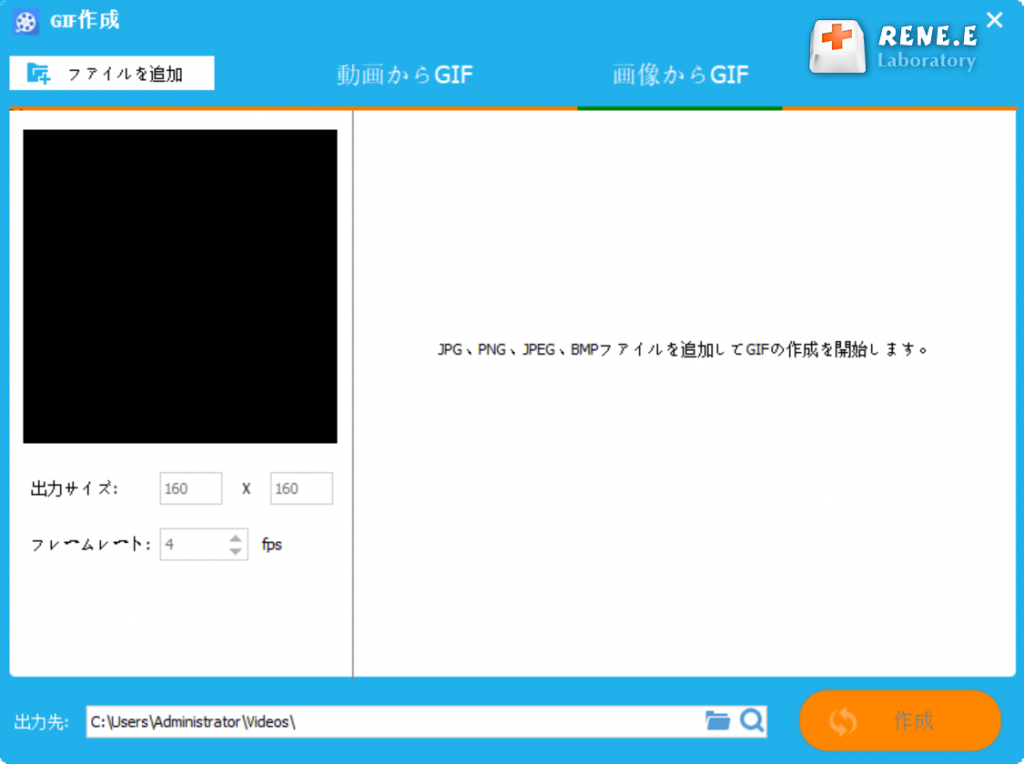
1、オンライン動画の保存には、さまざまなブラウザレコードプラグインやPC画面録画ソフト(例えば、Renee Video EditorのScreen Recorder)を利用して画面を録画して保存することができます。
2、多くのGIF変換ソフトやオンラインGIF変換サイトは一部だけの動画形式のみをサポートするため、事前にローカル動画の形式を変換したほうがいいです。例えば、今もっともはやりのMP4形式に変換してください。
Chrome Chromeの録画拡張機能 | Renee Video Editor Pro | |
|---|---|---|
| メリット | ● ダウンロードする必要無し、ブラウザで直接利用可能。 ● ブラウザ上画面だけではなく、デスクトップやアプリでも録画できます。 . | ● すべてのWindowsコンピューターで利用可能。 ● 録画範囲を自由に設定できます。 ● 録画してから、編集や効果をつけることができます。 . |
| デメリット | ● Chromeブラウザしかサポートしません。 ● 録画機能しか搭載されていない、動画編集することができません。 | ● ダウンロードすることが必要です。 ● Windowsシステムしか対応しません。 |
①Renee Video Editor Proでオンライン動画をローカルに保存する方法

無料 無料で利用できる。
操作簡単 ボタン一つで任意の動画を録画可能。
強力 MP4 、flv 、MOV 、 AVI 、 WMVなど各形式動画に対応。Windows 10 、8.1、8、7、Vista、XP等環境対応。
日本語対応 インターフェースは日本語化されている。
多機能 動画キャプチャ、予約録画、形式変換、動画回転、動画カット、トリミング、動画結合、動画クロップ、動画分割、BGM追加等様々な編集機能があります。
無料で利用できる
ボタン一つで任意の動画を録画可能。
強力で多機能
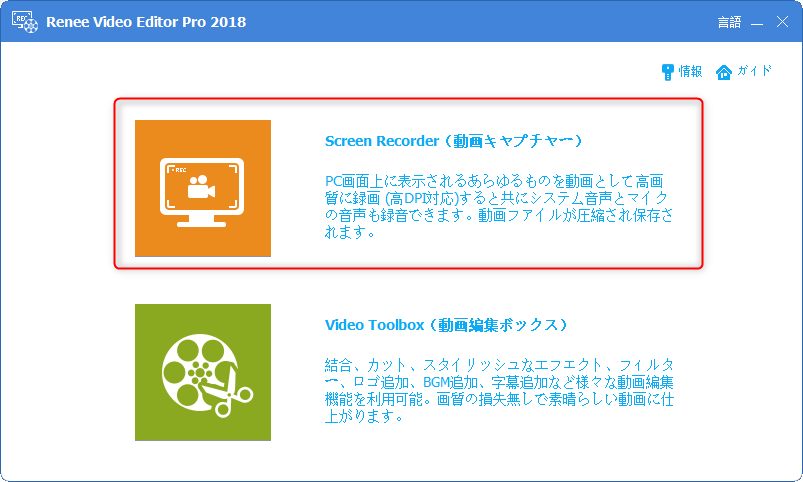
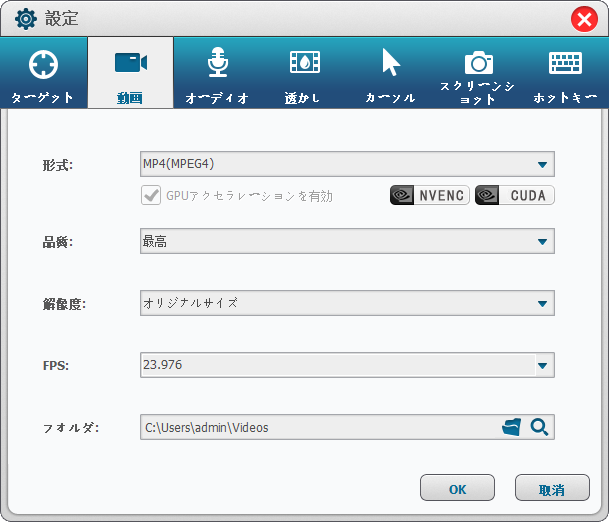
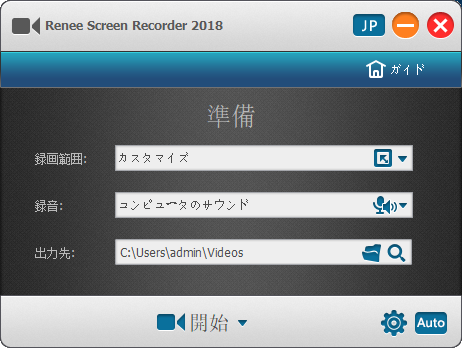
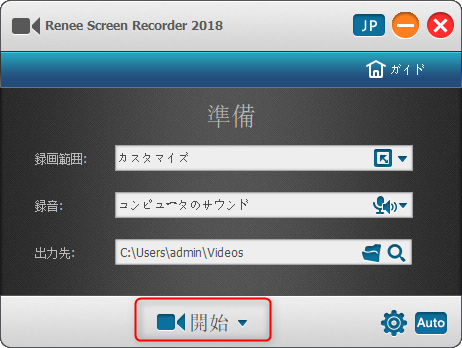
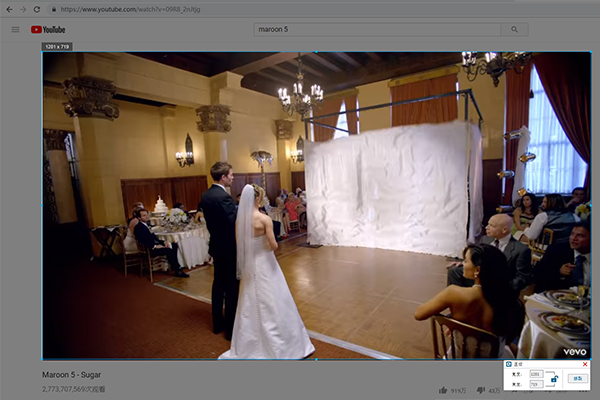
②ブラウザの拡張機能Loomでオンライン動画をローカルに保存する方法
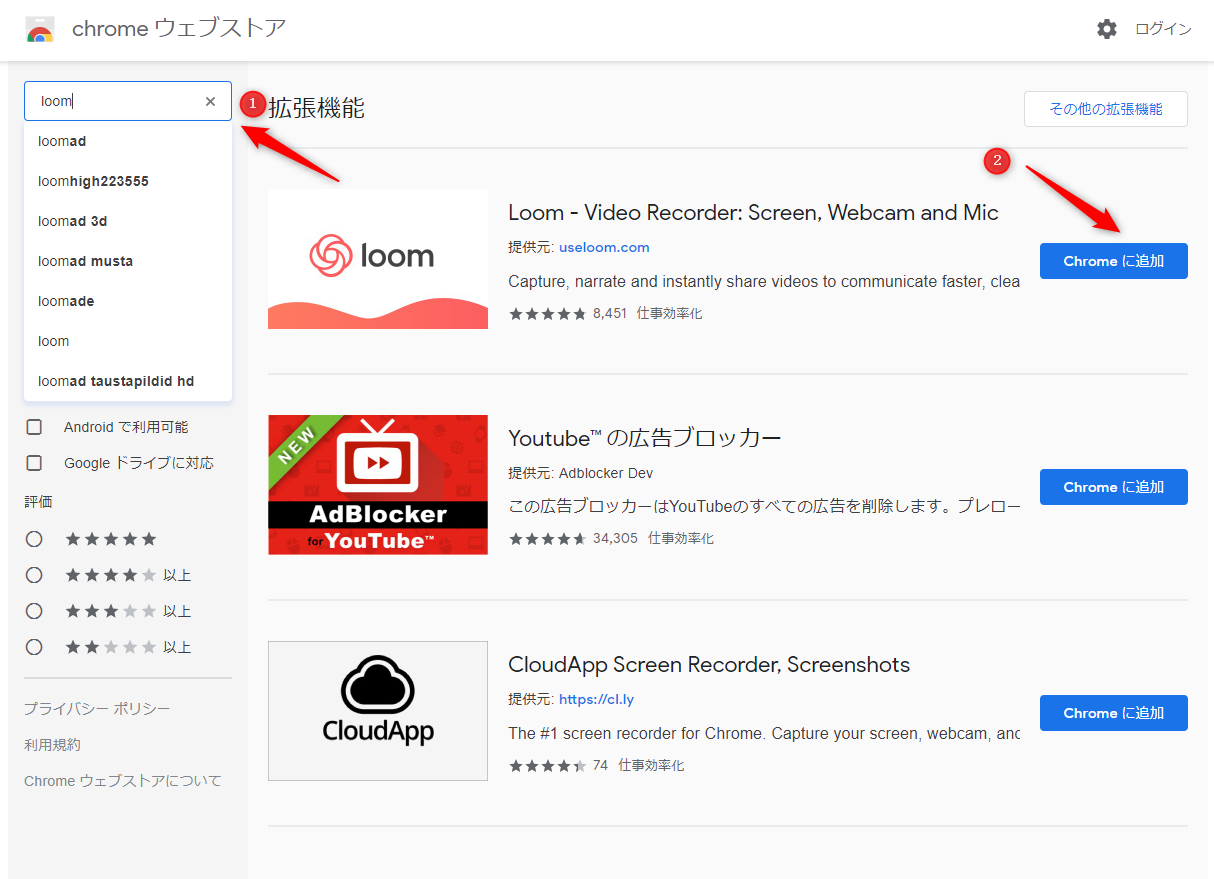
2.録画についてのセッティングを個性化にすることができます。
- 三種類の録画選択肢:デスクトップとカメラ(Screen&Cam)、デスクトップだけ(Screen)とカメラだけ(Cam)。
- 録画範囲:デスクトップ全体(Full Desktop)と ブラウザの画面(Current Tab)。
- 音声:音声の有無(Audio)。
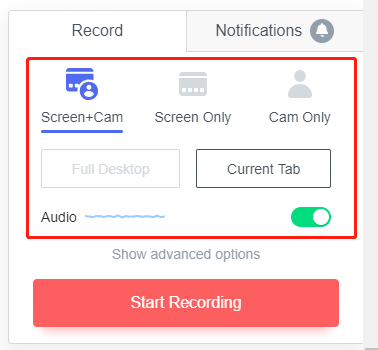
3.設定が終わたら、「Start Recording」クリックして録画を開始します。
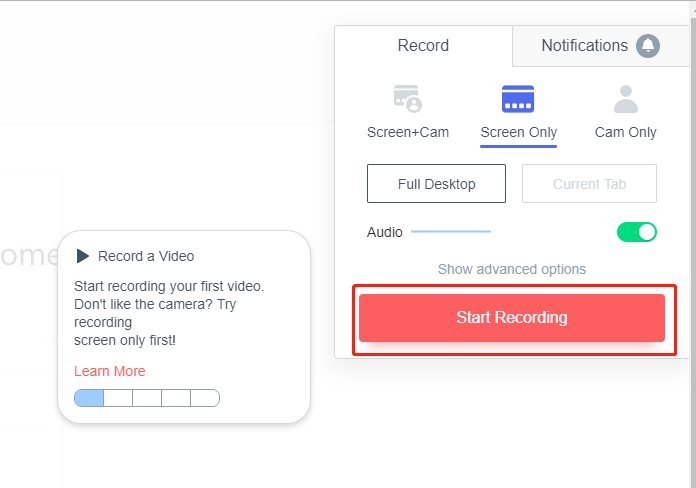
4.「√」をクリックして録画を終了すると、公式サイトに飛びます。動画が公式サイトで保存されます。この公式サイトで、動画を暗号化、ダウンロード、シェア、削除などの操作ができます。
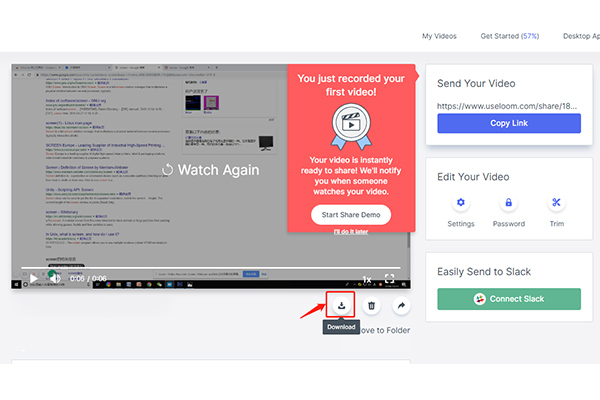
③動画をGIFに簡単変換するために、ローカル動画の形式をMP4に変換
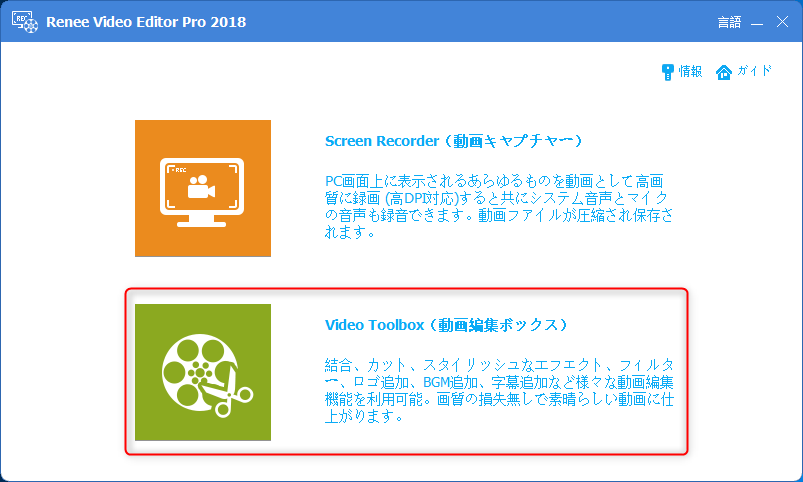
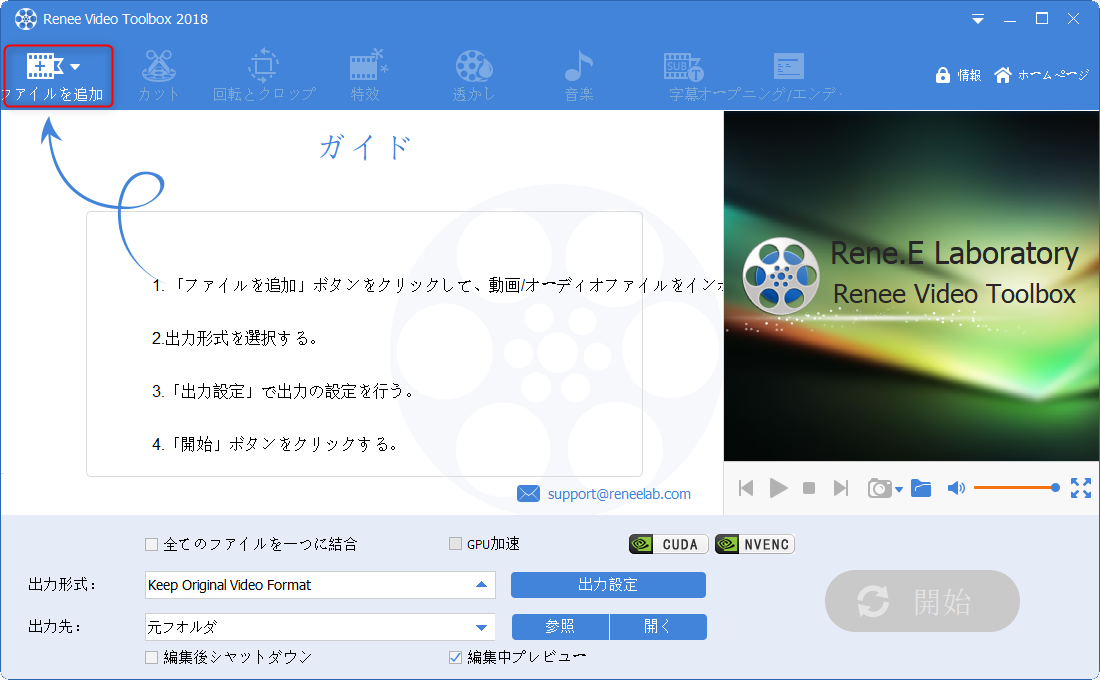
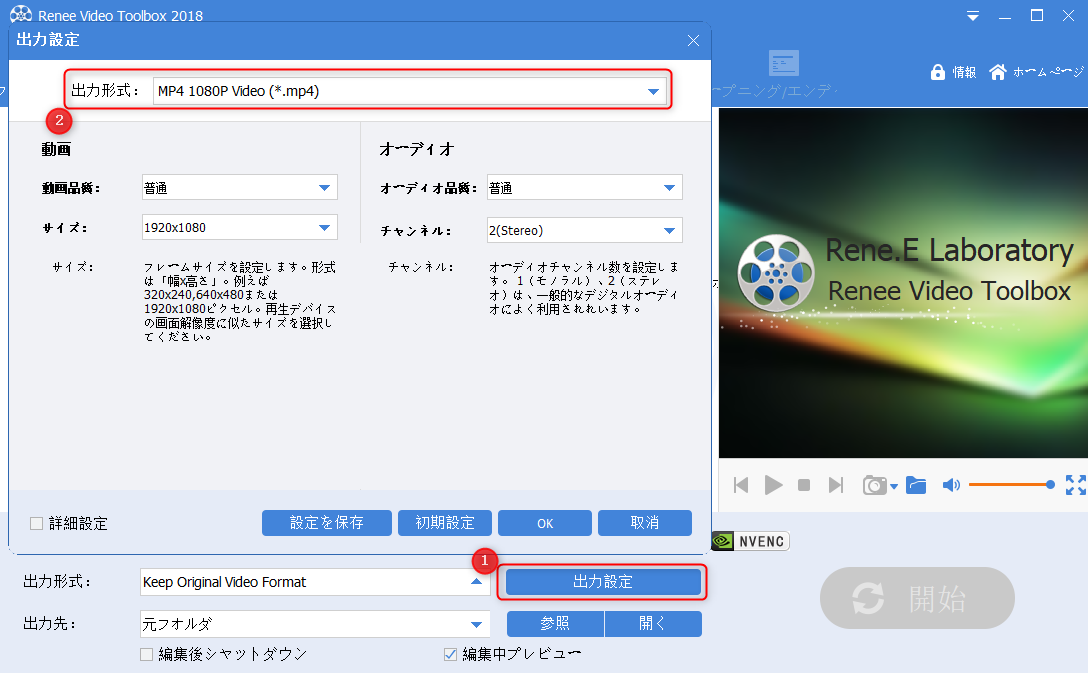
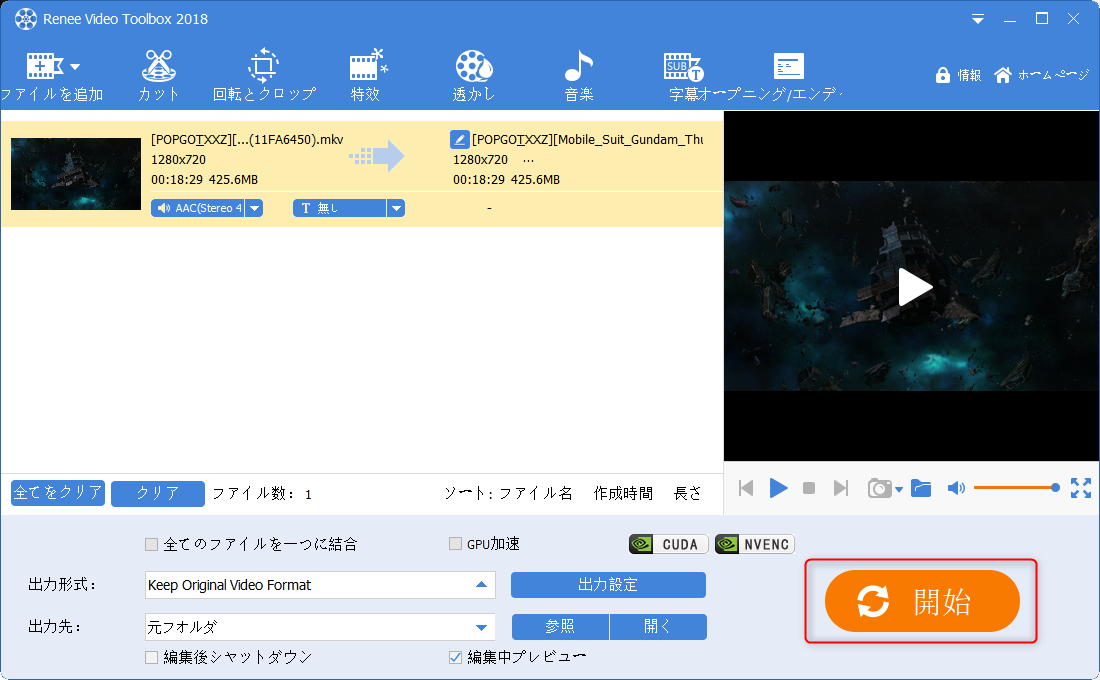
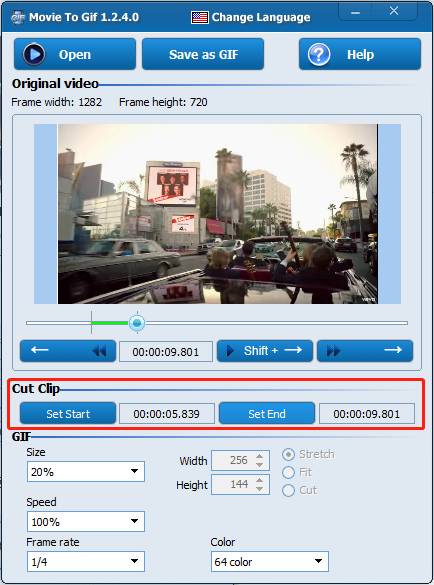
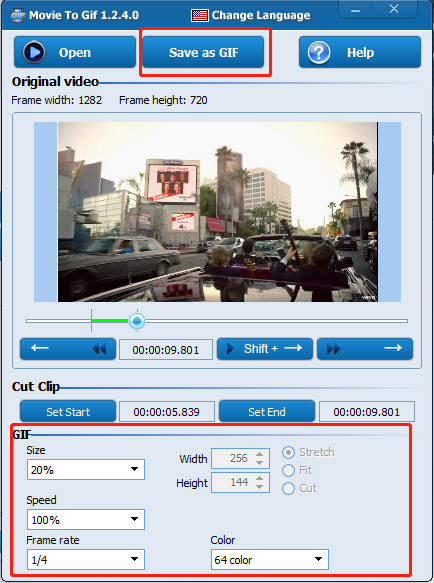
三、Online webservice converterでオンライン動画をGIFに変換する方法
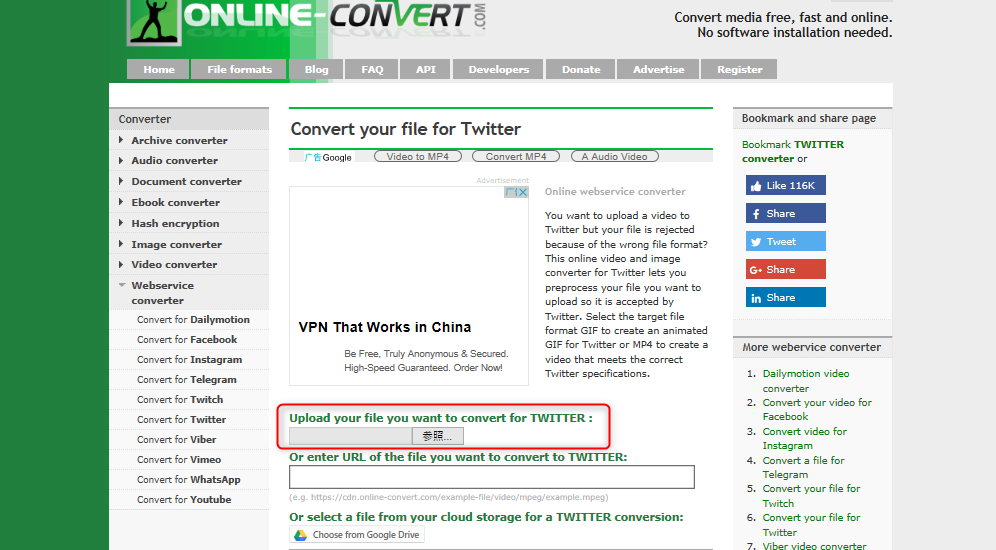
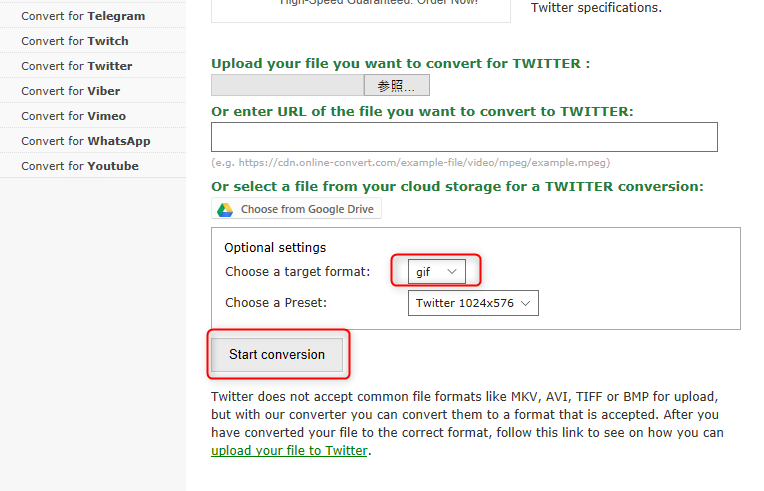
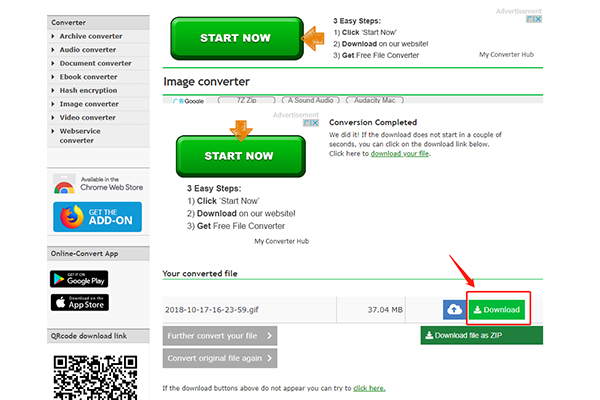
四、まとめ
ソフト | Renee Video Editor | Movie To GIF | Online web service converter |
|---|---|---|---|
| 対応言語 | 多言語 | 多言語 | 多言語 |
| 透かし | 無し | 無し | 無し |
| ダウンロードが必要 | 必要 | 必要無し | 必要無し |
| 対応動画形式 | すべて | AVI,MPEG,MP4,WMV, MOV,VOB,RMVB等 | アプリでは MP4 および MOV ビデオ形式、Web では A64 オーディオを含む H264 形式の MP4 ビデオ形式をサポート |
| 動画サイズ | 無制限 | 無制限 | 無制限 |
関連記事 :
2020-02-16
Yuki : 3gpとは何ですか?3GPファイルは携帯電話やスマホなど第3世代移動通信システムで音声や動画を保存する際によく用いられるファイル...
2021-06-17
Satoshi : オンライン教室のビデオをダウンロードできなく、期限切れになれば見られなくなってしまって残念ばかり?親友とのビデオ通話を録画したい...
2021-02-05
Imori : 撮影した映像にいらない部分をカットする必要があります。動画のサイズを変更したり、不要なエリアをカットしたり、切り取りしたりすると...
2020-02-16
Ayu : 動画編集する時、複数の素敵なシーンを一つの動画に結合したり、字幕ズレを修正したりするのはよく利用される動画編集方法です。次に初心...
GIF変換において何かご不明な点がございますか?




