フリー・便利なスクリーン録画ソフトのおすすめ2つ
- ホーム
- サポート
- 動画キャプチャ・編集
- フリー・便利なスクリーン録画ソフトのおすすめ2つ
概要
スクリーン録画ツールの存在により、画面全体または画面の一部のみを記録することが非常に簡単になりました。スクリーン録画をするには、スクリーン録画ツールソフトとオンライン録画ツールを利用できます。この記事は、スクリーン録画ツールとオンラインスクリーン録画ツールを紹介します。

1.Online Screen Recorderサイトにアクセスします。「Get Started」ボタンをクリックして、オンライン録音を開始します。
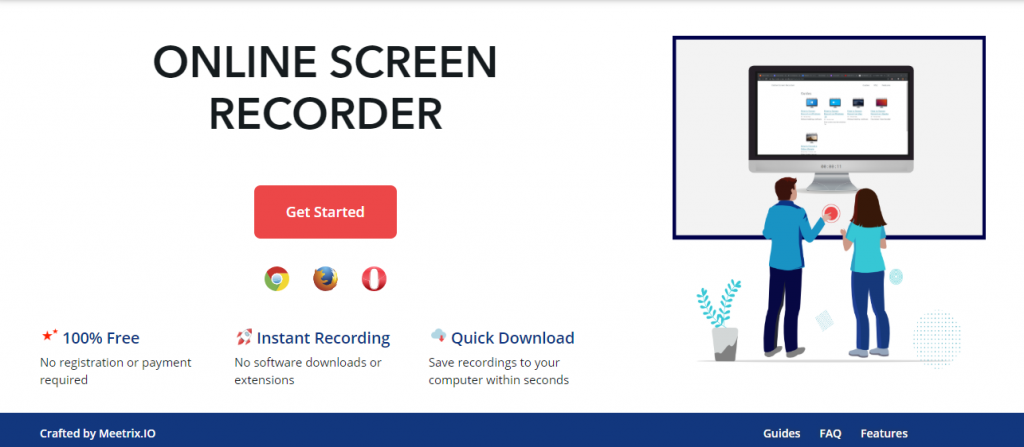
2.録音するページに入った後、サウンドを録音するための3つのオプションがあります。「マイクオーディオ」、「ブラウザオーディオ」、「オーディオなし」3つのオプション。ニーズに応じて選択できます。選択したら、「Share your Screen」をクリックして、記録インターフェイスに入ります。
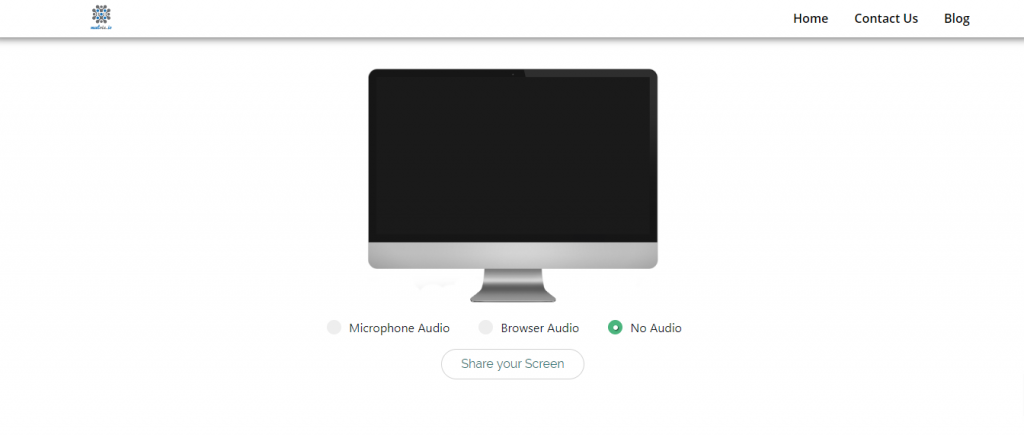
3.画面の記録範囲に「画面全体」、「アプリウィンドウ」、「Chromeタブ」という3つのオプションがあります。記録する画面範囲を選択します。
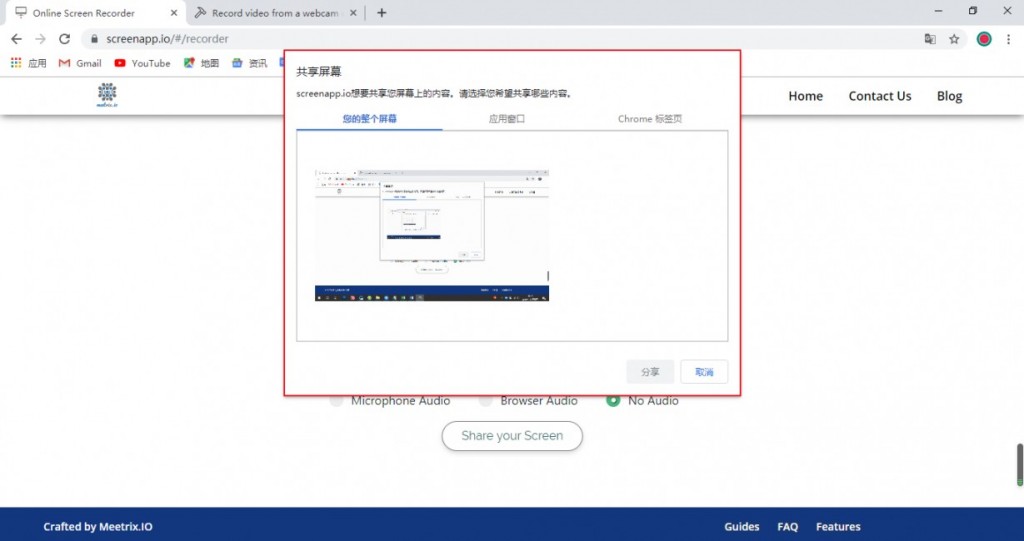
4.「共有」をクリックすると、画面記録が開始します。もう一度赤いボタンをクリックして記録を終了できます。
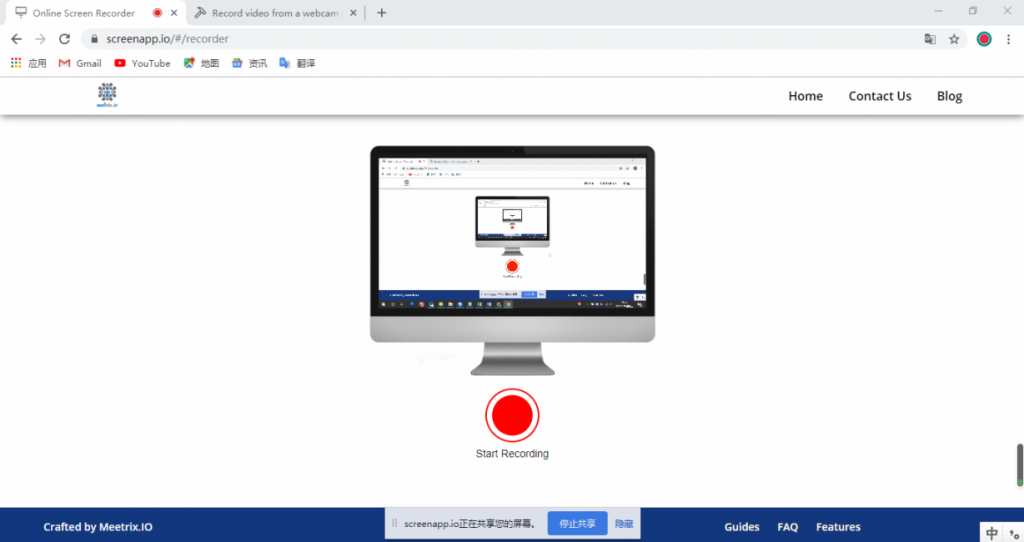
5.録画プレビューが録画完了ページに表示されます。録画したコンテンツを表示したり、Facebook / Twitter などの他のソーシャルプラットフォームに直接共有したりできます。もちろん、「Another Recording」をクリックして、新しい画面を再度記録することもできます。
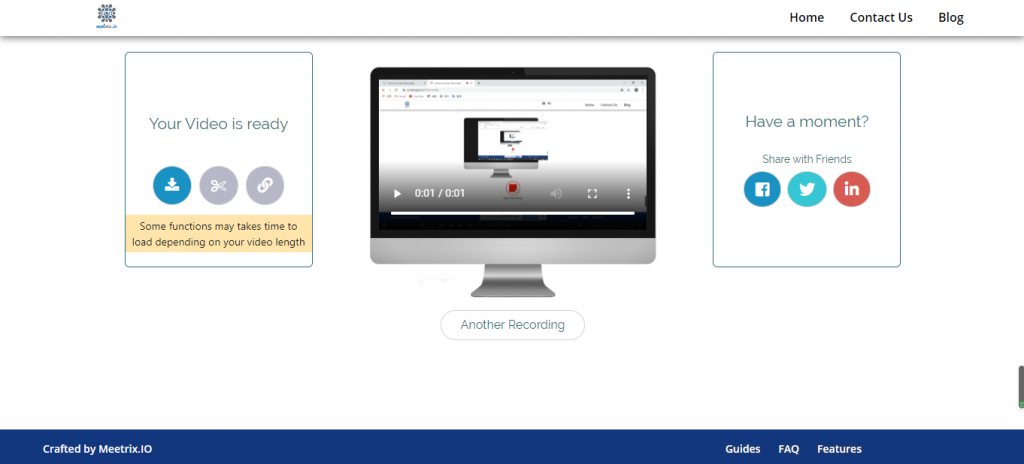
Online Screen Recorderの使い方は非常に簡単ですが、ダウンロードやインストールといった複雑な操作を行う必要はありません。ただし、オンライン録画方式は、ネットワーク環境の要因により干渉され、録画されたコンテンツの品質に影響します。さらに、録画されたコンテンツのパラメーターを変更することはできず、後でコンテンツを編集する操作もできません。したがって、記録されたコンテンツのフォーマットと画質についてより高い要件が必要な場合は、Renee Video Editor Proをすすめます。画面記録機能と一緒に使用することをお勧めします。PC画面記録、動画編集機能があり、ネットワーク環境からの干渉なしに高品質の画面コンテンツを記録できるだけでなく、記録されたコンテンツを編集することもでき、便利で高速です。

無料 無料で利用できる。
操作簡単 ボタン一つで任意の動画を録画可能。
強力 MP4 、flv 、MOV 、 AVI 、 WMVなど各形式動画に対応。Windows 10 、8.1、8、7、Vista、XP等環境対応。
日本語対応 インターフェースは日本語化されている。
多機能 動画キャプチャ、予約録画、形式変換、動画回転、動画カット、トリミング、動画結合、動画クロップ、動画分割、BGM追加等様々な編集機能があります。
無料で利用できる
ボタン一つで任意の動画を録画可能。
強力で多機能

② 録画前に、右下にある「設定」ボタンをクリックします。「形式」「品質」「解像度」「FPS」「ファルダ」を設定できます。


③ 「録画範囲」、「録音タイプ」、「出力先」を指定して、「開始」ボタンをクリックします。

④ 保存したい動画を再生し、Screen Recorderウィンドウでの「録画」をクリックします。

⑤ 録画範囲はカスタマイズできます。「録画」ボタンをクリックし、録画を始めます。「■」停止ボタンをクリックし、録画が終了し、動画は指定された場所に保存されます。

録画した動画を編集する場合は、機能オプションページの[動画編集ボックス]を選択します。切り取り、画面の回転とトリミング、特殊効果の追加、透かしの追加、音楽と字幕の挿入など、様々な編集操作を実現できます。

関連記事 :
2022-06-15
Satoshi : 大量のオーディオデータがストレージ容量を大幅に消費します。MP3オーディオファイルを圧縮して、データを減らすことができます。どう...
2022-06-15
Imori : PPTは、多くの人が一般的に使用するプレゼンテーションファイルです。ときどき、より良いプレゼンテーションのために、PPTを動画の...
2022-06-15
Ayu : この記事は、モーションブラーエフェクトの利点と欠点について説明します。Renee Video Editor Pro を使用して簡...
2022-06-15
Yuki : RMVBといえば、少々古い動画形式で、知らないユーザーもいるかもしれません。RMVBとは何ですか?RMVBの再生する方法またはR...
何かご不明な点がございますか?




