簡単にPPTをMP4に変換する方法3つ
- ホーム
- サポート
- 動画キャプチャ・編集
- 簡単にPPTをMP4に変換する方法3つ
概要
PPTは、多くの人が一般的に使用するプレゼンテーションファイルです。ときどき、より良いプレゼンテーションのために、PPTを動画の形式で表示する必要があります。この記事は、PPTをMP4動画に変換する方法を紹介します。
MP4は、画像や音声を通じてさまざまなコンテンツを表示できる、一般的に使用されているビデオ形式です。 同時に、MP4は高解像度でファイルサイズが小さいという特徴を備えており、さまざまな場面でさまざまなコンテンツを表示するのに適しています。
通常、PPTを使用する場合、自分で制御することを選択しますが、直接再生して視聴するために、作成したPPTを他の人に渡す必要がある場合がありますが、互換性のないソフトウェアバージョンで問題が発生する場合があります。 MP4にしてビデオとして見ることができます。

1.変換するPPTファイルを開き、「ファイル」-「エクスポート」をクリックします。
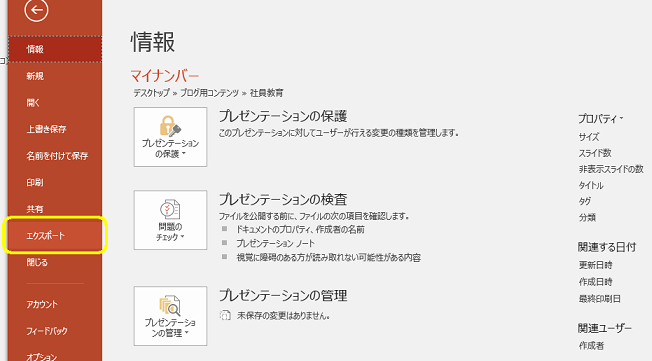
2.「ビデオの作成」をクリックしてください。
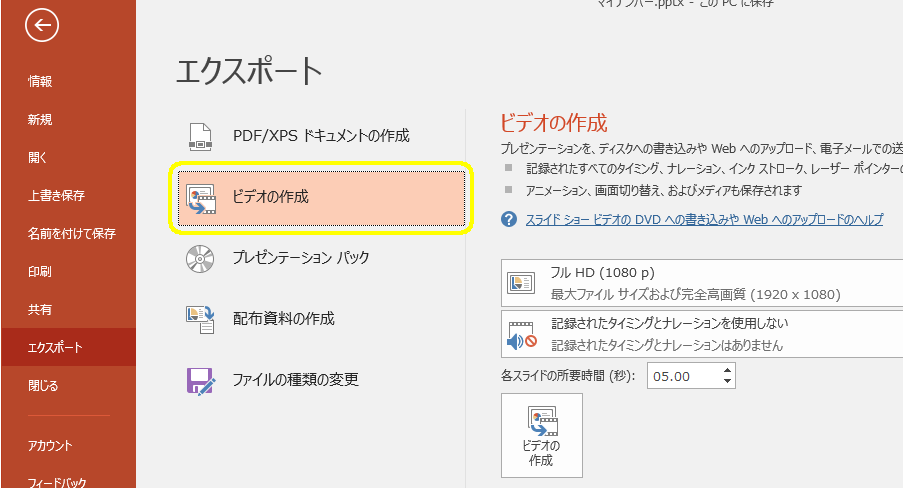
3.プレゼンテーション動画の品質を選択します。
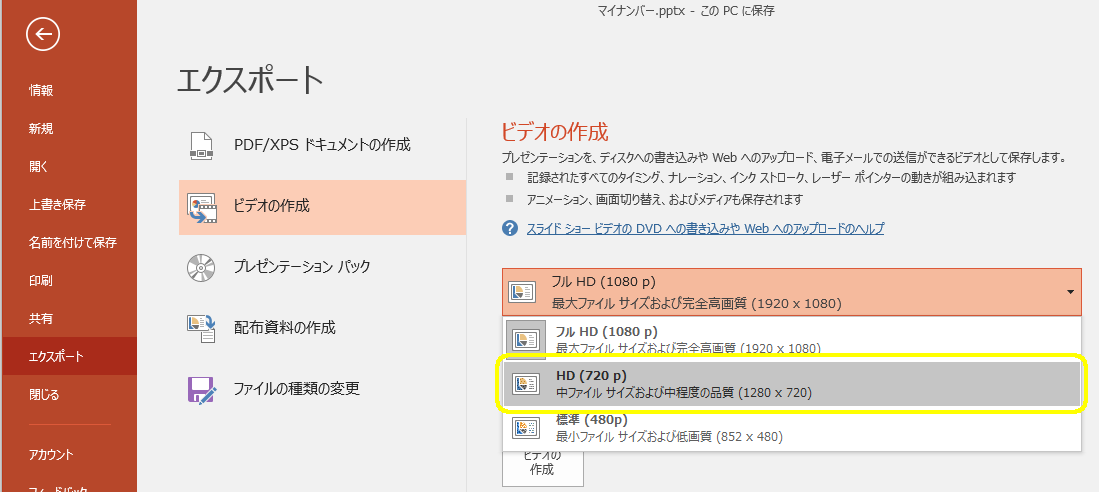
4.「ビデオの作成」をクリックして、形式の選択リストでMPEG-4ビデオを選択し、「保存」をクリックして、変換が完了するまで待ちます。
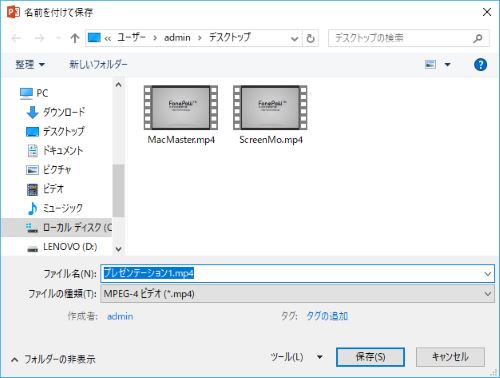
Powerpointを使用してPPTファイルをMP4動画に変換するのは簡単で便利ですが、変換されたMP4動画は一定の時間リズムで機械的にのみ再生でき、重要なポイントを強調表示する機能はありません。PPTが示されている場合、結果は理想的ではない可能性があります。 自分のリズムに合わせてPPTをMP4ビデオにデモンストレーションおよび変換する場合は、Beast™と呼ばれるビデオ編集テクノロジーを使用することをお勧めします。

無料 無料で利用できる。
操作簡単 ボタン一つで任意の動画を録画可能。
強力 MP4 、flv 、MOV 、 AVI 、 WMVなど各形式動画に対応。Windows 10 、8.1、8、7、Vista、XP等環境対応。
日本語対応 インターフェースは日本語化されている。
多機能 動画キャプチャ、予約録画、形式変換、動画回転、動画カット、トリミング、動画結合、動画クロップ、動画分割、BGM追加等様々な編集機能があります。
無料で利用できる
ボタン一つで任意の動画を録画可能。
強力で多機能
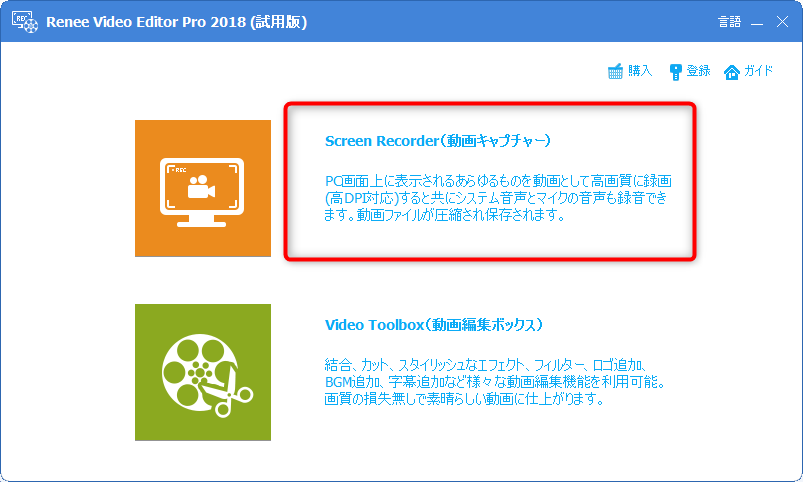
② 録画前に、右下にある「設定」ボタンをクリックします。「形式」「品質」「解像度」「FPS」「ファルダ」を設定できます。
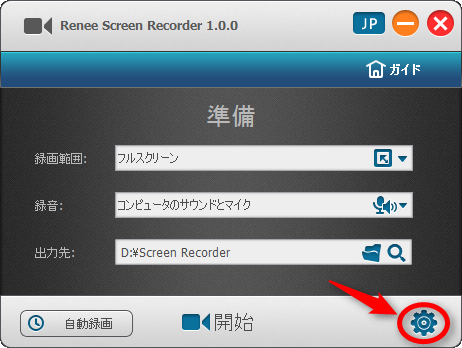
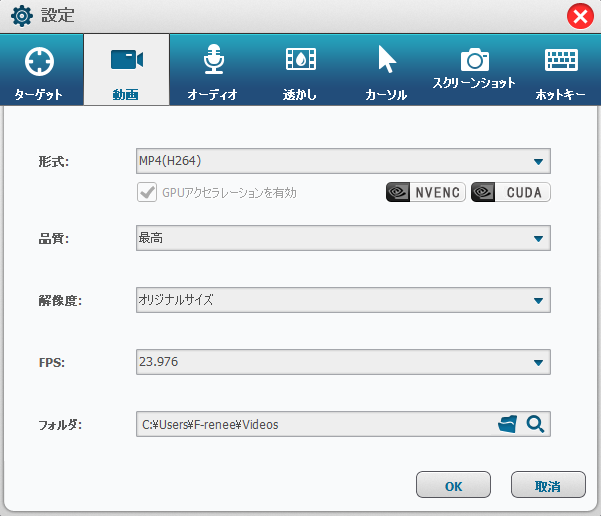
③ 「録画範囲」、「録音タイプ」、「出力先」を指定して、PPTを再生して、「開始」ボタンをクリックします。
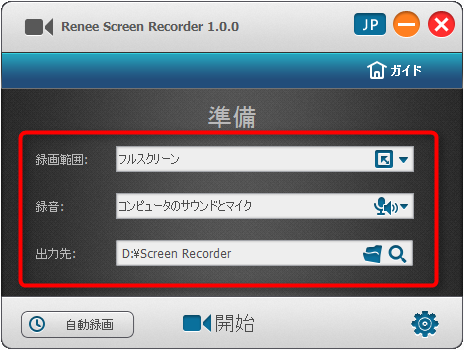
録画時にズームイン
録画時にズームインを使用すると、録画中に、マウスをフォーカスとして画面上でズームインできます。この機能は1.5〜4倍のズーム比をサポートし、特定の録画ニーズでビデオのフォーカスを強調表示できます。 この機能を呼び出すデフォルトのキーはF7です。
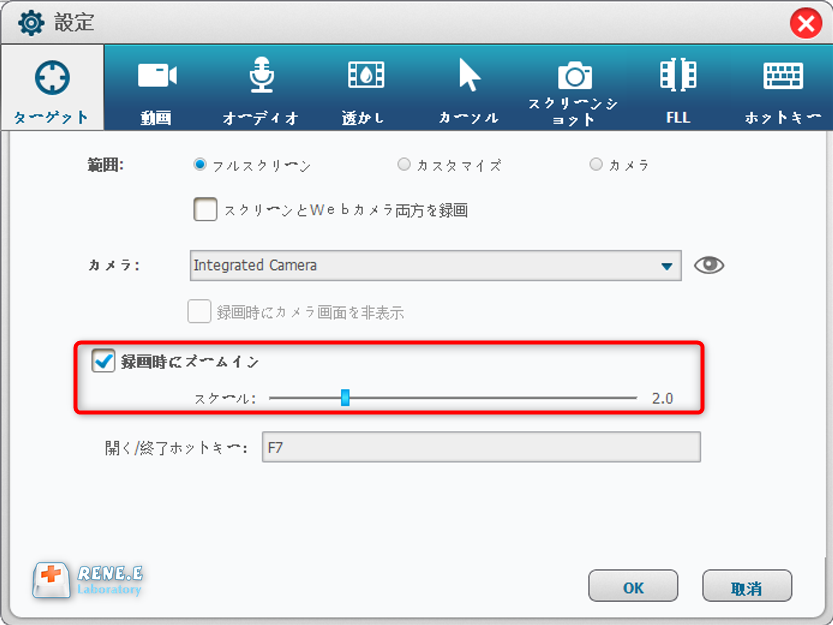
透かし
ソフトウェアは、テキストの透かしと画像の透かし追加をサポートしています。左下の[+]ボタンをクリックすると、透かしを追加でできます。透かしの透明度、回転角度、および位置を調整できます。透かしのスクローリング表示効果を設定することもできます。
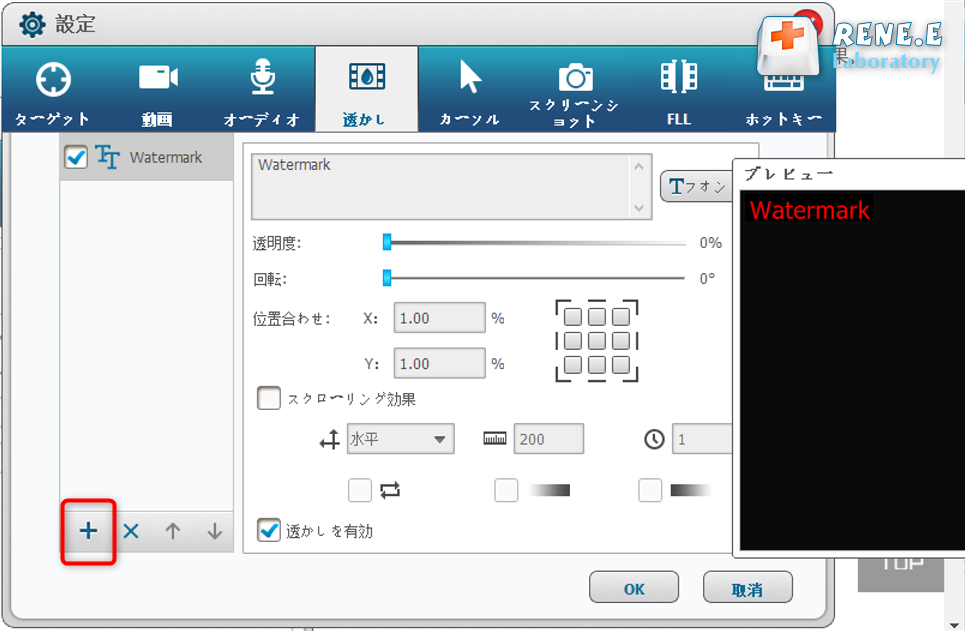
カーソル
マウストカーソルを表示する機能は、記録プロセス中のマウスの動きを見え、カーソルの動きのトラックを選択的に記録できるだけでなく、生成されたビデオでマウスをクリックまたはダブルクリックしたときに、特殊効果を自動的に追加することもできます。非常に便利です。
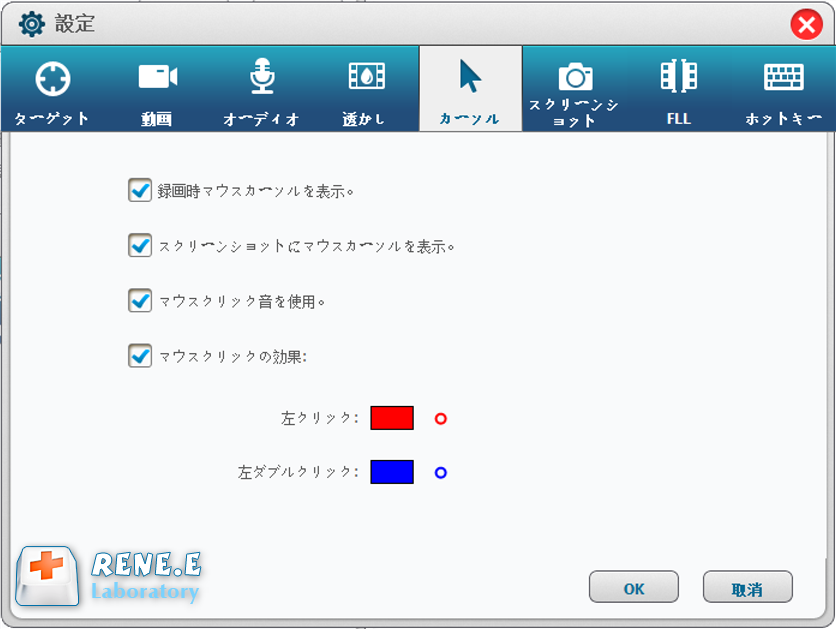
スクリーンショット
ソフトウェアはスクリーンショット操作を実行でき(デフォルトのショートカットキーはCTRL + ALT + F4です)、出力画像形式を設定できます。
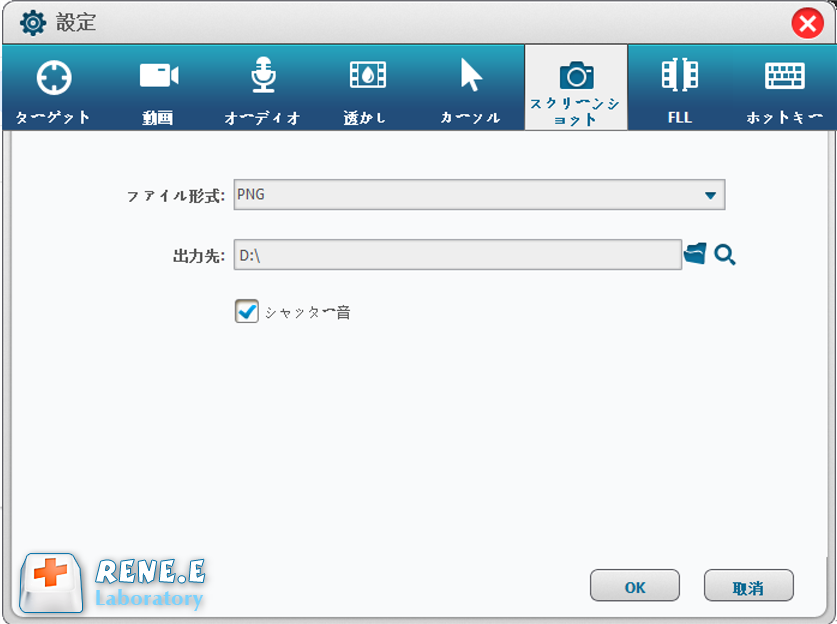
関連記事 :
2022-06-15
Ayu : この記事は、モーションブラーエフェクトの利点と欠点について説明します。Renee Video Editor Pro を使用して簡...
2022-06-15
Yuki : RMVBといえば、少々古い動画形式で、知らないユーザーもいるかもしれません。RMVBとは何ですか?RMVBの再生する方法またはR...
【MP4変換】簡単にMP4をMPG/MPEG/MPEG2に変換方法2つ
2022-06-15
Satoshi : 動画ファイル形式の属性、長所、短所、および特徴により、さまざまな形式ファイル間の形式変換が必要になります。この記事は、MP4形式...
2022-06-15
Imori : 撮影した動画が暗すぎて理想的ではない状況に遭遇したことがありますか?動画の効果が当初の期待を満たしていない場合は、不満足な撮影効...
何かご不明な点がございますか?




