【簡単】YouTube動画をMP4にダウンロードする方法
- ホーム
- サポート
- 動画キャプチャ・編集
- 【簡単】YouTube動画をMP4にダウンロードする方法
概要
YouTubeは世界で最も人気のある動画サイトの1つです。興味のある動画を自由に再生できますが、サイトから直接動画をダウンロードすることはできません。この記事は、YouTube動画をmp4形式でダウンロードする方法を紹介します。
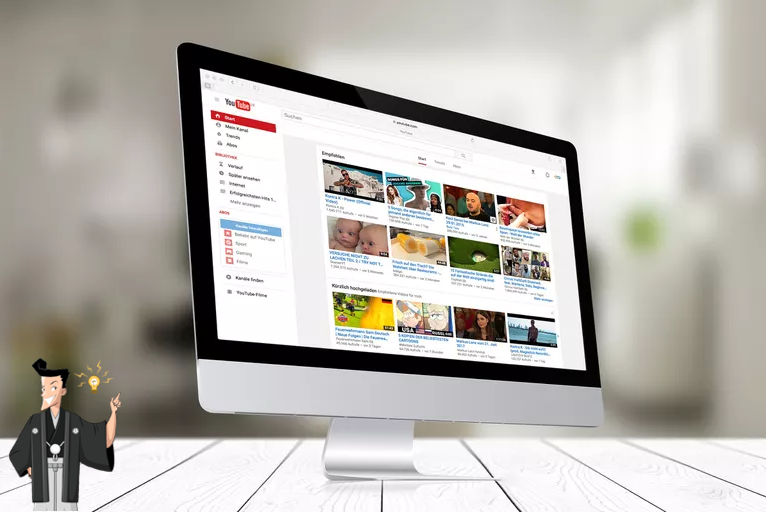
一、YouTube動画をMP4としてダウンロードする方法
方法1:Renee Video Editor Pro

無料 無料で利用できる。
操作簡単 ボタン一つで任意の動画を録画可能。
強力 MP4 、flv 、MOV 、 AVI 、 WMVなど各形式動画に対応。Windows 10 、8.1、8、7、Vista、XP等環境対応。
日本語対応 インターフェースは日本語化されている。
多機能 動画キャプチャ、予約録画、形式変換、動画回転、動画カット、トリミング、動画結合、動画クロップ、動画分割、BGM追加等様々な編集機能があります。
無料で利用できる
ボタン一つで任意の動画を録画可能。
強力で多機能

② 録画前に、右下にある「設定」ボタンをクリックします。「形式」「品質」「解像度」「FPS」「ファルダ」を設定できます。


③ 「録画範囲」、「録音タイプ」、「出力先」を指定して、「開始」ボタンをクリックします。

④ 保存したいYoutube動画を再生し、「録画」ボタンをクリックします。

⑤ 録画範囲はカスタマイズできます。「録画」ボタンをクリックし、録画を始めます。「■」停止ボタンをクリックし、録画が終了し、動画は指定された場所に保存されます。

方法2:4K Video Downloader
①ソフトウェアをダウンロードしてインストールします。
②YouTube動画を再生し、再生ウェブページのリンクをコピーします。
③ソフトウェアを開き、[リンク貼り付け]をクリックして、コピーしたリンクをソフトウェアに貼り付けます。
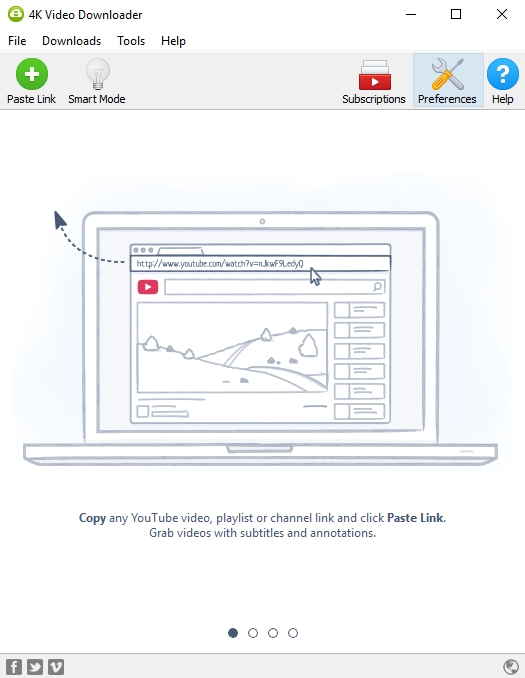
④解析完了後、ダウンロード画面で動画形式とダウンロード品質を選択し、[ダウンロード]ボタンをクリックします。
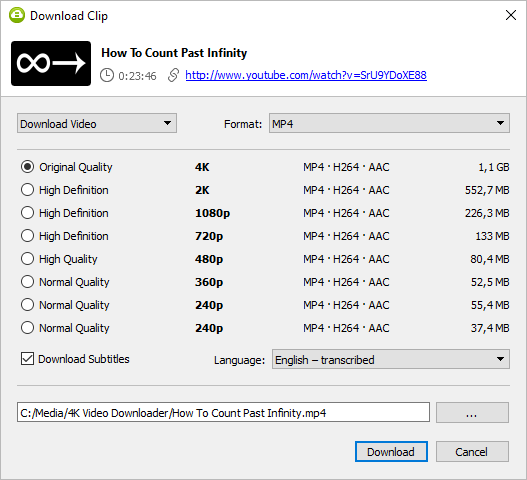
方法3:拡張機能OFFMP4
1、Firefoxブラウザを開き、右上のボタンをクリックしメニューを開き、「アドオン」をクリックします。
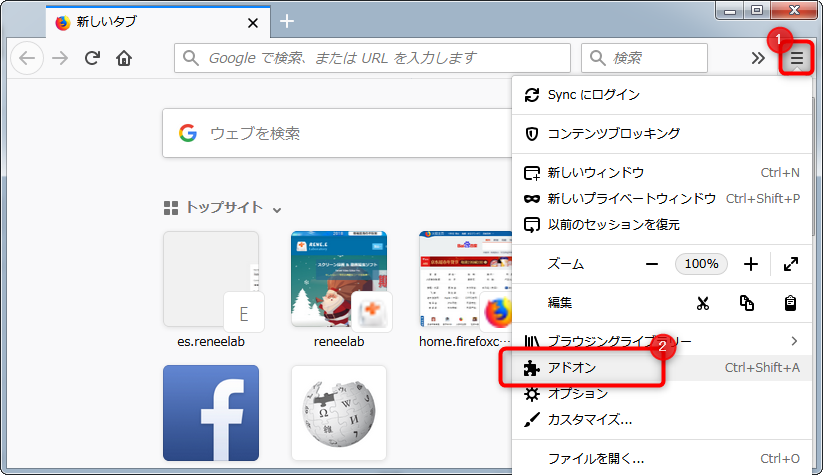
2、左側で「拡張機能」をクリックし、検索欄で「OFFMP4」を入力して検索します。
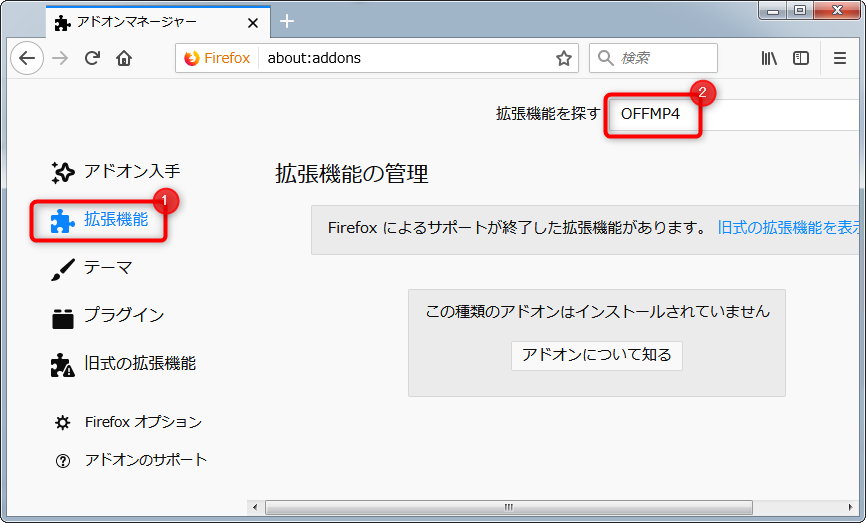
3、OFFMP4を見つけ、「Firefoxへ追加」ボタンをクリックします。
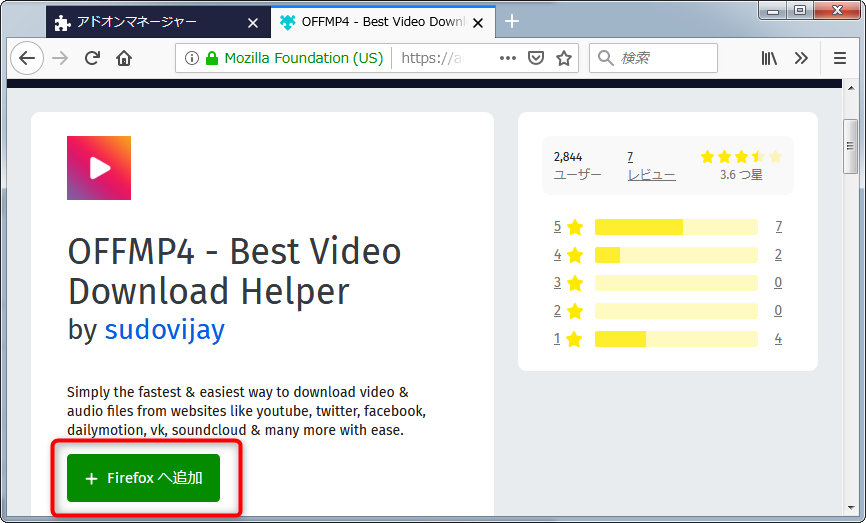
4、ダウンロードしたいYouTube動画を開き、ツールバーでOFFMP4のアイコンをクリックし、「Show Links」をクリックします。
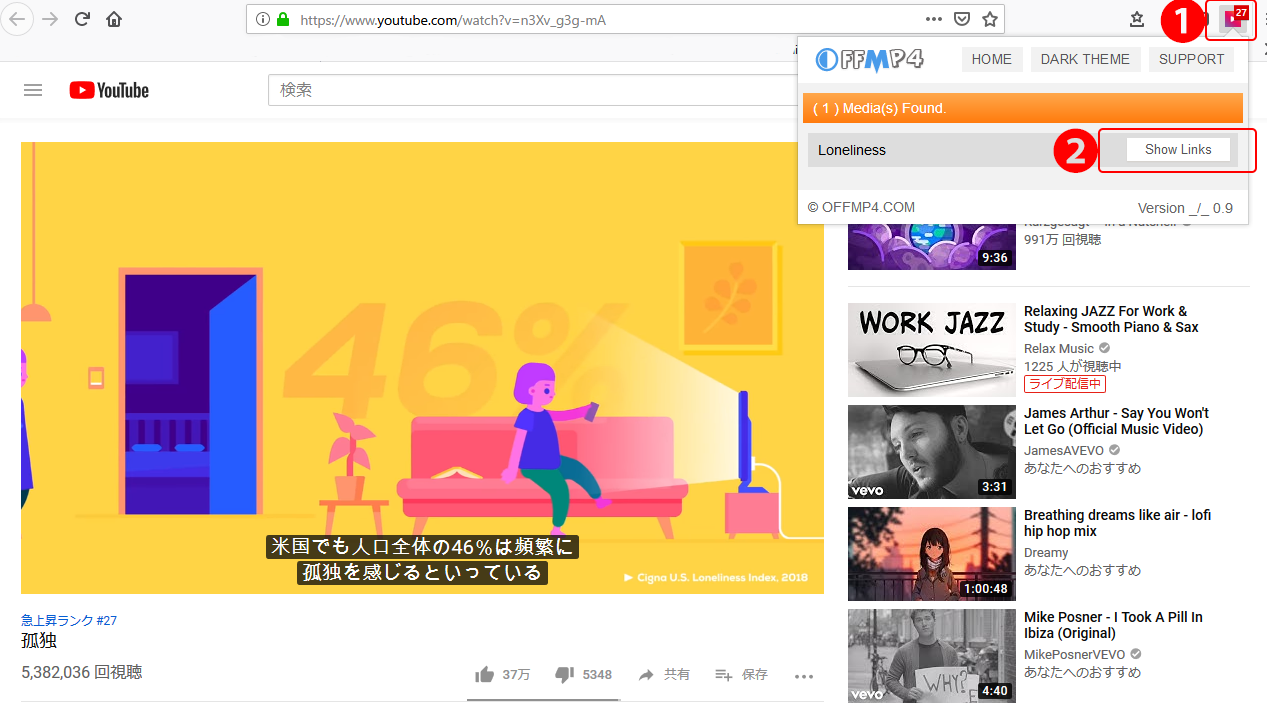
5、左側で動画の解像度が表示され、右の「Download」ボタンをクリックすると、動画がダウンロードされます。

方法4:オンラインサイトVidPaw
①ダウンロードしたいYouTube動画リンクをコピーして、Enterをクリックします。
②ダウンロードリンクが生成されたら、保存する動画バージョンをクリックして、ダウンロードが成功するのを待ちます。
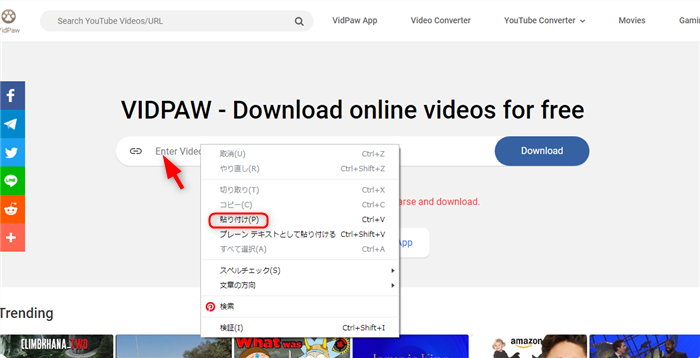
ダウンロードした動画形式がMP4形式でない可能性があります。動画形式を変換するには、Renee Video Editor Proを使用して変換できます。
二、YouTube動画を編集・形式変換する方法
方法1:YouTube動画形式を変換

② 「ファイルを追加」ボタンをクリックし、動画ファイルを選択します。

③ 「出力形式」、「出力先」を指定します。「開始」ボタンをクリックして、保存し始めます。
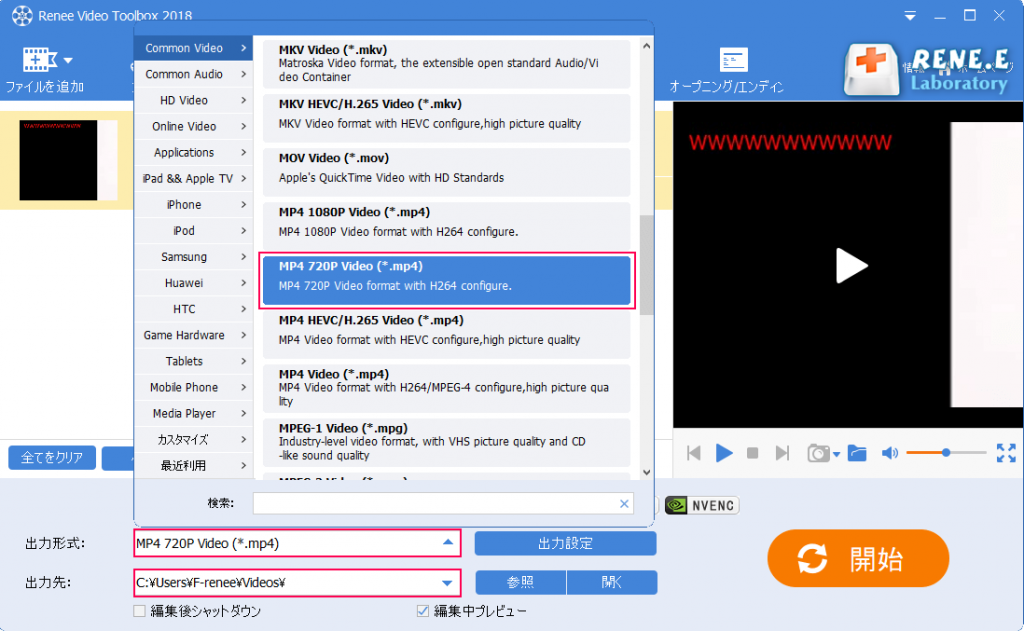
2、YouTube動画を編集
1.動画をカット。開始点と終了点をを指定し、カット範囲を決めます。

2.動画の回転とクロップ。動画を回転したり、動画の余白や黒帯をカットしたり、画面サイズを変更したりすることが可能です。右に90度回転、左右反転、垂直反転することもできます。
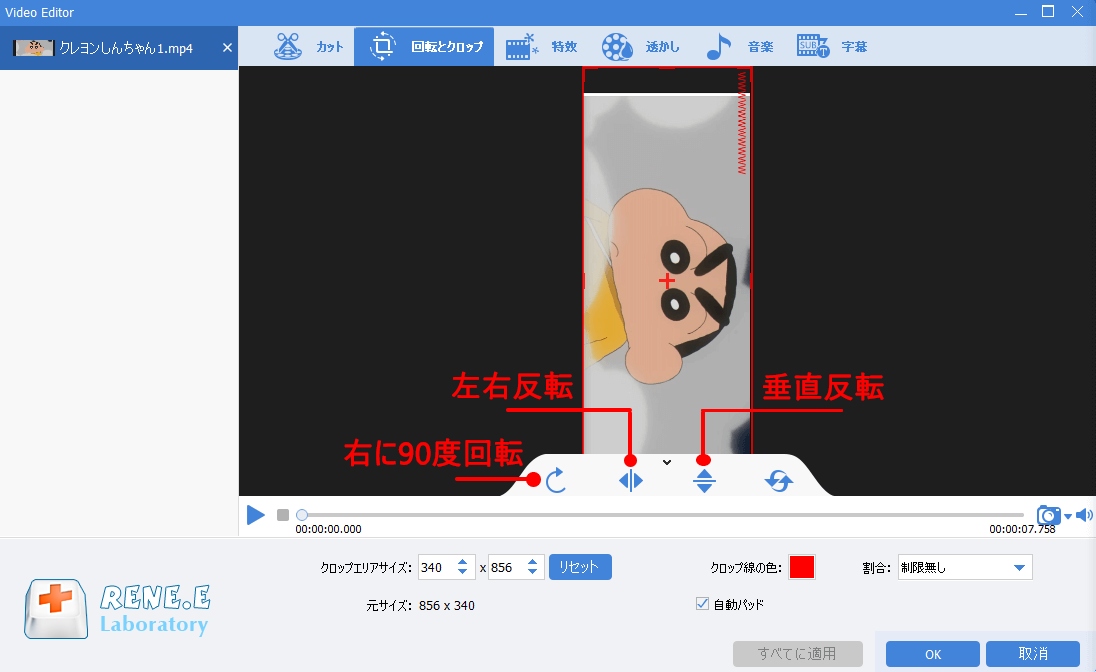
3.動画に特効を追加。動画にフィルタ効果を追加したり、ズームイン、ズームアウトなどの効果を追加したりすることが可能です。
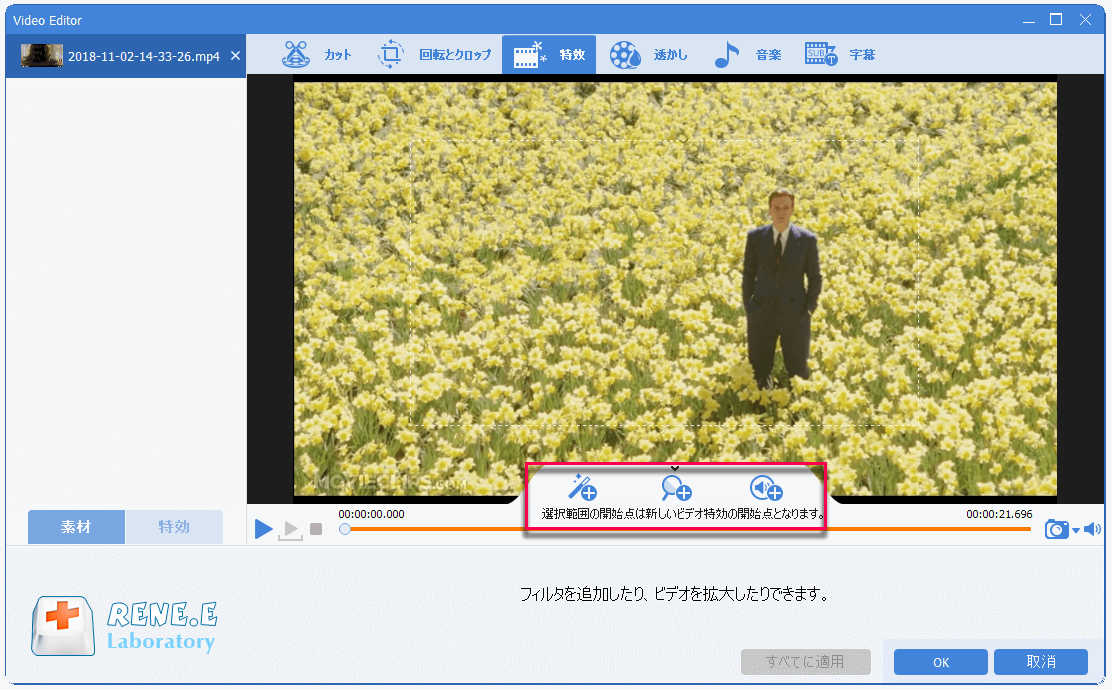
4.動画に透かしを追加。テキスト透かし、写真透かし、ビデオ透かしの追加、グラフィック透かしの追加、透かしの削除ができます。
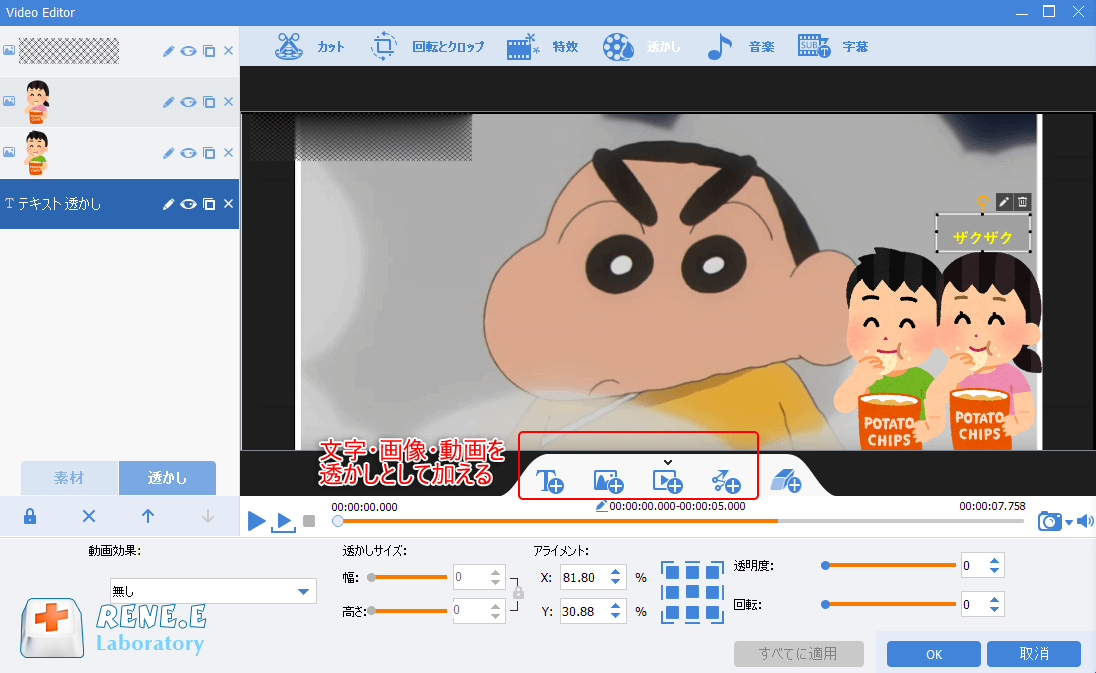
5.動画にBGMを追加。「音楽」をクリックし、動画の音声を消したり、新しいバックグラウンドミュージックを追加したりすることができます。
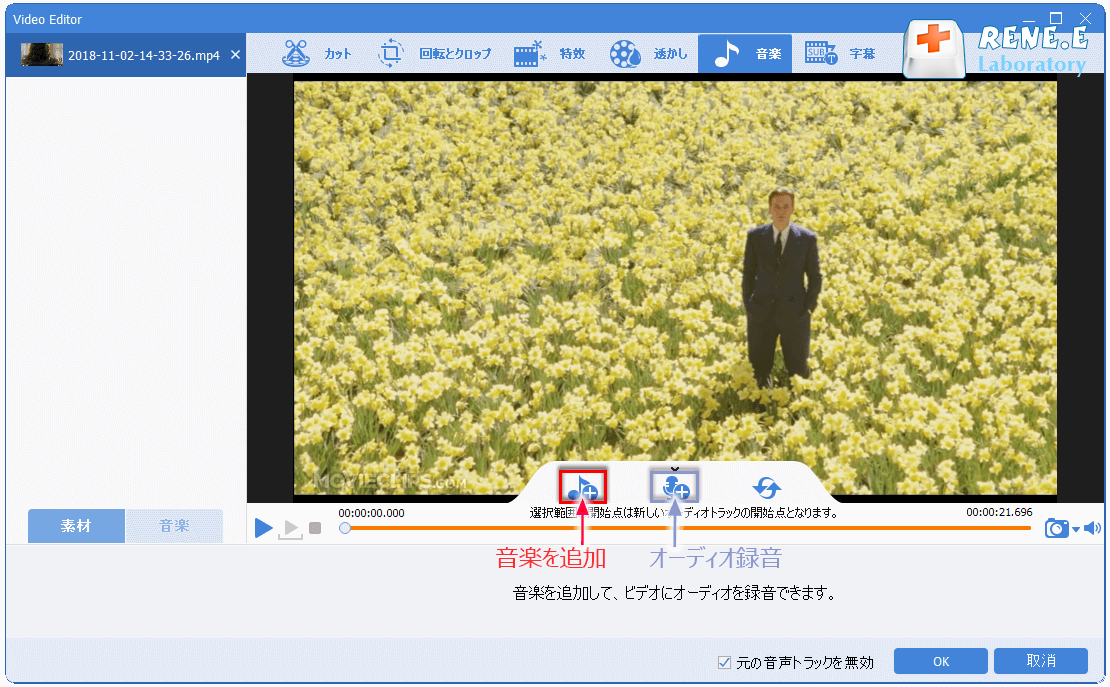
6.動画に字幕を追加。「字幕」編集ページで、左下にある「+」をクリックし、追加する必要がある字幕ファイルを開き、「OK」をクリックして字幕の追加を完了します。
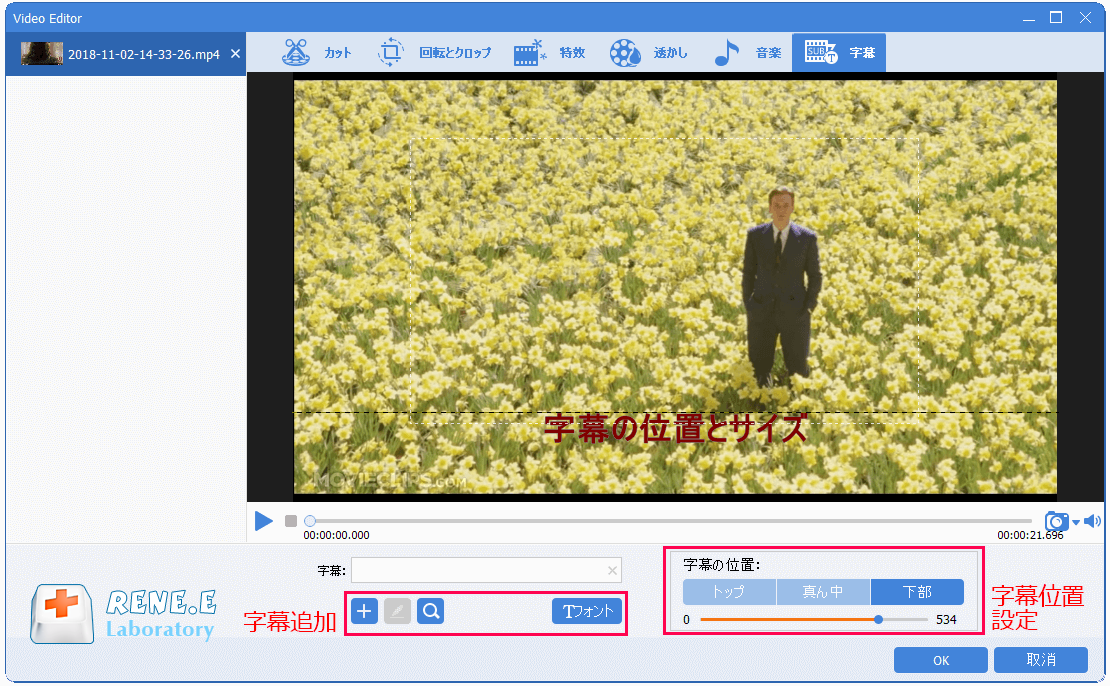
関連記事 :
2022-07-04
Yuki : 好きなYouTubeの動画をダウンロードしすると、繰り返し見ったり、動画素材としたりするのが便利です。YouTube動画のダウン...
2023-04-12
Satoshi : MKVはオープンスタンダードのマルチメディアコンテナーおよびファイル形式であり、ファイルに無制限の数のビデオ、オーディオ、画像、...
2022-06-15
Imori : MKV形式とAVI形式がコンピューターで一般的に使用される動画形式ですが、動画ファイルを作成するときにどの形式を選択する必要があ...
2022-06-15
Ayu : AVI形式は20年近くの歴史がありますが、依然として最も広く使用されているファイル形式の1つです。 その利点は、Windows、...





