概要
Windows 10 で録音するにはどうすればよいでしょうか?次の記事では、Windows 10に適したいくつかの録音ソフトと詳細な操作方法を紹介します。
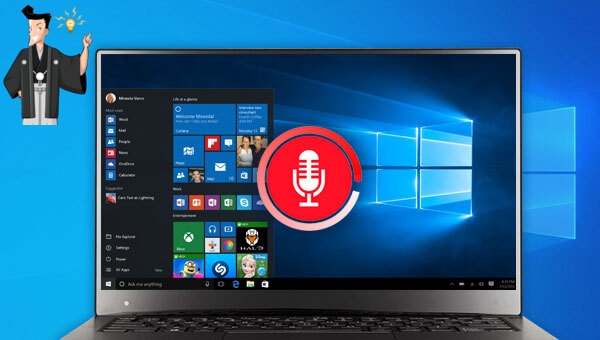

多機能 トリミング、カット、録音、結合、形式変換、動画から音声抽出、ID3タグ編集、iTunesに転送、CDの音楽取出し、CDに焼く、特効追加等機能ある。
無料 フリーで全機能利用可能!(非商用のみ)
強力 MP3 , M4A , WAV , ACC 等各形式音声ファイル対応。Windows 10 , 8.1 , 8 , 7 , Vista , XP対応。
操作容易 操作が直感的にわかりやすい。初心者も簡単に利用可能。
日本語対応 インターフェースは日本語化されている。
多機能 音声録音・編集可能。
無料で強力 多数形式対応。
操作容易 初心者も簡単に利用可能。
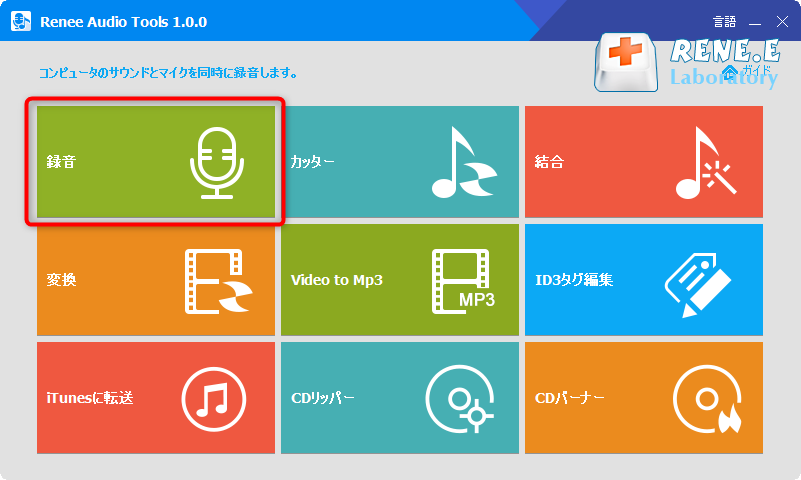
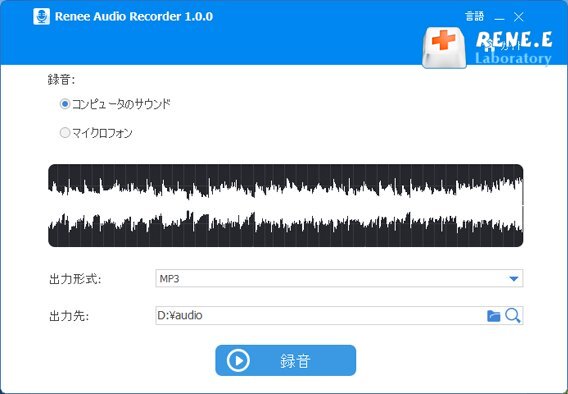
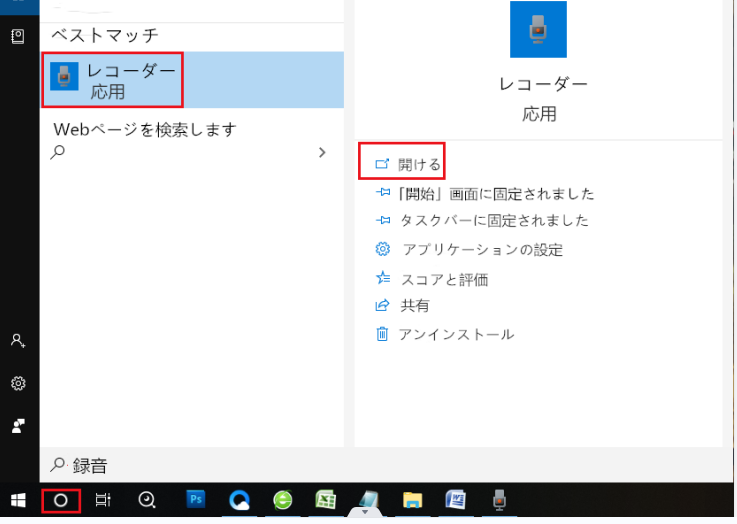
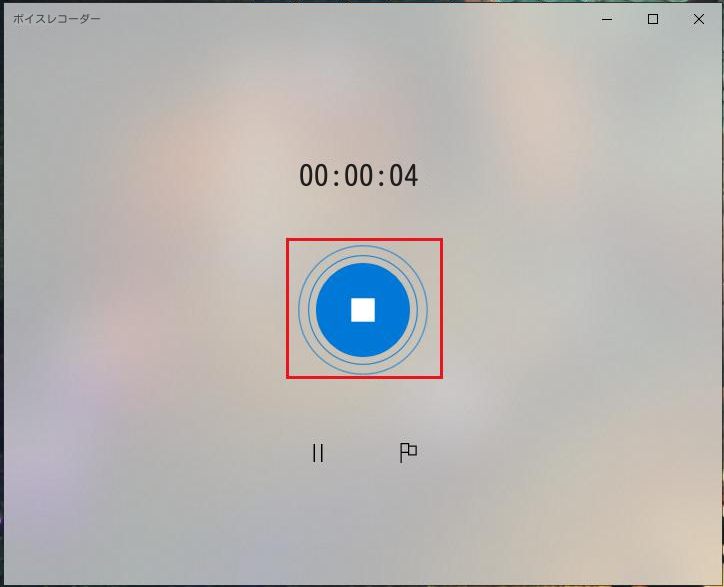
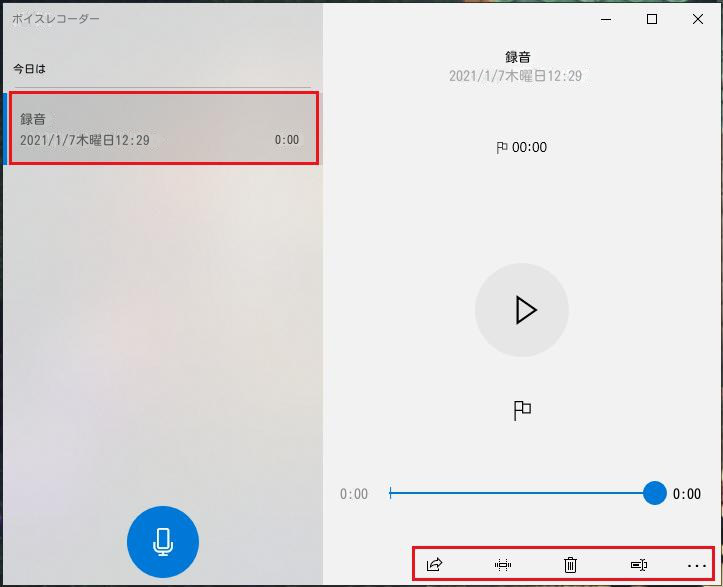
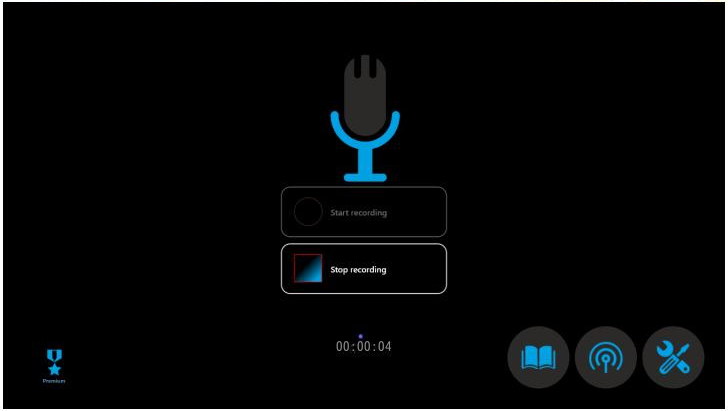
関連記事 :
2023-03-13
Ayu : M2TS は Blu-ray ディスクのファイル形式です。 M2TS ファイルは高品質で高精細です。 HDTV や Blu-ra...
【最新】Windows 10でスクリーンショットを撮る4つの方法
2023-07-06
Yuki : Windows10の更新に、非常に多くの実用的な機能を追加しました。その中によく利用されているスクリーンショットを撮る(画面をキ...
【Windows 10対応】初心者向けの動画編集方法2選【無料】
2022-08-12
Imori : この記事は、Windows 10に対応する動画編集方法の2つを比較して紹介します。その中に、最近評価が高く、簡単・便利な動画編集...
2022-11-03
Ayu : ゲームの素晴らしい操作を記録して、他のゲーマーと共有したいですか?この記事は、PCゲームをRenee Video Editor ...


