Windows10でPCゲームを録画する方法2つ
- ホーム
- サポート
- 動画キャプチャ・編集
- Windows10でPCゲームを録画する方法2つ
概要
ゲームの素晴らしい操作を記録して、他のゲーマーと共有したいですか?この記事は、PCゲームをRenee Video Editor Proを使用して録画する方法を説明します。 あわせてwindows10標準のゲームバーでPCゲームを録画する方法も紹介します。

このソフトはPC画面を録画できるだけでなく、複数の動画編集機能も備えています。動画のトリミング、回転、形式変換にも使用できます。また動画のバックグラウンドミュージックを変更したり、字幕を追加したりすることもできます。 さまざまなフィルターと画面効果 (色補正、部分ズームなど) を追加できます。 さらに、ソフトウェアにはさまざまな透かしスタイル (テキスト、写真、ビデオ、グラフィック透かしをサポート) が組み込まれており、選択できます。

使いやすい初心者でも楽に使えます。
無料無料体験することができます。
日本語対応インターフェースは日本語化されている。
豊かな機能動画キャプチャ、動画カット、動画結合、透かし追加、音楽追加、字幕追加など、さまざまな機能が搭載。
強力MP4 、flv 、MOV 、 AVI 、 WMVなど各形式動画に対応。Windows 10 、8.1、8、7、Vista、XP等環境対応。
無料無料体験することができます。
豊かな機能動画キャプチャ、動画カット、結合、透かし追加、音楽追...
強力MP4 、flv 、MOV 、 AVI 、 WMVなど各形...
1.ソフトを起動し、「動画キャプチャー」機能を選択します。

2.「録画範囲」、「録音タイプ」、「出力先」を指定します。

3.録画前に、右下にある「設定」ボタンをクリックします。「形式」「品質」「解像度」「FPS」「ファルダ」を設定できます。

4.「開始」ボタンをクリックすると、録画開始します。
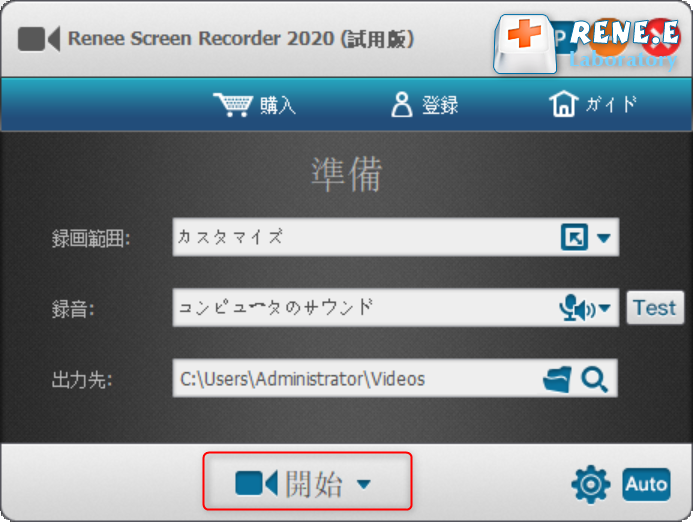
ヒント:特定の時間に録画を開始する必要がある場合は、自動録画機能を使用できます。インターフェースの右下にある「Auto」をクリックします。
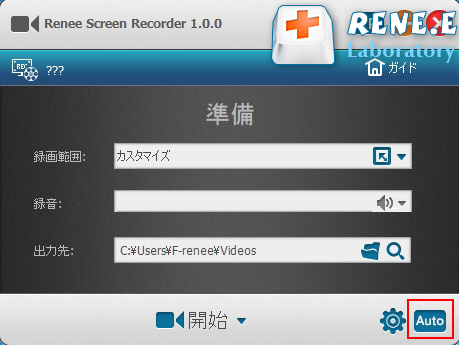
設定で自動録画の条件を設定し、「OK」をクリックすると予約録画が実現します。

1.ショートカット キー「Win」 + 「G」を使用して、ゲームバーを表示します。
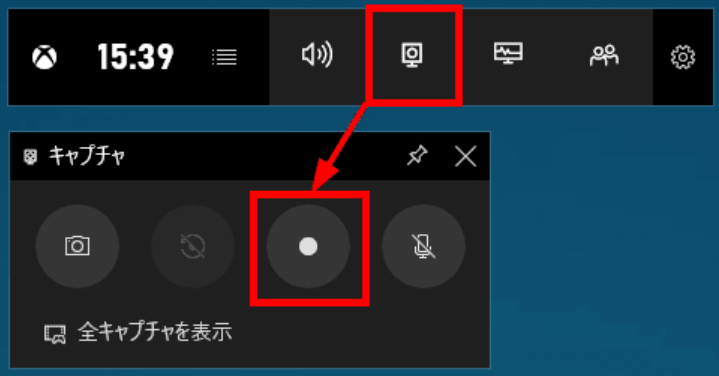
2.録画したい画面に切り替え、メニューバーの 3 番目の「録画を開始」ボタンをクリックして録画を開始します。録画を停止するには、「録画を停止」ボタンをクリック
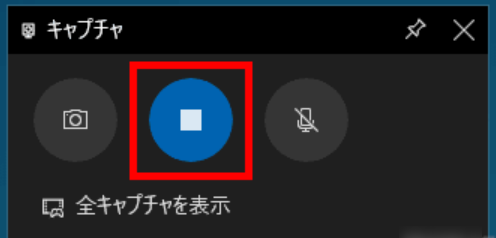
3.操作が完了すると、録画されたコンテンツが「%USERPROFILE%\Videos\Captures」フォルダーに保存されます。
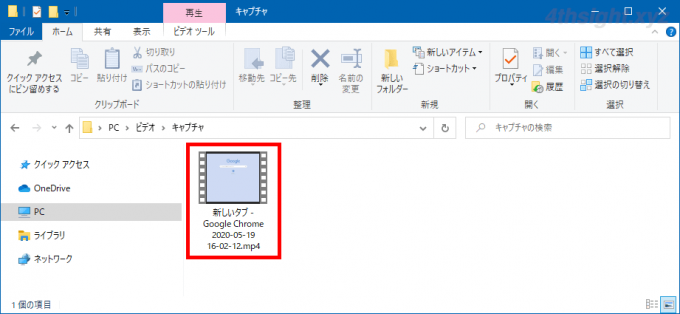
ヒント: 録画した動画が長すぎると感じた場合、カットする必要がある場合、または動画にフィルターや特殊効果を追加して動画をより面白くしたい場合は、上で紹介した Renee Video Editor Proを使用して編集できます。
録画が完了した後の動画出力形式にもいくつかの違いがあります。Renee Video Editor Pro は、MP4、FLV、AVI、WMV およびその他の出力形式を選択でき、出力動画に対して編集および特殊効果処理を実行することもできます。Windows 10 に組み込まれている画面録画ツールには、MP4 形式にしか出力できなく、動画を編集できません。機能の選択があまりにも単一です。さらに、Renee Video Editor Proを使用すると、ゲームをよりスムーズに記録でき、フレームロスなどを回避できます。
以上が2つのゲーム録画方法の説明です。一般的に、Windows 10 には標準付き録画機能もありますが、制限が多く、録画方法の選択肢が少なく、録画した動画を編集することはできません。より良いゲーム録画が必要な場合は、Renee Video Editor Pro をすすめます。ダウンロードとインストールが速く、完全な機能を備え、操作が簡単な、ユーザー満足度の高いプロ仕様の動画キャプチャー・編集ソフトウェアです。
関連記事 :
2022-11-02
Imori : iPhoneの写真や動画の画面全体をPC側から表示させたい場合は、「画面ミラーリング」機能を利用すると便利で効果的です。では、「...
2022-11-02
Ayu : パワーポイントのスライドショーを動画形式に変換するには、どうしたらよいでしょうか?次の記事は、パワーポイントを MP4 動画に変...
2022-11-09
Yuki : MKV 形式のファイルは、一部の高解像度動画やオンライン 動画で広く使用されていますが、MKV ファイルとは何ですか? MKV形...
2022-11-01
Satoshi : 一般的に言えば、埋め込み動画はダウンロードして保存できません。Web埋め込み動画を保存するには、どうしたらよいですか? 次の記事...


