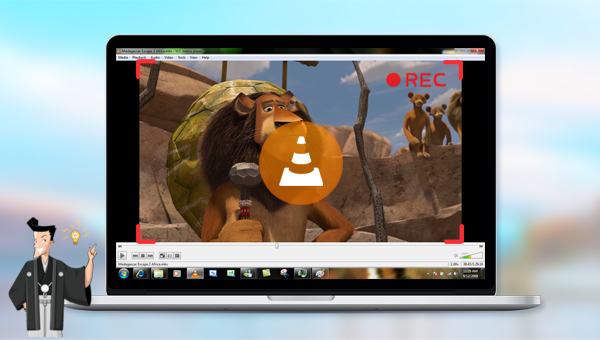VLCでYouTube動画をダウンロード・保存する方法
- ホーム
- サポート
- 動画キャプチャ・編集
- VLCでYouTube動画をダウンロード・保存する方法
概要
YouTubeは動画ダウンロード方法を提供していないため、オフラインでYouTube動画を視聴して使用する必要がある場合は、この記事を確認してください。この記事は、VLCでYouTube動画をダウンロード・保存する方法を紹介します。
1.YouTube WebサイトでダウンロードするYouTube動画のリンクをコピーします。
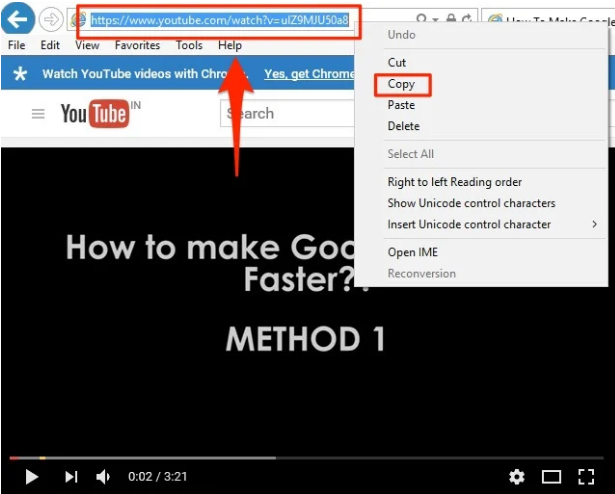
2.VLCソフトウェアを起動し、上部のメニューバーで[Media]-[Open Capture Device]を選択します。
![上部のメニューバーで[Media]-[Open Capture Device]を選択](https://multimedia.reneelab.jp/wp-content/uploads/sites/15/2022/07/zJlIwxywUx.png)
3.インターフェースは新しいウィンドウにジャンプし、[Network]を選択し、コピーしたYouTube動画のリンクを[Please enter a network URL]の下に貼り付け、右下の[Play]ボタンをク動画がVLCで再生されます。
![YouTube動画のリンクを[Please enter a network URL]の下に貼り付け](https://multimedia.reneelab.jp/wp-content/uploads/sites/15/2022/07/jB83B699Er.png)
4.上部の機能メニューバーで[Tools]-[Codec Information]を選択し、新しいメディアウィンドウに、ムービーのコーデック情報が表示されます。 [Codec]ページの下部に[Location]でYouTube動画のダウンロードリンクが表示されます、リンクをコピーして保存してください。
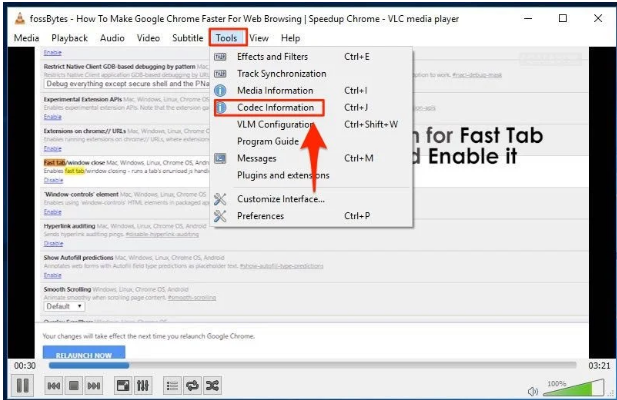
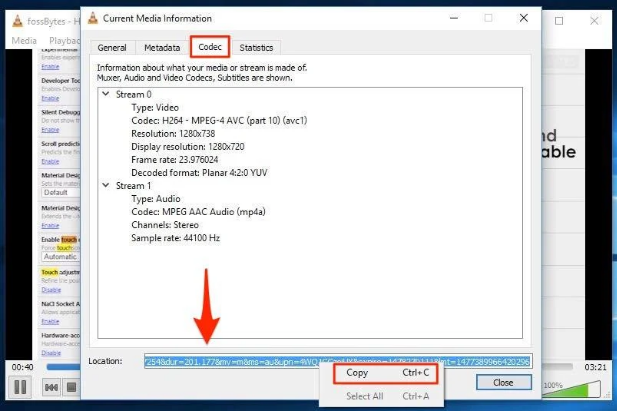
5.コピーしたYouTube動画のダウンロードリンクをブラウザのURL検索バーにコピーして、[Enter](Enterキー)を押します。このとき、ダウンロードしたいYouTube動画がブラウザで再生され、動画の任意の場所を右クリックして、メニューバーから[名前を付けて動画を保存]オプションを選択します。
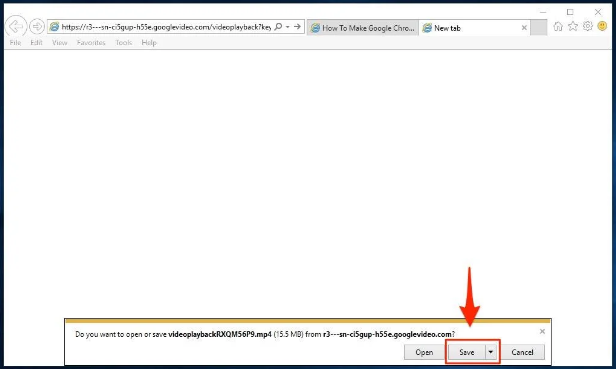
以上は、VLCソフトウェアを使用してYouTube動画をダウンロード・保存する方法です。動画をダウンロードした後、ダウンロードした動画をより適切に使用する必要がある場合は、さらに編集が必要になる場合があります。次に、ダウンロードしたYouTube動画を編集する方法を説明します。
さらに、このソフトウェアは、動画結合、トリミング、動画回転または反転、トランジションエフェクトなど、フィルター、音楽の追加または元のサウンドエフェクトの削除、専用字幕のインポートまたは作成などできます。動画を編集した後、動画を必要なさまざまな形式に変換することを選択できます。ソフトウェアは、MXF、AVI、MKV、MP4、MOV、M2TS、M4V、AAC、AC3などのほとんどの動画およびオーディオ形式をサポートします。

使いやすい初心者でも楽に使えます。
無料無料体験することができます。
日本語対応インターフェースは日本語化されている。
豊かな機能動画キャプチャ、動画カット、動画結合、透かし追加、音楽追加、字幕追加など、さまざまな機能が搭載。
強力MP4 、flv 、MOV 、 AVI 、 WMVなど各形式動画に対応。Windows 10 、8.1、8、7、Vista、XP等環境対応。
無料無料体験することができます。
豊かな機能動画キャプチャ、動画カット、結合、透かし追加、音楽追...
強力MP4 、flv 、MOV 、 AVI 、 WMVなど各形...

2.「ファイルを追加」ボタンをクリックし、動画ファイルを選択します。

3. ソフトが提供する機能を使用して動画を編集します。「カット」、「回転とクロップ」、「特効」、「透かし」、「音楽」、「字幕」、「オープンイング/エンディング」などの機能があります。

Renee Video Editor Proのトップメニュー編集機能の説明:
- カット:動画クリップをカットし、再生速度を調整します。
- 回転とクロップ:動画を時計回りに90/180/270度回転し、動画を水平または垂直に反転します。動画画面のサイズをトリミングします。
- 特効:フィルター効果、ズーム効果、またはボリューム効果をビデオに追加します。
- 透かし:テキスト、画像、動画、またはグラフィックのウォーターマークを動画ファイルに追加します。動画のウォーターマークを削除することもできます。
- 音楽:オーディオファイルを動画にインポートするか、コンピューターまたはマイクのサウンドを直接録音して動画にインポートすることができます。また、動画の元のサウンドを削除することもできます。
- 字幕:サブタイトルをムービーにインポートまたは作成し、サブタイトルの位置とフォントをカスタマイズできます。
- オープニング/エンディング:写真やビデオをオープニングまたはエンディングとして追加したり、オープニングとエンディングの継続時間とトランジション効果を設定したり、オープニングとエンディングにテキストを追加したり、テキストの色とフォントサイズの調整をサポートしたりできます。
4.「出力形式」で形式を選択します。「出力先」を指定します。「開始」ボタンをクリックして、保存し始めます。

関連記事 :
Netflix動画をダウンロード・保存する方法・字幕追加方法
2022-07-26
Ayu : Netflixは、制の動画見放題サービスです。世界中の何百ものテレビ番組、映画をユーザーに提供します。ストリーミングコンテンツの...
2022-06-30
Yuki : ISOファイルはディスクアーカイブファイルであり、ほとんどのマルチメディアプレーヤーはこの形式をサポートしていないため、通常は再...
PS4でDVD動画を再生する方法・DVD動画をMP4に変換する方法
2022-06-30
Satoshi : よく知られているゲーム機として、PS4はゲーム体験を提供しながらDVDビデオを再生する機能を提供できます。この記事は、PS4でD...
2022-06-30
Imori : VLCは、複数のオーディオおよびビデオコーデックとファイル形式の変換をサポートする強力な無料マルチメディアプレーヤーです。この記...