ISOファイルをMKV形式に変換するフリーソフト・変換方法
- ホーム
- サポート
- 動画キャプチャ・編集
- ISOファイルをMKV形式に変換するフリーソフト・変換方法
概要
ISOファイルはディスクアーカイブファイルであり、ほとんどのマルチメディアプレーヤーはこの形式をサポートしていないため、通常は再生や共有が困難です。 したがって、ISOファイルをより適切に再生および使用するために、ISOファイルをより優れた互換性、より高い解像度のMKVファイルに変換できます。記事では、ISOファイルをMKV形式に変換する方法について説明します。
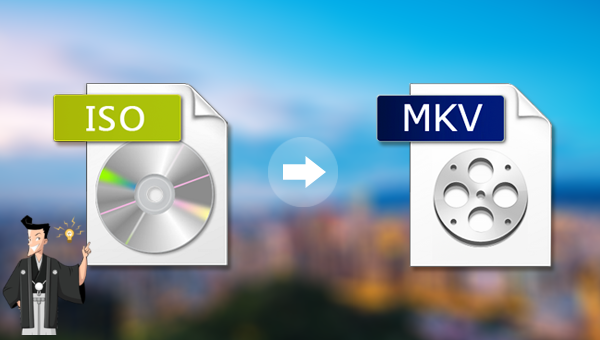
ただし、ISOファイルの欠点は、アーカイブからファイルを抽出するための専用ツールを必要とすることです。DVD/ Blu-ray動画の場合、通常の再生または使用には専用プレーヤーが必要です。 次にISOファイルを再生する方法を紹介します。
VLC Media Playerをダウンロード、インストール、実行し、上部のメニューバーで[Media]-[Open File]を選択し、再生するISOファイルをソフトウェアにインポートして再生します。
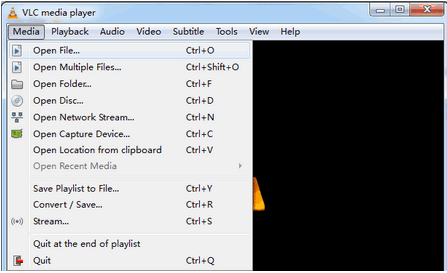
以上はISOファイルを再生する操作方法ですが、この形式のファイルをより適切に保存して使用するために、通常、ISOファイルをMKVファイルに変換します。次に詳しく紹介します。
1.AnyMP4 Video Converter Ultimateソフトをダウンロード、インストール、実行し、上部の機能バーを[Ripper]-[Load DVD]-[Load DVD ISO]をクリックして、ソフトウェアに変換する必要のあるISOファイルをインポートします。
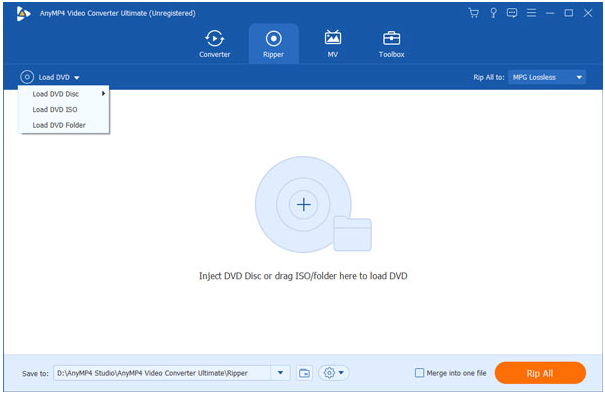
2.ファイルが正常にインポートされたら、右側の[Rip All to]-[Video]-[MKV]を選択する必要があります。 操作が完了したら、右下の[Rip All]ボタンをクリックして、ISOファイルをMKV形式に変換します。
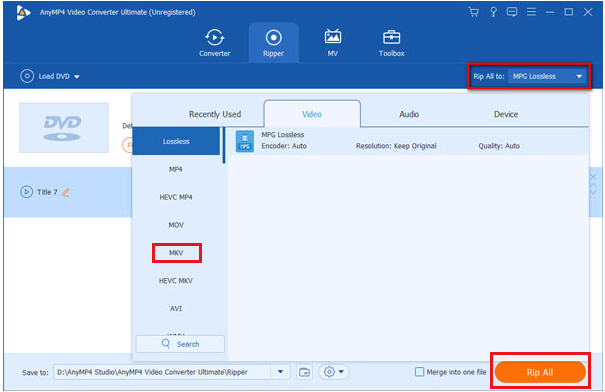
以上、ISOファイルをMKV形式に変換する方法です。MKV動画を編集する場合、どうしたらいいでしょうか?次の方法を参照してください。
さらに、このソフトウェアは、動画結合、トリミング、動画回転または反転、トランジションエフェクトなど、フィルター、音楽の追加または元のサウンドエフェクトの削除、専用字幕のインポートまたは作成などできます。動画を編集した後、動画を必要なさまざまな形式に変換することを選択できます。ソフトウェアは、MXF、AVI、MKV、MP4、MOV、M2TS、M4V、AAC、AC3などのほとんどの動画およびオーディオ形式をサポートします。

使いやすい初心者でも楽に使えます。
無料無料体験することができます。
日本語対応インターフェースは日本語化されている。
豊かな機能動画キャプチャ、動画カット、動画結合、透かし追加、音楽追加、字幕追加など、さまざまな機能が搭載。
強力MP4 、flv 、MOV 、 AVI 、 WMVなど各形式動画に対応。Windows 10 、8.1、8、7、Vista、XP等環境対応。
無料無料体験することができます。
豊かな機能動画キャプチャ、動画カット、結合、透かし追加、音楽追...
強力MP4 、flv 、MOV 、 AVI 、 WMVなど各形...
無料体験無料体験 88625名のユーザー様に体験をしていただきました!
2.「ファイルを追加」ボタンをクリックし、動画ファイルを選択します。

3. ソフトが提供する機能を使用して動画を編集します。「カット」、「回転とクロップ」、「特効」、「透かし」、「音楽」、「字幕」、「オープンイング/エンディング」などの機能があります。

Renee Video Editor Proのトップメニュー編集機能の説明:
- カット:動画クリップをカットし、再生速度を調整します。
- 回転とクロップ:動画を時計回りに90/180/270度回転し、動画を水平または垂直に反転します。動画画面のサイズをトリミングします。
- 特効:フィルター効果、ズーム効果、またはボリューム効果をビデオに追加します。
- 透かし:テキスト、画像、動画、またはグラフィックのウォーターマークを動画ファイルに追加します。動画のウォーターマークを削除することもできます。
- 音楽:オーディオファイルを動画にインポートするか、コンピューターまたはマイクのサウンドを直接録音して動画にインポートすることができます。また、動画の元のサウンドを削除することもできます。
- 字幕:サブタイトルをムービーにインポートまたは作成し、サブタイトルの位置とフォントをカスタマイズできます。
- オープニング/エンディング:写真やビデオをオープニングまたはエンディングとして追加したり、オープニングとエンディングの継続時間とトランジション効果を設定したり、オープニングとエンディングにテキストを追加したり、テキストの色とフォントサイズの調整をサポートしたりできます。
4.「出力形式」で形式を選択します。「出力先」を指定します。「開始」ボタンをクリックして、保存し始めます。

関連記事 :
WebMとは?WebMをWindows/Macでの再生方法・変換方法
2022-06-30
Ayu : ダウンロードした動画の形式は、一般ユーザーにはあまり馴染みのないWebMの場合があります。WebM形式とは何ですか? WebMフ...
2022-06-30
Yuki : MP4動画がDivX認証ハードウェアデバイスで正しく再生できない場合、MP4形式のファイルをDivXでエンコードされたファイルに...
PS4でDVD動画を再生する方法・DVD動画をMP4に変換する方法
2022-06-30
Satoshi : よく知られているゲーム機として、PS4はゲーム体験を提供しながらDVDビデオを再生する機能を提供できます。この記事は、PS4でD...
2022-06-30
Imori : VLCは、複数のオーディオおよびビデオコーデックとファイル形式の変換をサポートする強力な無料マルチメディアプレーヤーです。この記...


