【無劣化】簡単にMKV動画を結合する方法
- ホーム
- サポート
- 動画キャプチャ・編集
- 【無劣化】簡単にMKV動画を結合する方法
概要
MKVはオープンスタンダードのマルチメディアコンテナーおよびファイル形式であり、ファイルに無制限の数のビデオ、オーディオ、画像、または字幕トラックを保持できます。MKV動画を結合して、ビデオ、オーディオ、字幕を同期的に接続したい場合はどうすればよいですか?この記事は詳しく紹介します。
MKVの最大の特徴は、さまざまな種類のエンコードされたビデオ、オーディオ、字幕ストリームを同時に収容できます。RealMediaやQuickTimeなどのストリーミングメディアも含まれます。
現在、カプセル化できるビデオとオーディオのタイプには、AVIファイル、DivX、XviD、3ivX、VP6などのビデオエンコーディング、PCM、MP3、AC3などのオーディオエンコーディングがあります。
- 無劣化でMKV動画を結合するには?動画を再エンコードすることなく、直接に結合すると、画質に影響なし、無劣化でMKV動画を結合できます。
- MKV動画結合する時画質損失する場合は?再エンコードされて結合するにはよくあった。一般に、MKV動画で使用される符号化方法は非可逆圧縮モードである(再符号化後に画質は多少影響を受ける)。結合させたい複数のビデオには、解像度・エンコーダ・ビットレート、またはフレームレートなどのパラメータが異なる場合、ビデオは結合のために再エンコードされる必要がある。ビデオ編集ソフトウェアは、すべてのMKV動画の解像度、エンコーダ、コードレート、およびフレームレートが同じ場合にのみ、無劣化の結合を実行できます。
たとえば、Aビデオ用に選択したオーディオトラックが英語で、字幕が日本語の場合、Aビデオと同期するBビデオ用に日本語のオーディオトラックと英語字幕を選択することはできません。

使いやすい初心者でも楽に使えます。
無料無料体験することができます。
日本語対応インターフェースは日本語化されている。
豊かな機能動画キャプチャ、動画カット、動画結合、透かし追加、音楽追加、字幕追加など、さまざまな機能が搭載。
強力MP4 、flv 、MOV 、 AVI 、 WMVなど各形式動画に対応。Windows 10 、8.1、8、7、Vista、XP等環境対応。
無料無料体験することができます。
豊かな機能動画キャプチャ、動画カット、結合、透かし追加、音楽追...
強力MP4 、flv 、MOV 、 AVI 、 WMVなど各形...

② 「ファイルを追加」ボタンをクリックし、MKV動画ファイルを選択します。「全てのファイルを一つに結合」にチェックを入れます。出力形式と出力先を指定し、「開始」ボタンをクリックします。
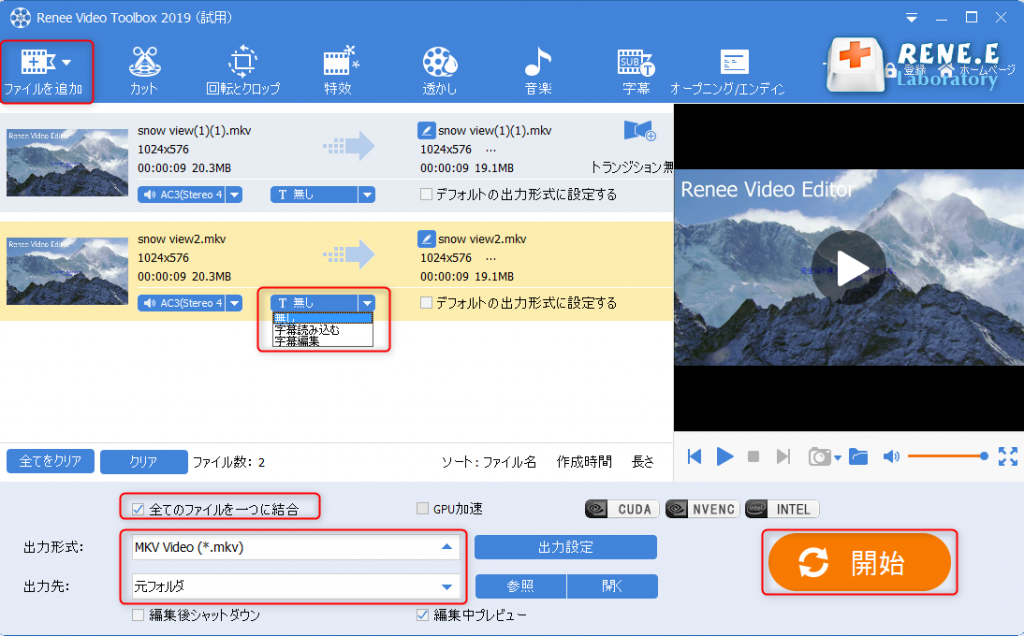
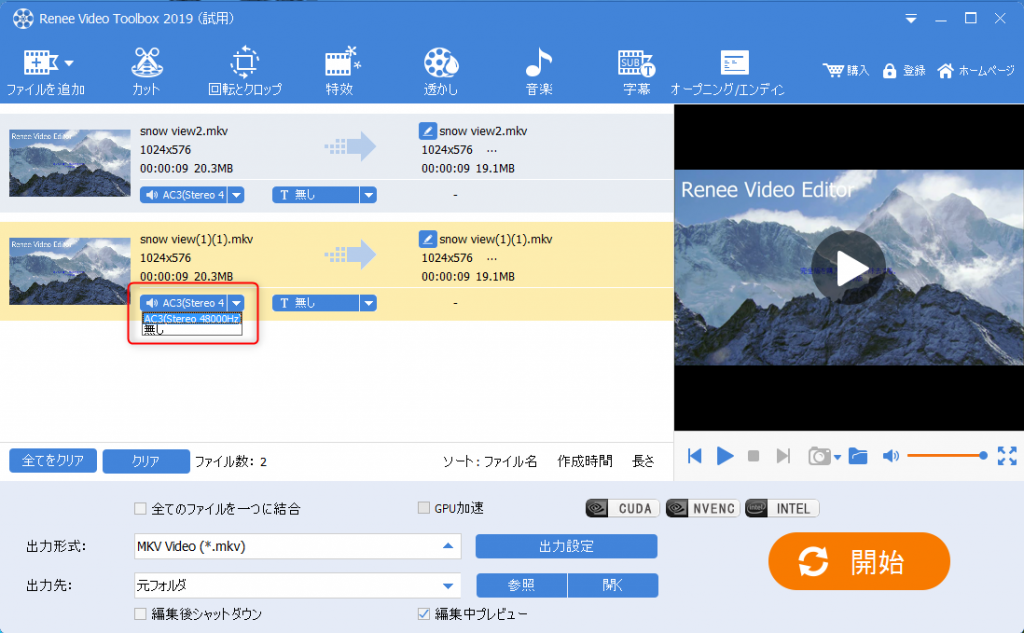
現在、多くの動画編集ソフトウェアでは、ビデオを結合するときに同じ形式または解像度を使用する必要があるため、一部のユーザーは他のエンコーディングツールを使用して動画を再度調整する必要があります。 このプロセスでは、ビデオの品質も低下する可能性があります。
Renee Video Editor Proは最初に追加された動画を検出し、条件が許す限り、動画を結合するロスレスメソッドを優先します。
動画のソースに一貫性がない場合、再エンコードすると、ユーザーはビデオエンコーダーなどの複雑なエンコーディングツールを再度使用する必要なく、動画品質に影響を与えることなく自動的に再エンコードされます。 ビットレートとフレームレートがリセットされます。 さらに、このソフトウェアは動画のサイズを制限しません。

使いやすい初心者でも楽に使えます。
無料無料体験することができます。
日本語対応インターフェースは日本語化されている。
豊かな機能動画キャプチャ、動画カット、動画結合、透かし追加、音楽追加、字幕追加など、さまざまな機能が搭載。
強力MP4 、flv 、MOV 、 AVI 、 WMVなど各形式動画に対応。Windows 10 、8.1、8、7、Vista、XP等環境対応。
無料無料体験することができます。
豊かな機能動画キャプチャ、動画カット、結合、透かし追加、音楽追...
強力MP4 、flv 、MOV 、 AVI 、 WMVなど各形...
無料体験無料体験 88625名のユーザー様に体験をしていただきました!1.「ファイルの追加」をクリックし、「出力設定」を選択し、解像度を「1280×720」に調整します。確認をクリックすると、ビデオの出力を開始できます。
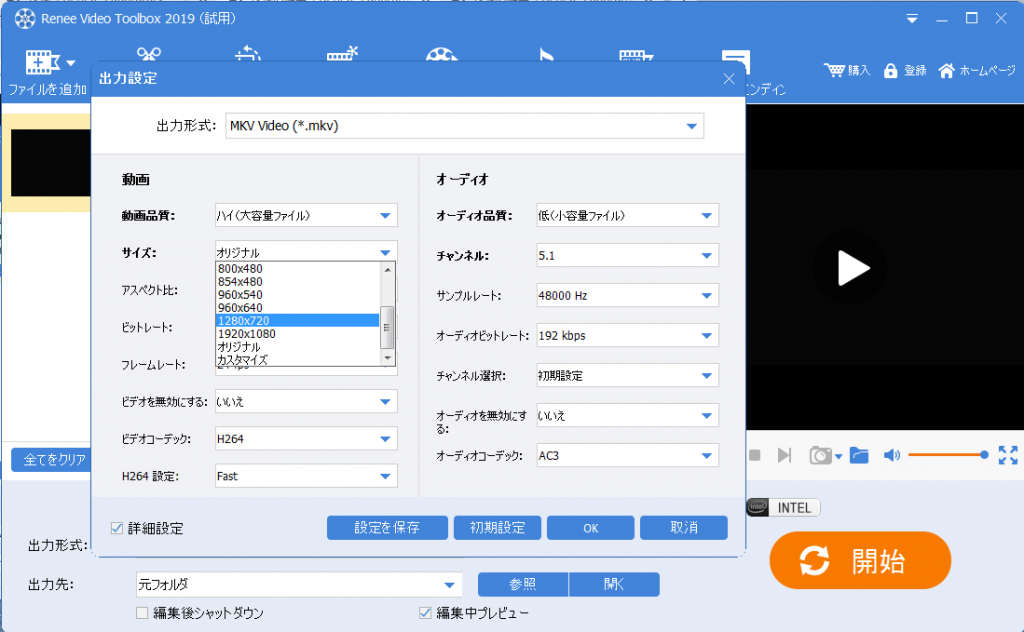
2.「1920×1080」の解像度を持つ別の動画をインポートします。ソフトは自動的に追加された動画を再エンコードするため、2つの動画の解像度はこの時点では同じです。 「全てのファイルを1つに結合」にチェックを入れた後、ビデオの結合を開始できます。
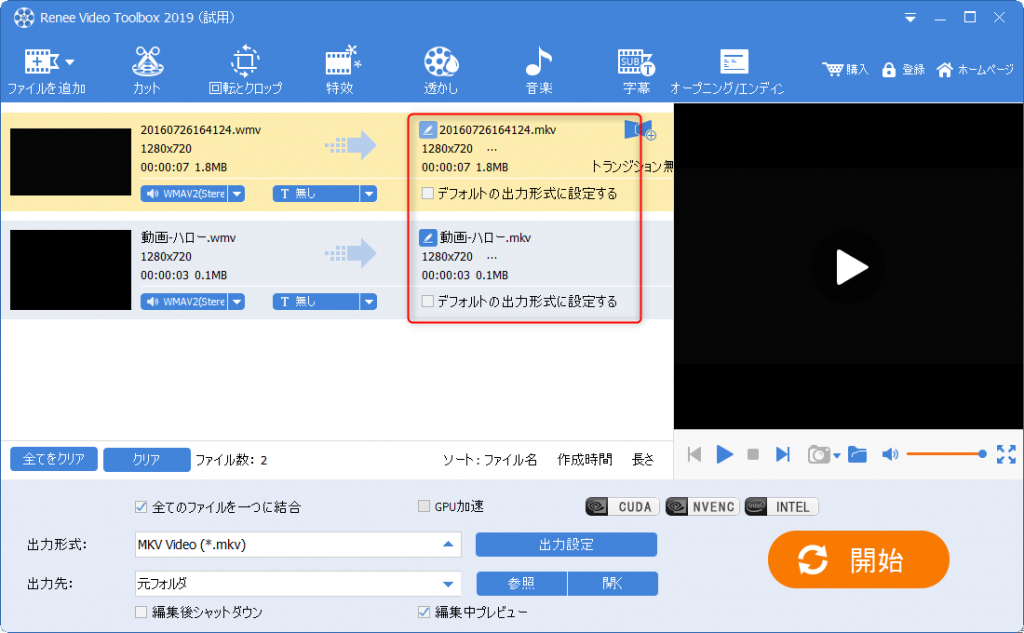
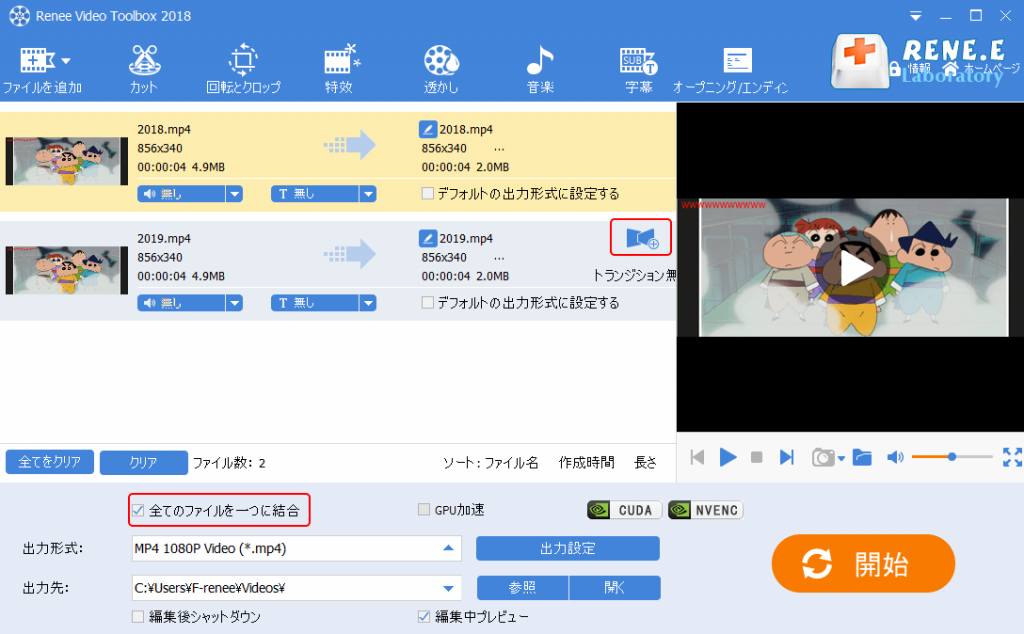
2、トランジション効果(切り替え効果)を指定し、継続時間を指定し、「OK」ボタンをクリックします。
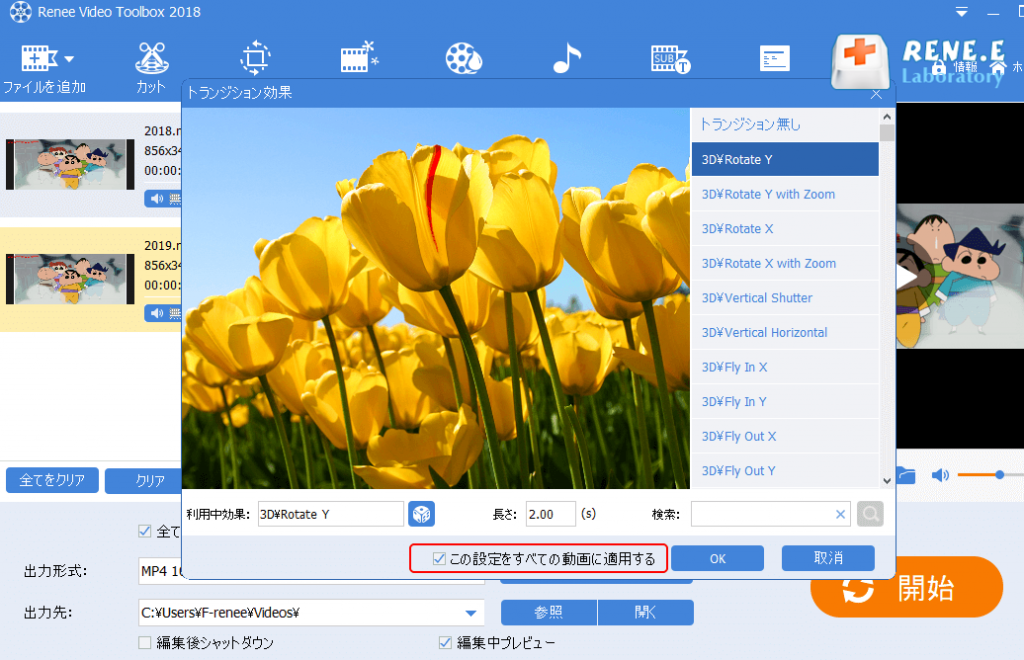
3、出力形式と出力先を指定し、「開始」ボタンをクリックすると、編集後動画が保存されます。
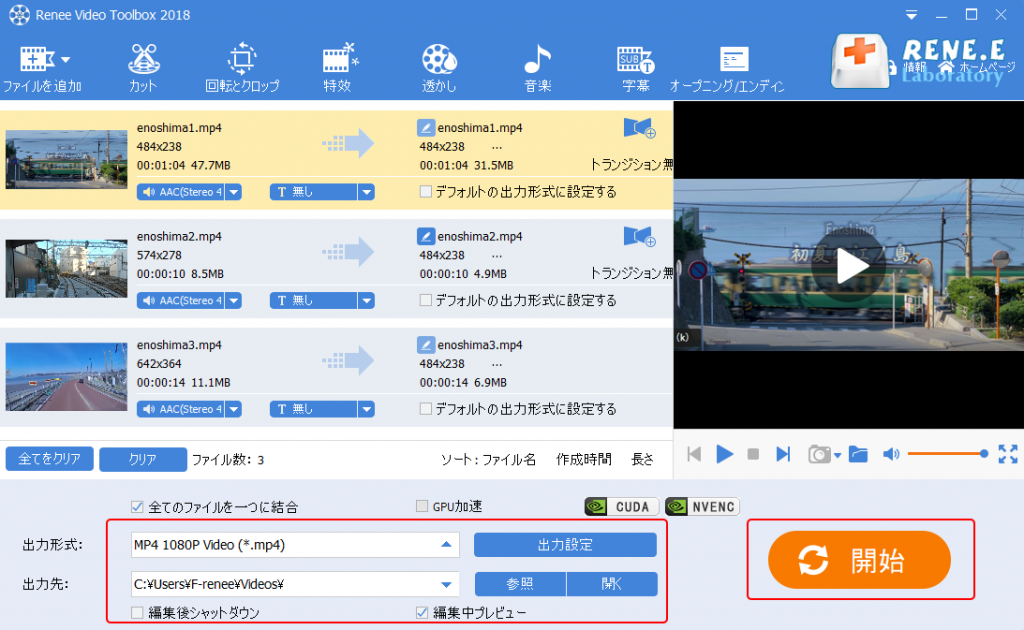
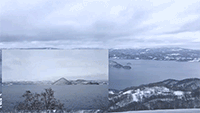
① 「ファイルを追加」ボタンをクリックし、AVI動画ファイルを選択します。

② 「透かし」をクリックし、「動画の透かしを追加」を選択して動画を透かしとして追加します。(複数動画を追加することが可能)
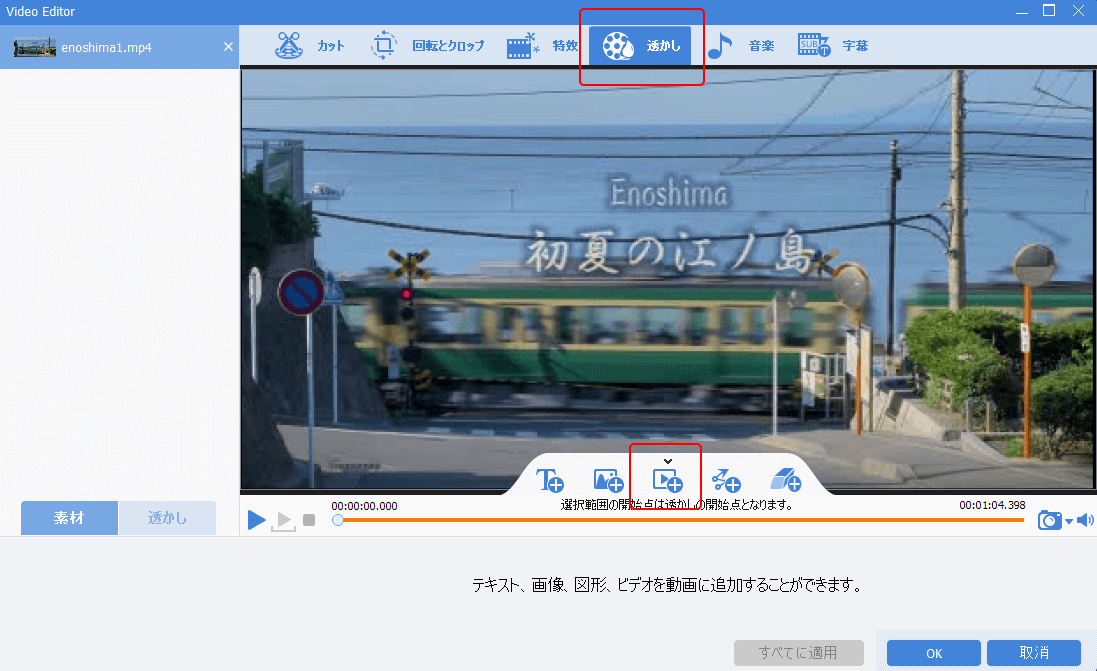
③ 動画追加して移動できます。「編集」アイコンをクリックし、追加された動画のカット・透明度調整・特効追加・開始/終了点調整などができます。
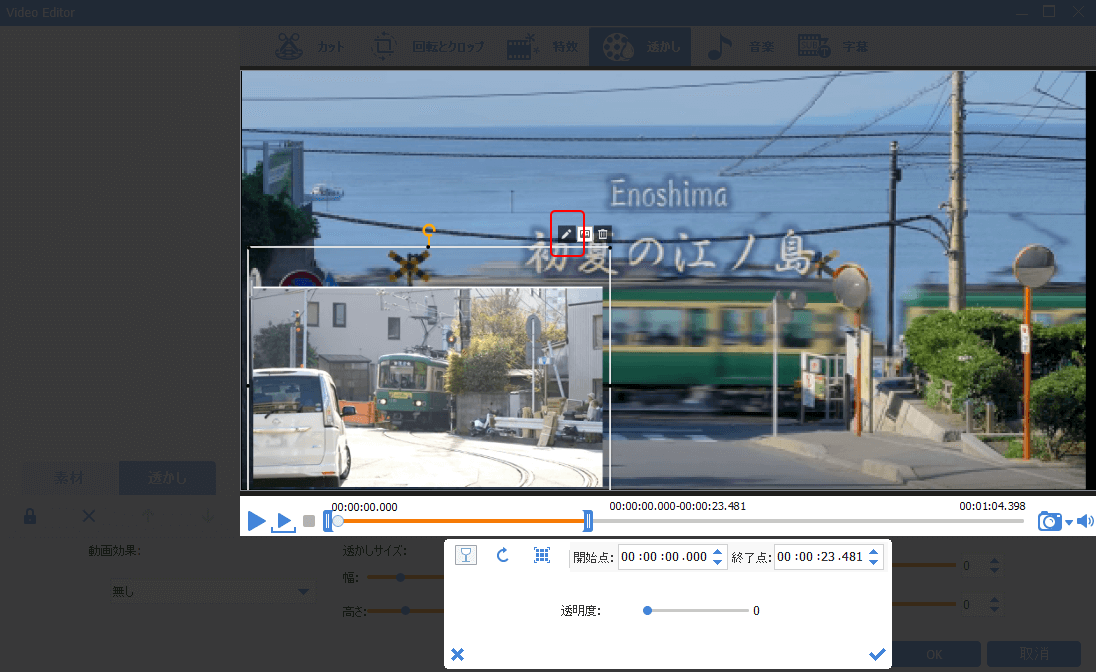
④ 出力形式・出力先を指定し、「開始」ボタンをクリックします。
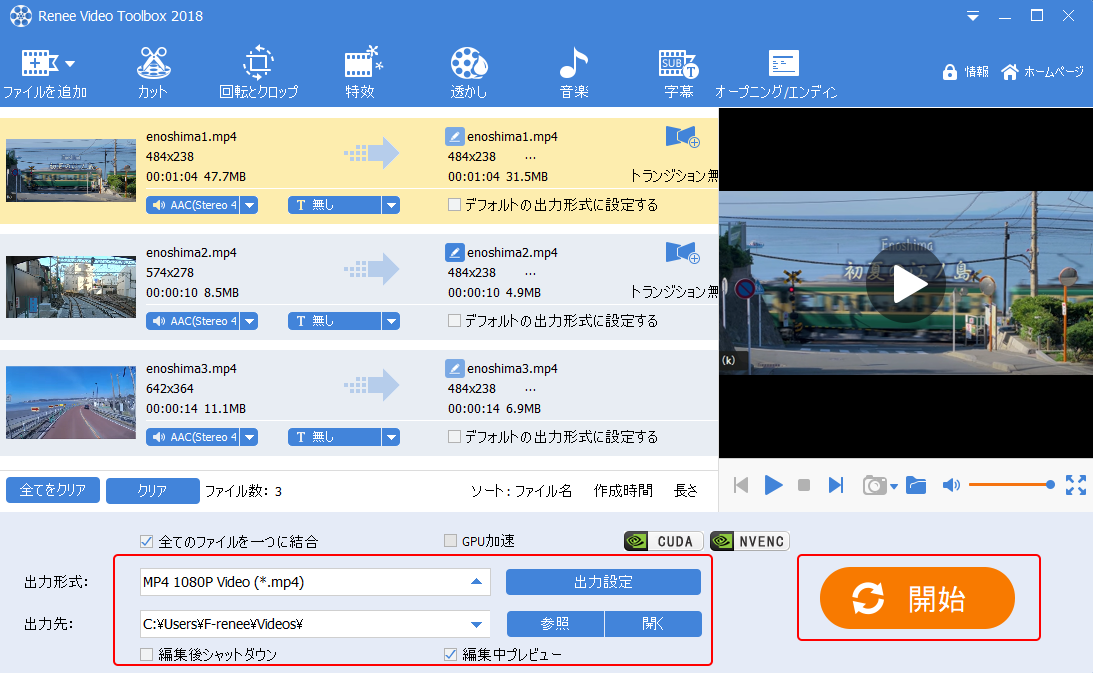
関連記事 :
2022-06-15
Imori : MKV形式とAVI形式がコンピューターで一般的に使用される動画形式ですが、動画ファイルを作成するときにどの形式を選択する必要があ...
2022-06-15
Ayu : AVI形式は20年近くの歴史がありますが、依然として最も広く使用されているファイル形式の1つです。 その利点は、Windows、...
2022-06-15
Yuki : 多くの人は、動画の編集は多くの時間と労力が必要と思っていますが、実際、この一見複雑な操作も簡単に実現できます。動画編集を簡単にす...
2022-06-15
Satoshi : GIF形式のファイルを動画素材として追加する場合は、GIF形式のファイルをMP4形式の動画ファイルに変換する必要があります。この...
何かご不明な点がございますか?




