【簡単】オンラインで動画トリミングできるサイト3つ
- ホーム
- サポート
- 動画キャプチャ・編集
- 【簡単】オンラインで動画トリミングできるサイト3つ
概要
撮影した映像にいらない部分をカットする必要があります。動画のサイズを変更したり、不要なエリアをカットしたり、切り取りしたりするとき、動画編集ツールを使わなければならないです。この記事では、動画トリミングできるサイトでオンライン編集する方法と動画編集ソフトで動画トリミングの方法をご紹介します。
① 動画トリミングサイトは短い動画向きの方法で、オンラインで動画をトリミングでき、使いやすいです。
② 動画編集ソフトウェアは各種の編集機能を搭載しているので、編集の効率がより高いです。

一、動画トリミングサイトでオンライン編集する
1.動画トリミングサイトFilmora
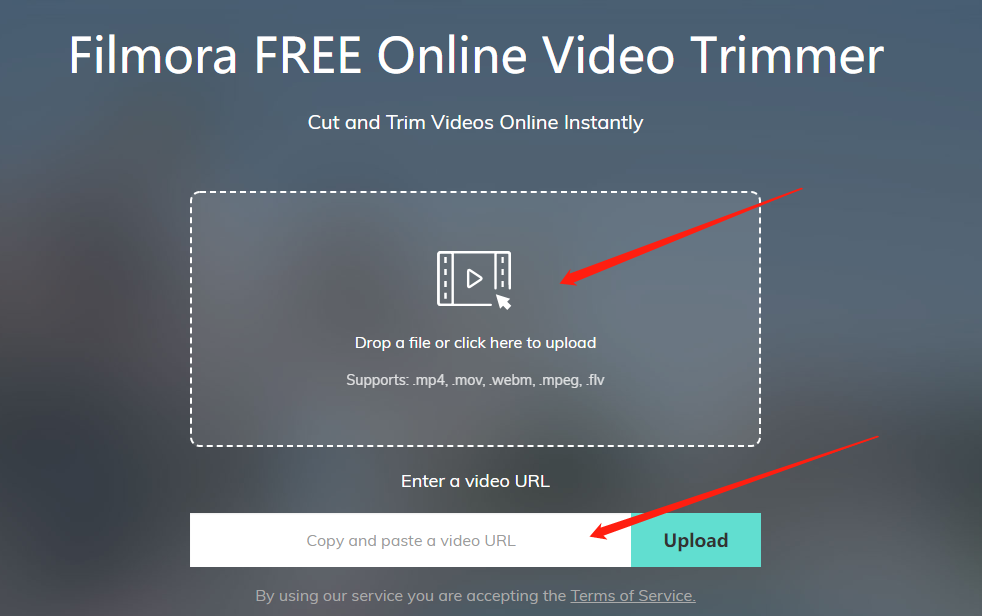
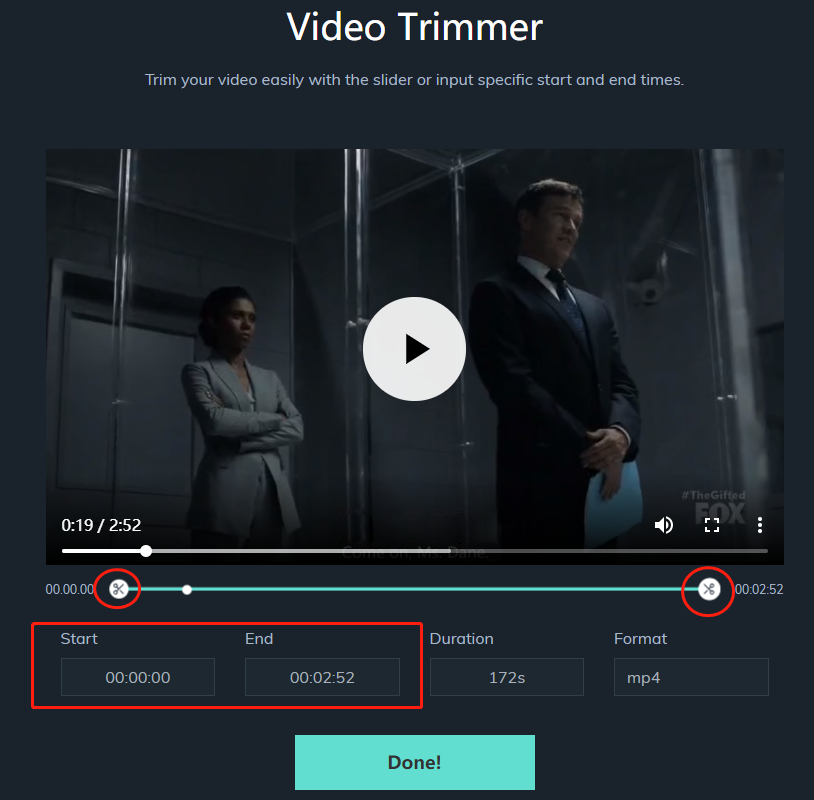
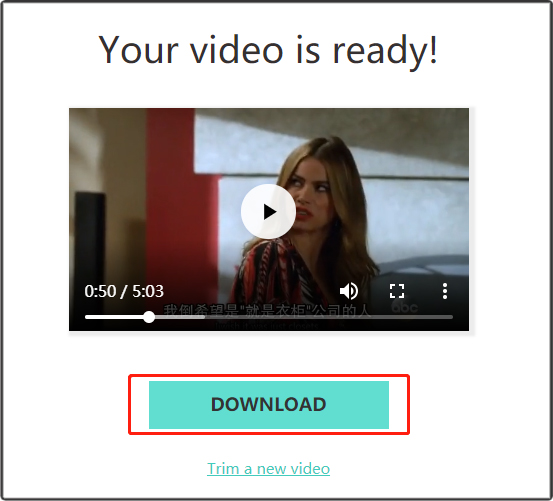
2.動画トリミングサイトOnline Video Cutter
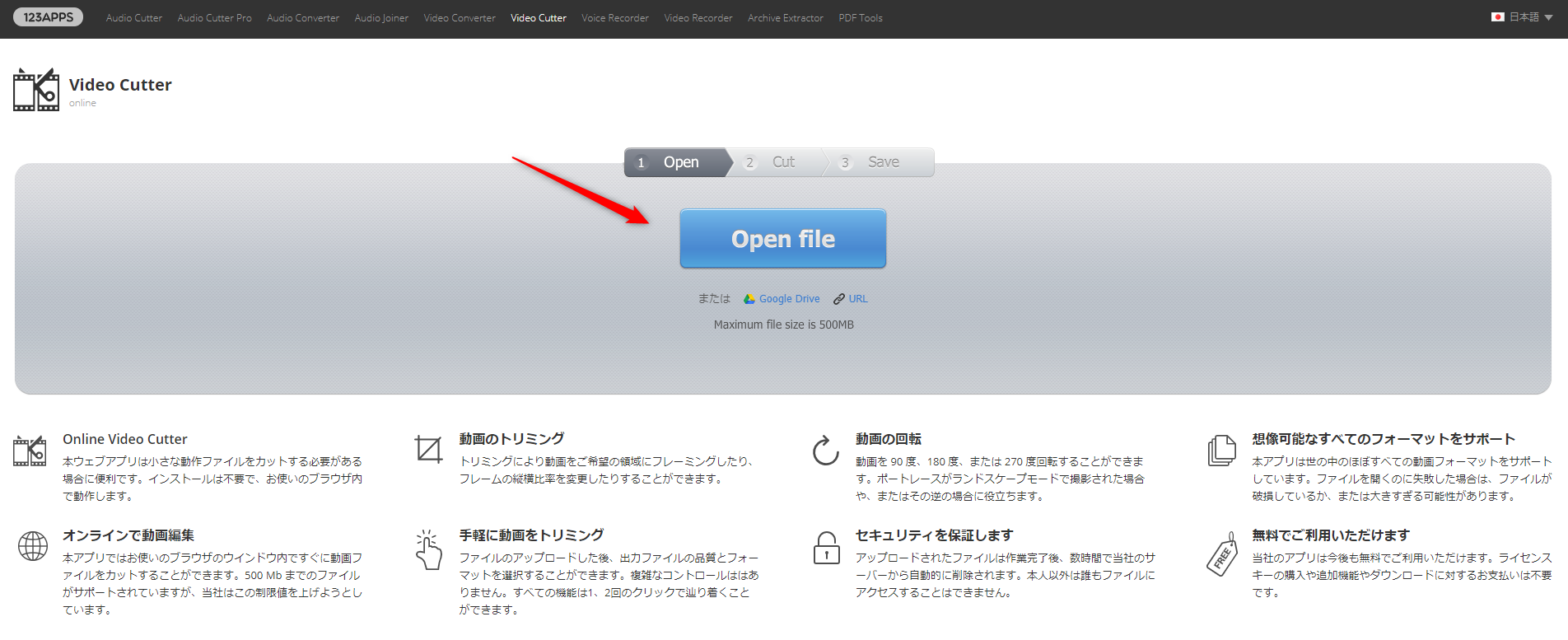
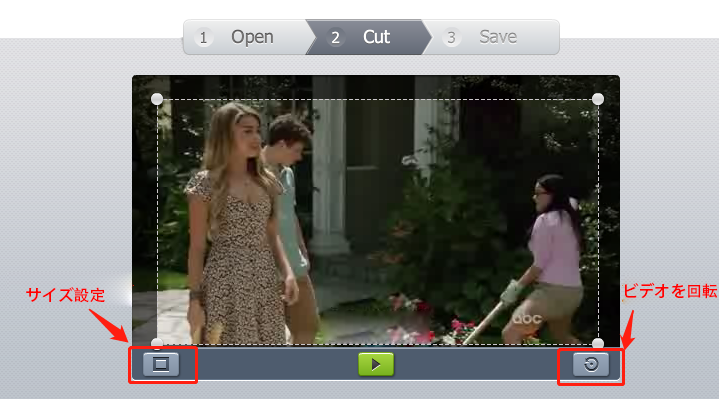
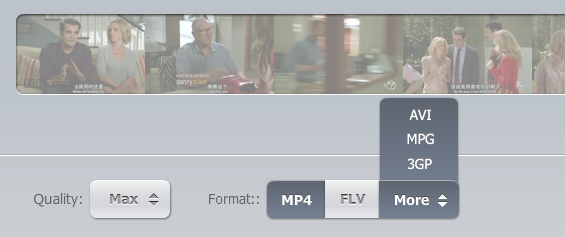
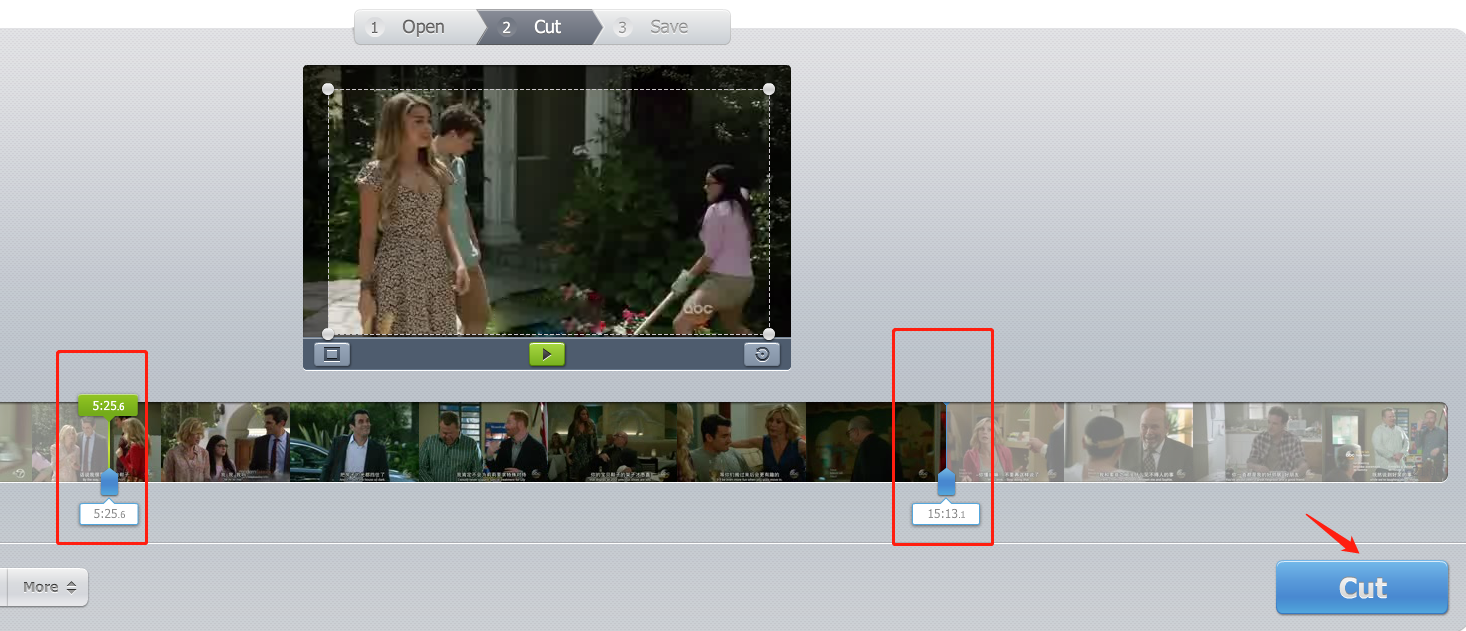
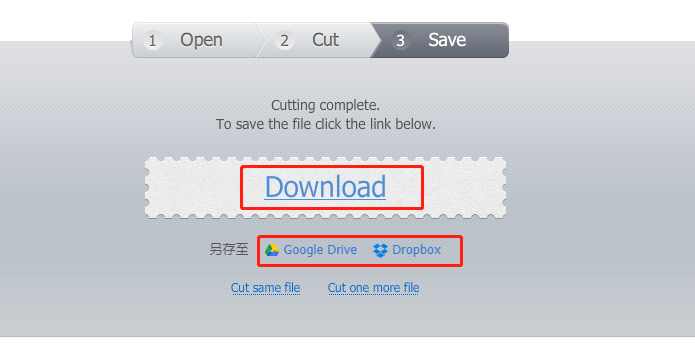
3.動画トリミングサイトClipChamp create
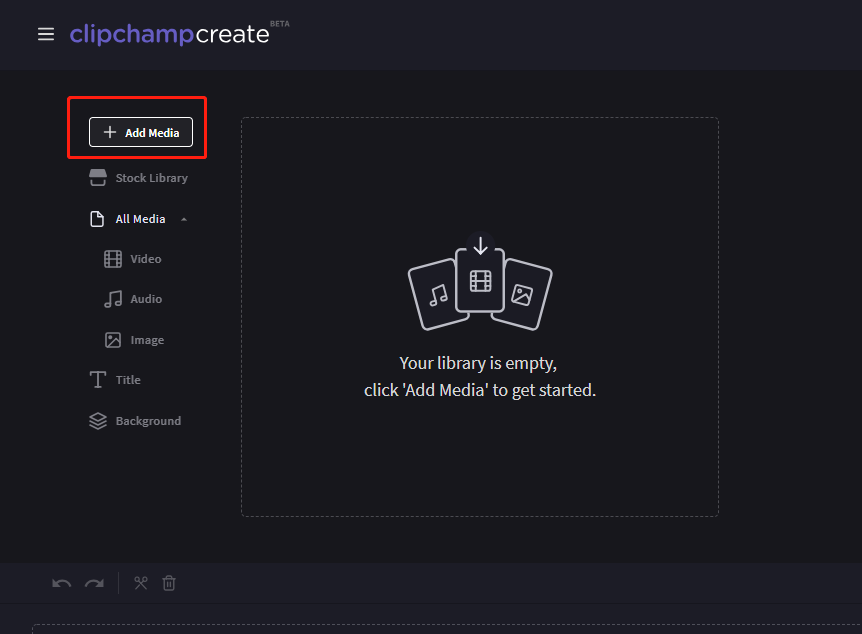
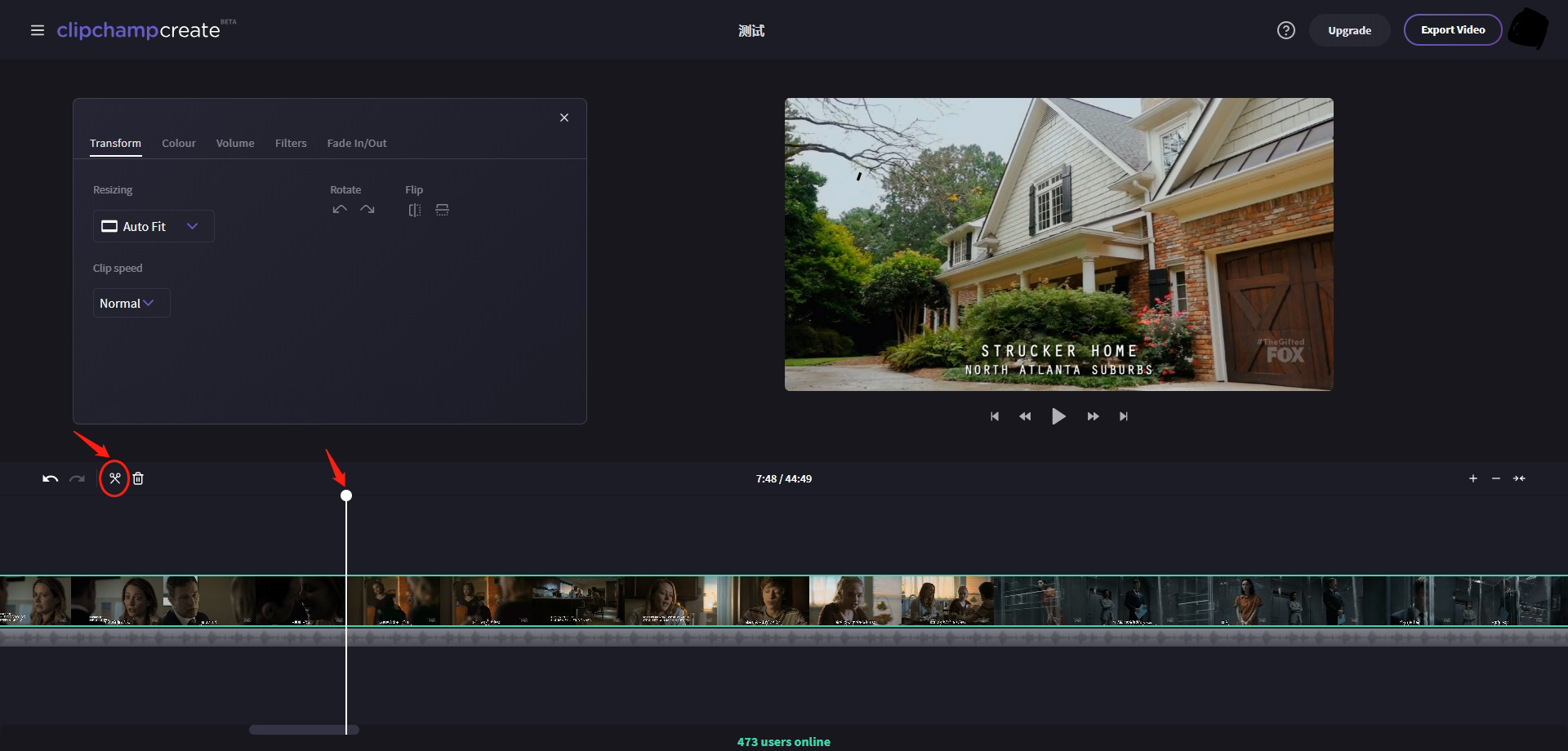
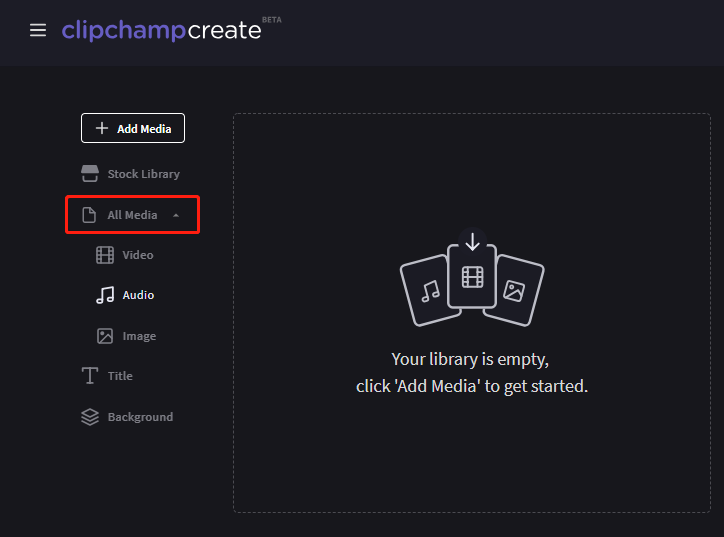
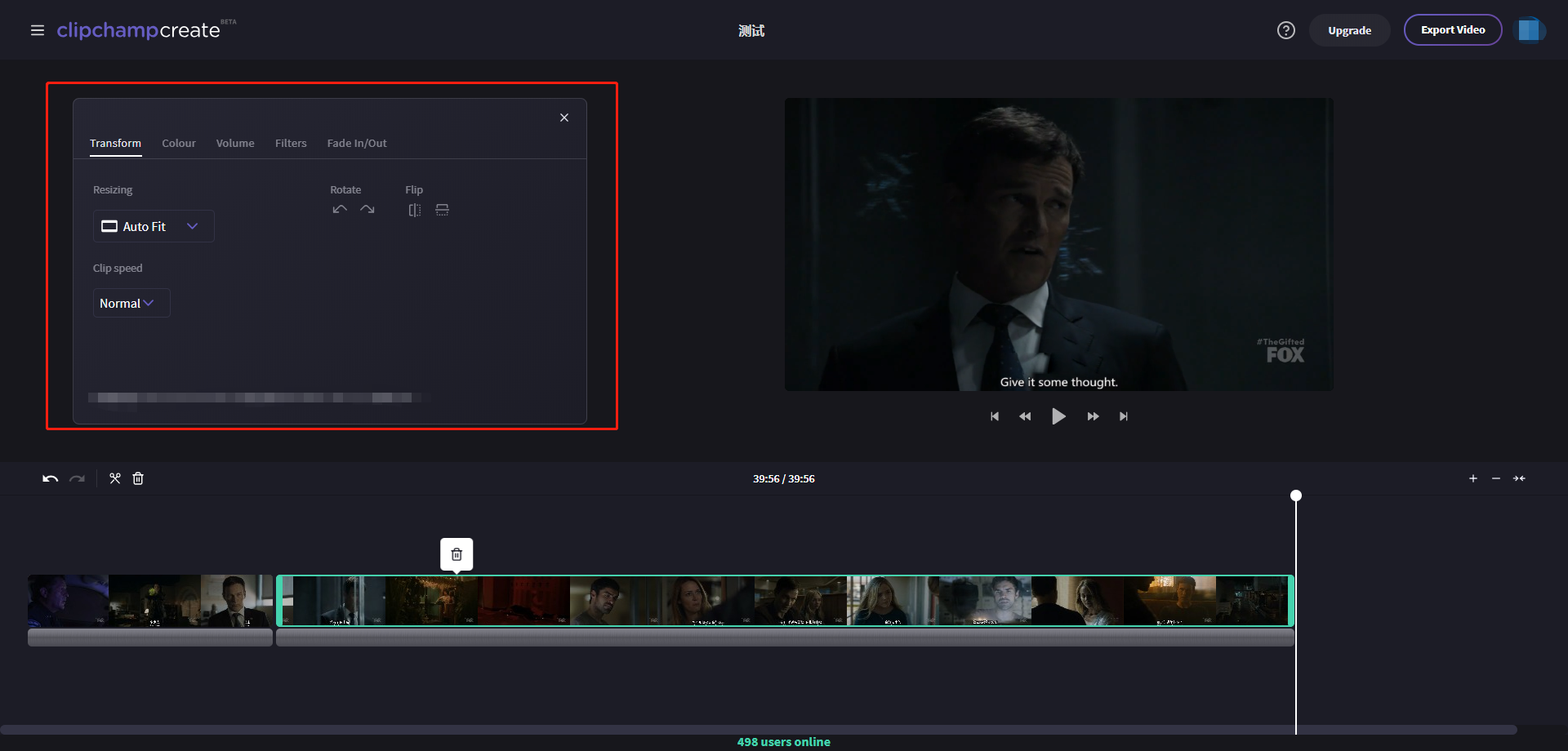
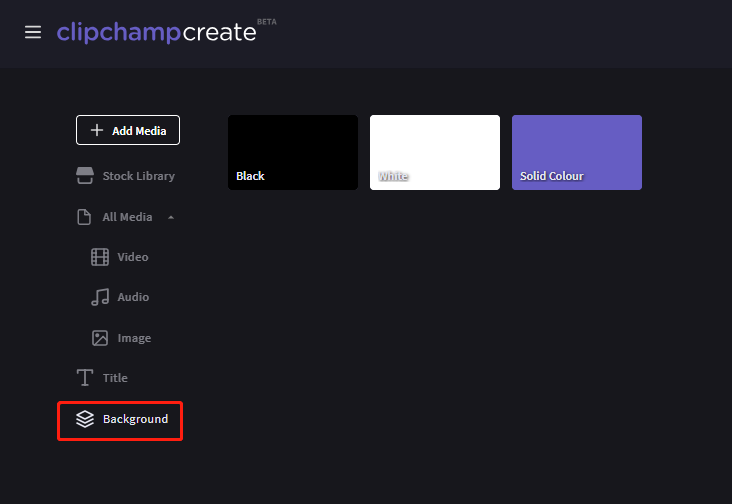
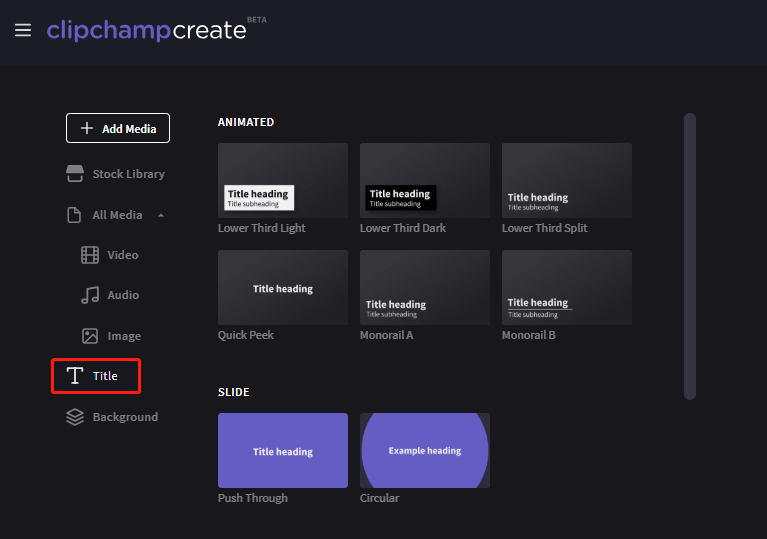
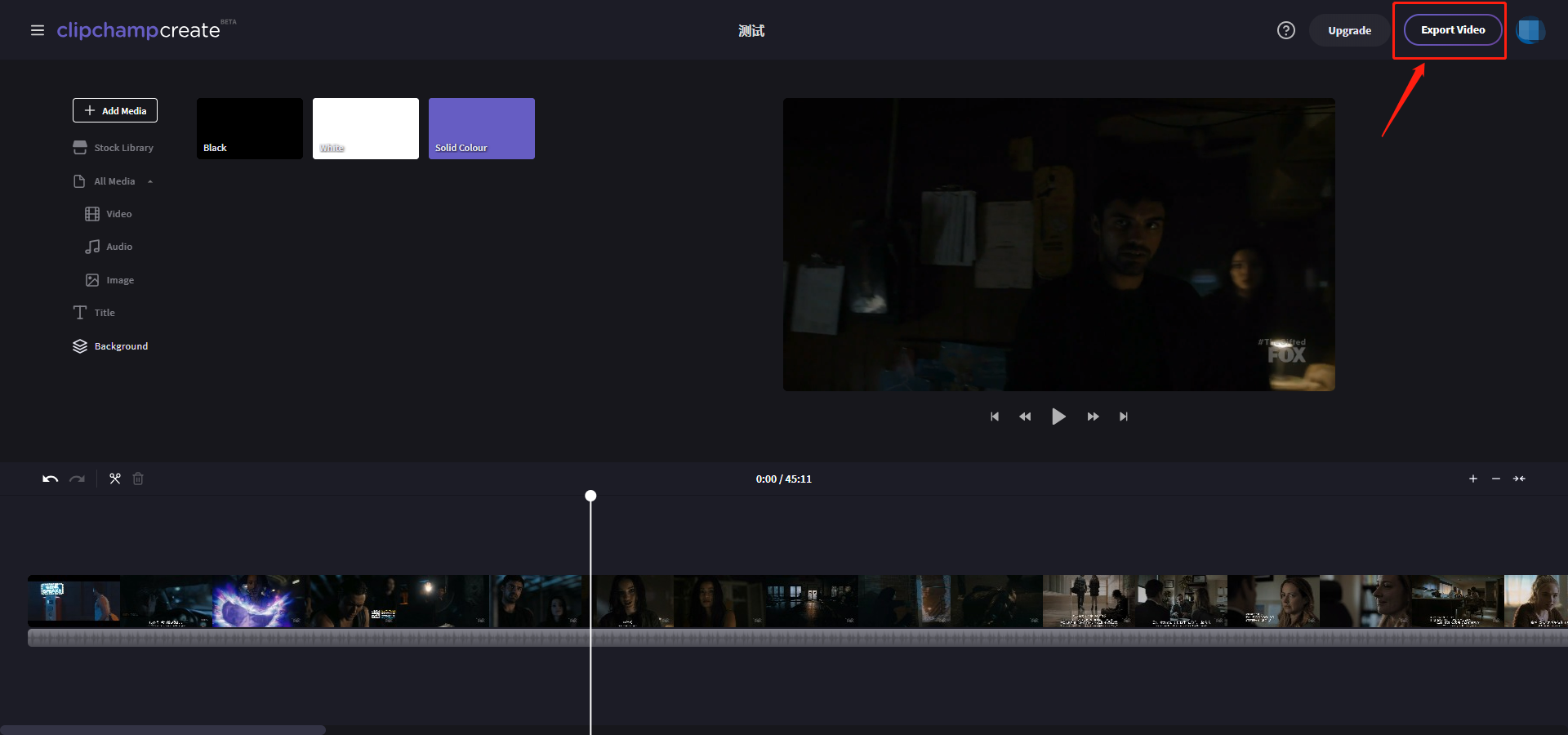
まとめ
Filmora | Online Video Cutter | ClipChamp create | |
|---|---|---|---|
| 対応動画形式 | MP4 / mov / webm / mpeg / flv | 制限なし | よく使われる形式がほとんど支援されます |
| 容量制限 | 最大100MB | 最大500MB | 限制なし |
| ビデオアップロード時間 (100MBのビデオを) | 1分 | 3分 | 1秒 |
| ビデオ処理時間 (100MBのビデオを) | 1分 | 15秒 | 1秒 |
| ビデオダウンロード時間 (100MBのビデオを) | 2分 | 10分 | 20分 |
| 言語対応 | 英語 | 多言語対応 | 英語 |
| 透かし | なし | なし | なし |
動画トリミングサイトはオンラインで編集でき、ダウンロードしなくても使え、とても便利ですが、アップロードやダウンロードがネットワーク速度に影響されるし、時間もかかるし、提供される機能も少ないです。
二、気楽にローカルで動画トリミング:Renee Video Editor Pro
動画をトリミングなどの編集をするには、機能がより優れるのRenee Video Editor Proをお勧めします。このソフトでは、上で紹介した機能が搭載されるだけではなく、特殊効果の追加や画面の部分編集など、多くの機能を備えました。それに、動画処理スピードや出力スピードもサイトよりはるかに速い。

使いやすい初心者でも楽に使えます。
無料無料体験することができます。
日本語対応インターフェースは日本語化されている。
豊かな機能動画キャプチャ、動画カット、動画結合、透かし追加、音楽追加、字幕追加など、さまざまな機能が搭載。
強力MP4 、flv 、MOV 、 AVI 、 WMVなど各形式動画に対応。Windows 10 、8.1、8、7、Vista、XP等環境対応。
無料無料体験することができます。
豊かな機能動画キャプチャ、動画カット、結合、透かし追加、音楽追...
強力MP4 、flv 、MOV 、 AVI 、 WMVなど各形...
基本的な操作方法:
①「カット」機能で、開始点と終了点を設定して、動画をカットできます。
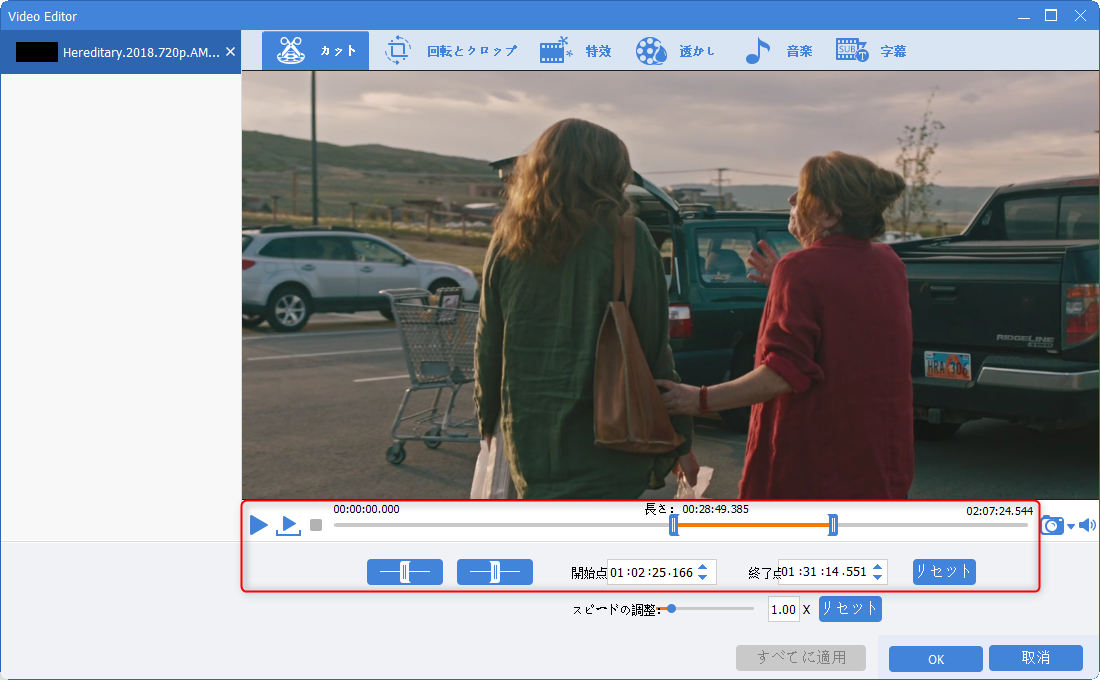
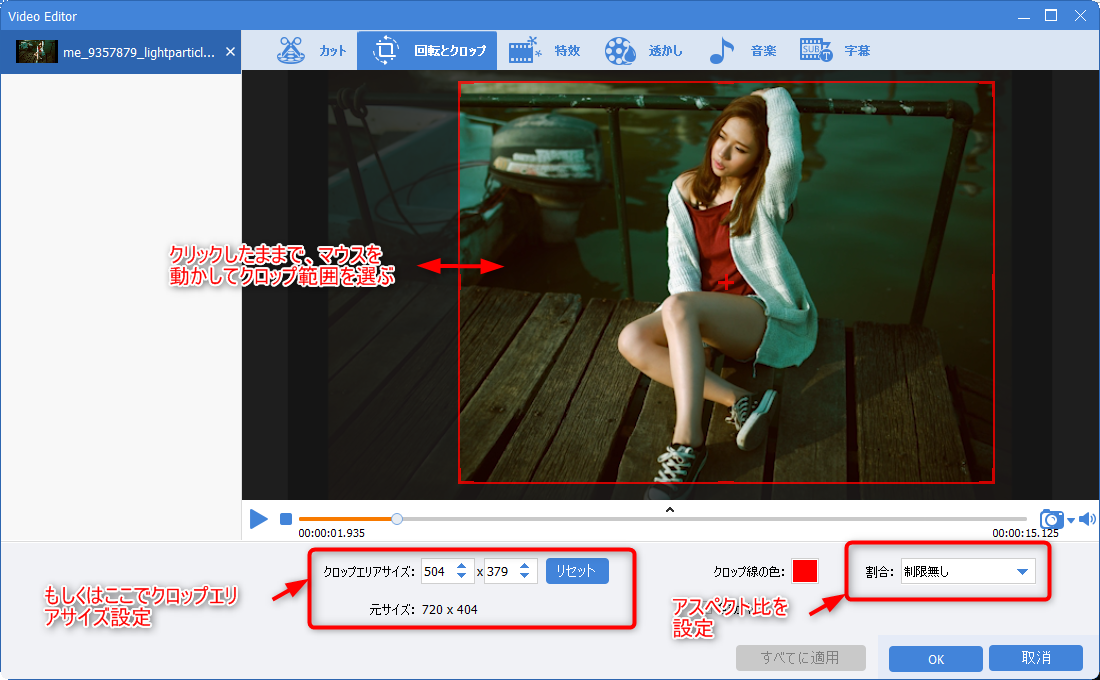
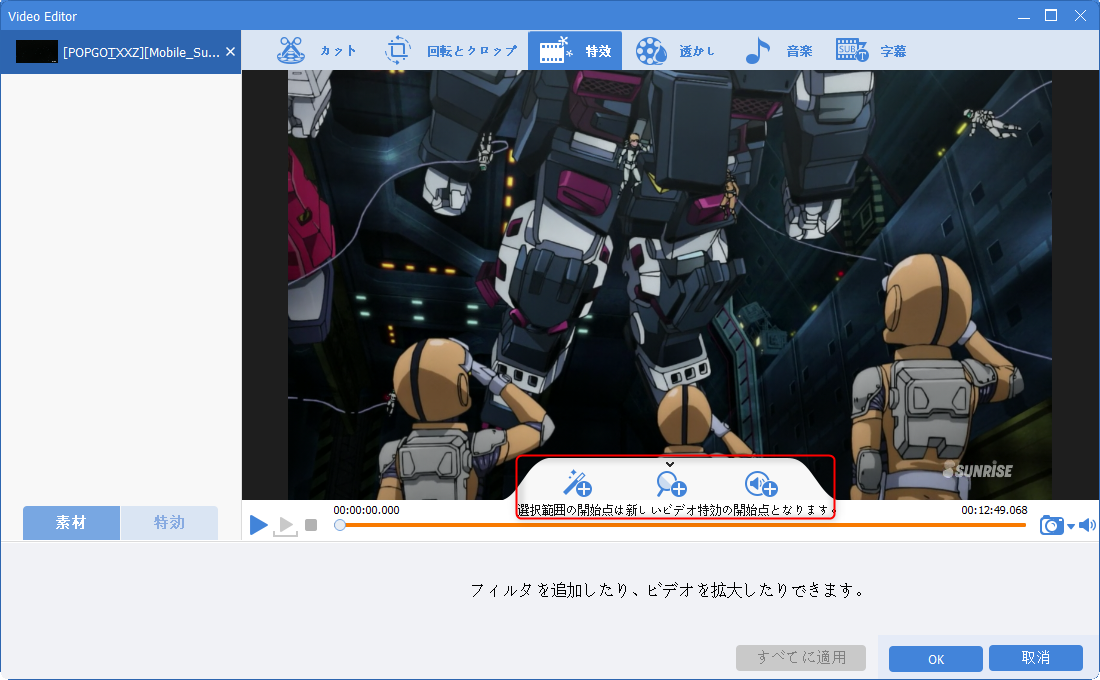
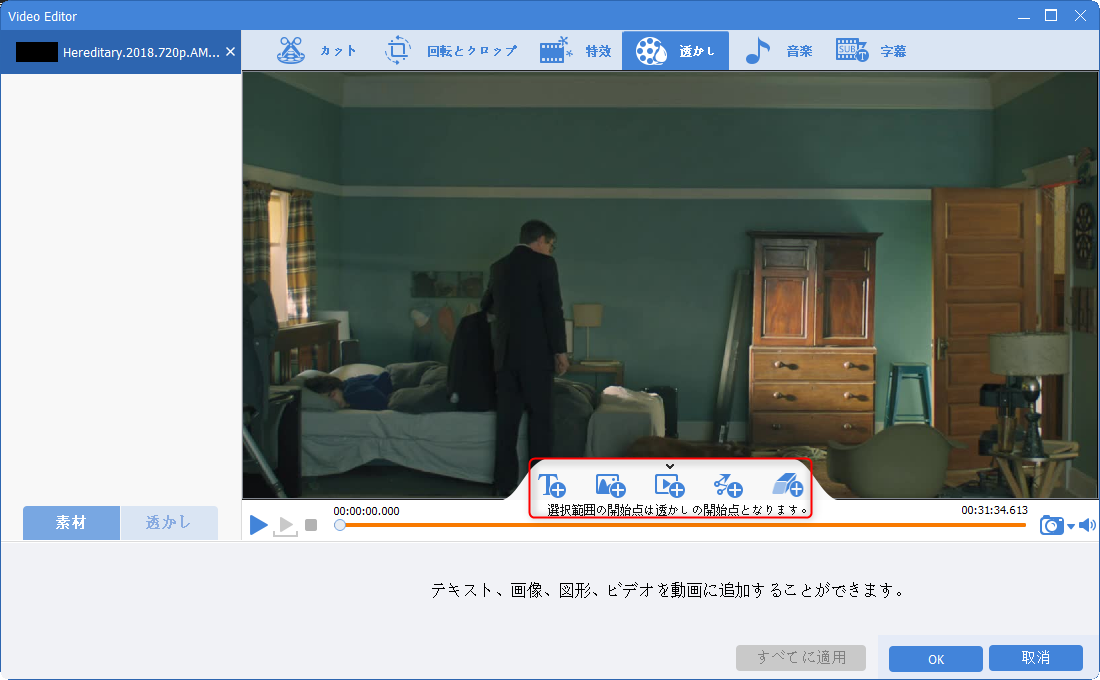
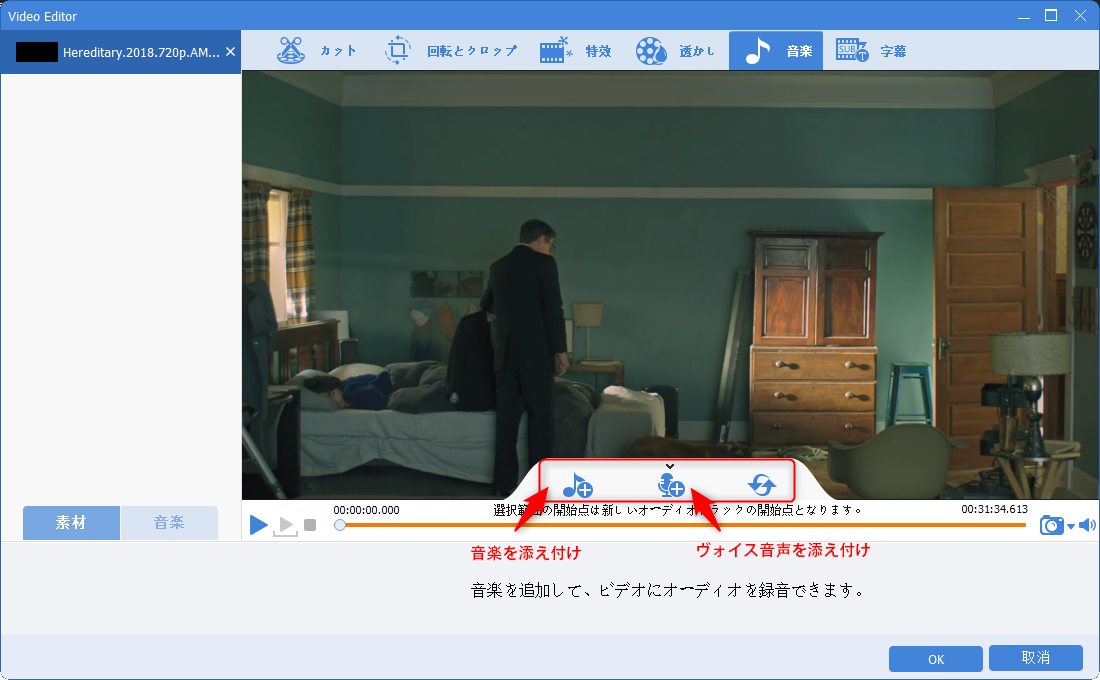
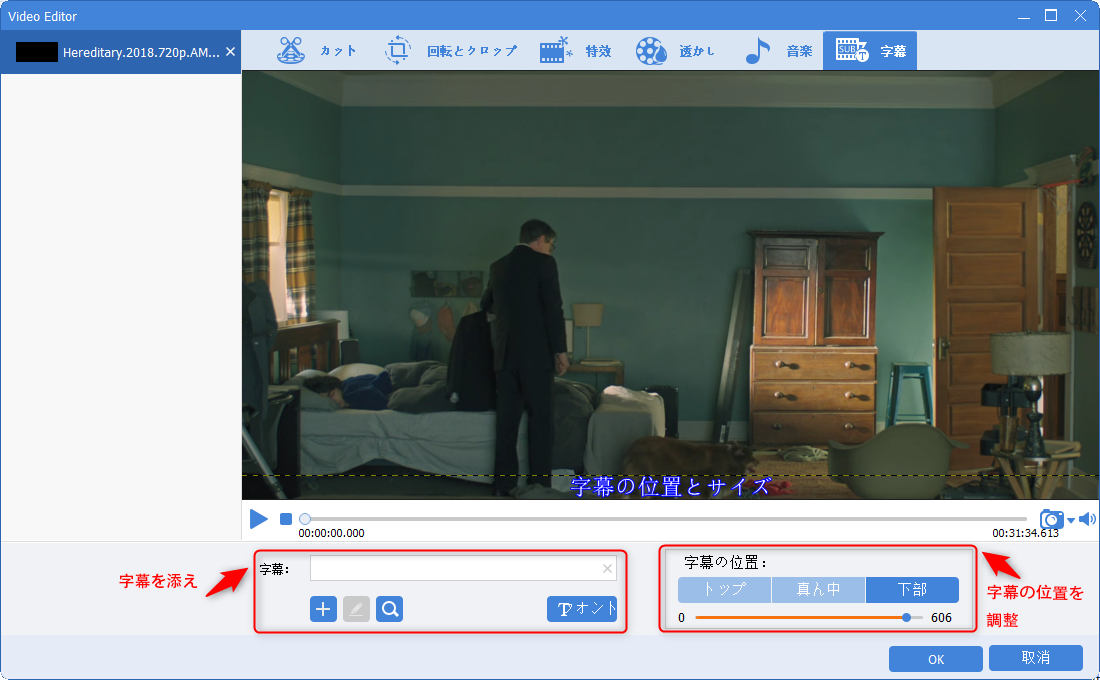
関連記事 :
2020-02-16
Yuki : 3gpとは何ですか?3GPファイルは携帯電話やスマホなど第3世代移動通信システムで音声や動画を保存する際によく用いられるファイル...
2023-07-11
Ayu : 今、ソーシャルソフトウェアのチャットには、多くのGIF画像が使われています。実際、多くのGIFはさまざまな動画から簡単に変換され...
2021-06-17
Satoshi : オンライン教室のビデオをダウンロードできなく、期限切れになれば見られなくなってしまって残念ばかり?親友とのビデオ通話を録画したい...
2020-02-16
Imori : TikTokは、今世界的な範囲で一番人気があるビデオソーシャルメディアです。多くの若者たちの日常生活がもうTikTokを離れられ...
何かご不明な点がございますか?




