【初心者向け】無料動画作成ソフトのおすすめ4選
- ホーム
- サポート
- 動画キャプチャ・編集
- 【初心者向け】無料動画作成ソフトのおすすめ4選
概要
優れた動画を作成できるのは有料の動画作成ソフトウェアだけでなく、無料で実用的な動画作成ソフトウェアも使用できます。この記事は、無料の動画作成ソフトと操作方法を紹介します。
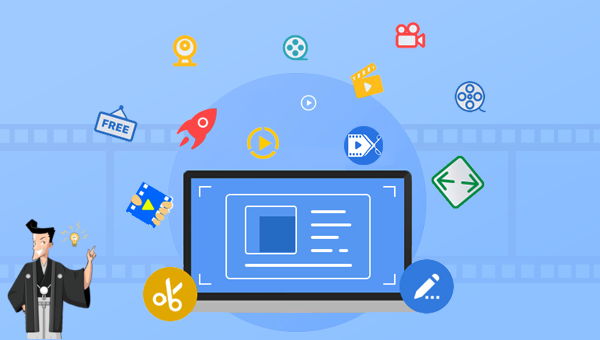
Renee Video Editor Proは、PC画面録画、ビデオのポストプロダクション、およびフォーマット変換機能を統合する画面録画および編集ツールです。その中で、PC画面録画機能は、記録領域と画面サイズを設定でき、オンライン映画、ビデオ会議、ゲーム画面を記録してパソコンに保存するのに役立ちます。自動記録計画などを設定することもできます。
さらに、このソフトウェアは、動画結合、動画トリミング、動画の回転または反転、トランジションエフェクト追加、フィルタースタイルの追加、音楽の追加または元のサウンドエフェクトの削除、字幕のインポートまたは作成などなどもできます。動画を編集した後、動画を必要なさまざまな形式に変換することを選択できます。ソフトウェアは、MXF、AVI、MKV、MP4、MOV、M2TS、M4V、AAC、AC3などのほとんどの動画およびオーディオ形式をサポートします。

使いやすい初心者でも楽に使えます。
無料無料体験することができます。
日本語対応インターフェースは日本語化されている。
豊かな機能動画キャプチャ、動画カット、動画結合、透かし追加、音楽追加、字幕追加など、さまざまな機能が搭載。
強力MP4 、flv 、MOV 、 AVI 、 WMVなど各形式動画に対応。Windows 10 、8.1、8、7、Vista、XP等環境対応。
無料無料体験することができます。
豊かな機能動画キャプチャ、動画カット、結合、透かし追加、音楽追...
強力MP4 、flv 、MOV 、 AVI 、 WMVなど各形...
1.Renee Video Editor Proをダウンロードしてインストールし、ソフトウェアを開いて「動画編集ボックス」を選択します。

2.「ファイルを追加」をクリックし、動画を追加します。

3.動画ファイルを追加後、上部の「カット」「回転とクロップ」「特効」「透かし」「音楽」「字幕」機能を使用して動画を編集できます。
①「カット」をクリックし、開始点と終了点をを指定し、カット範囲を決めます。スピードの調整もできます。

②「回転とクロップ」をクリックし、「右に90度回転」、「左右反転」、「垂直反転」を選択できます。 さらに、動画クロップ領域のサイズを手動で調整できます。
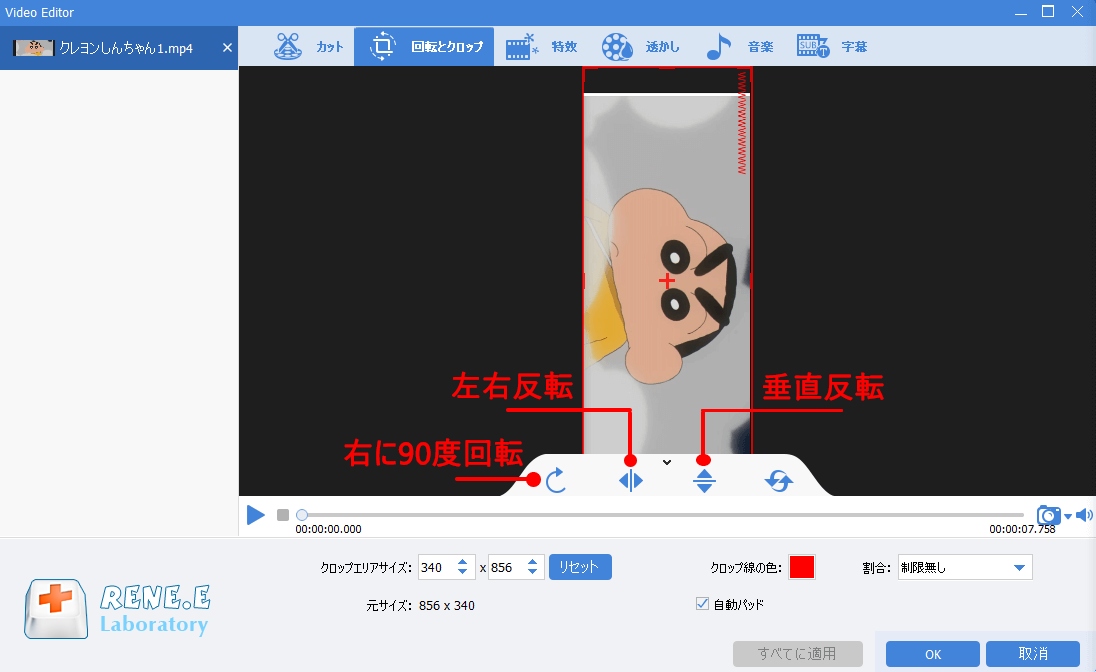
③「特効」をクリックし、フィルタ効果、ズーム効果、ボリューム効果を追加することが可能です。
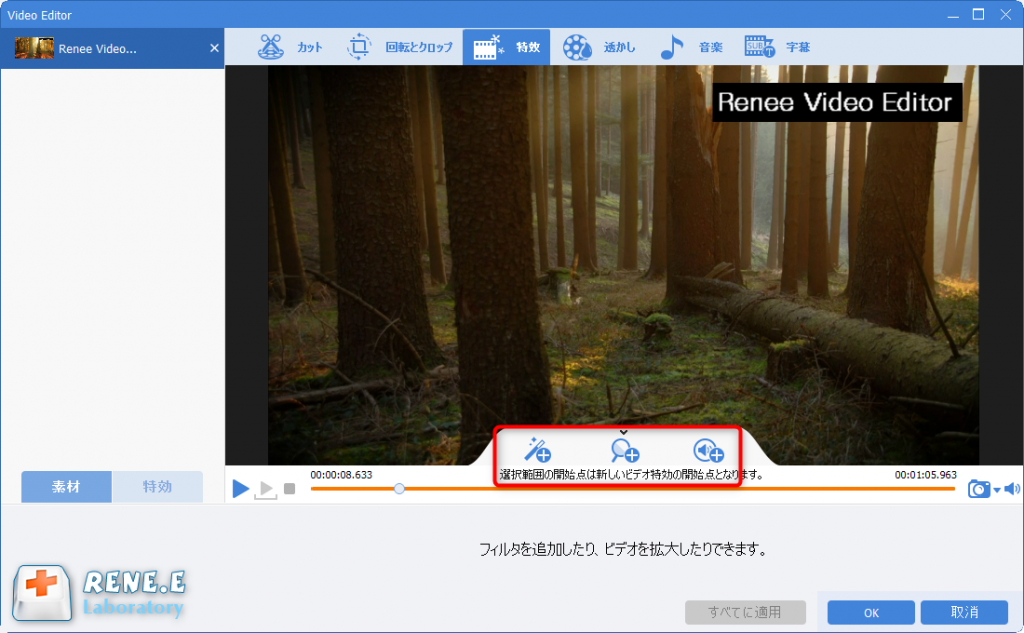
④動画にテキストの透かし、画像の透かし、動画の透かし、グラフィックの透かしを追加できます。
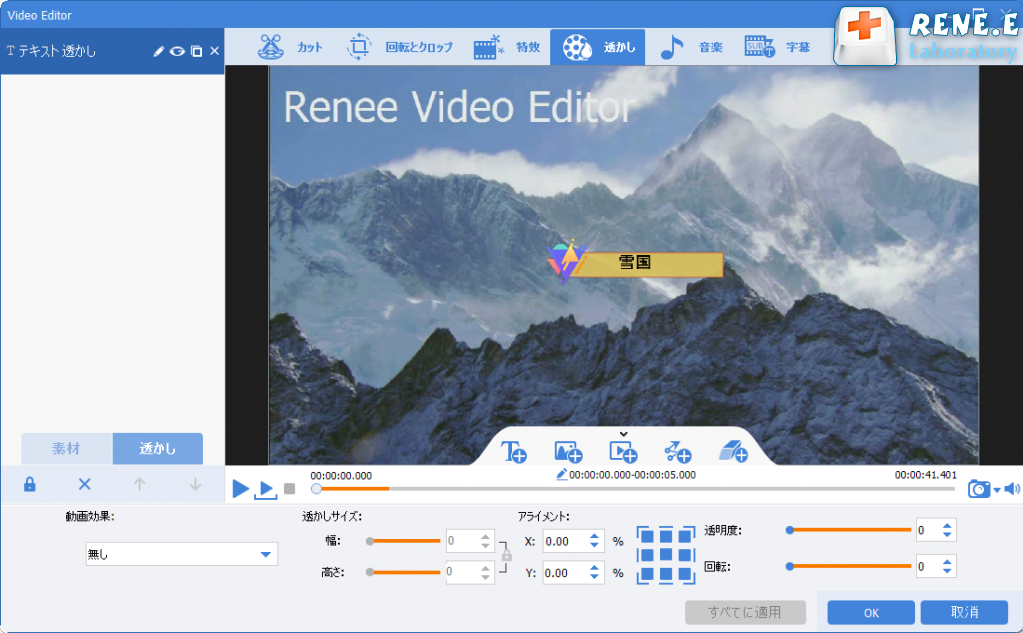
⑤「音楽」をクリックし、動画の音声を消したり、新しいバックグラウンドミュージックを追加したりすることができます。
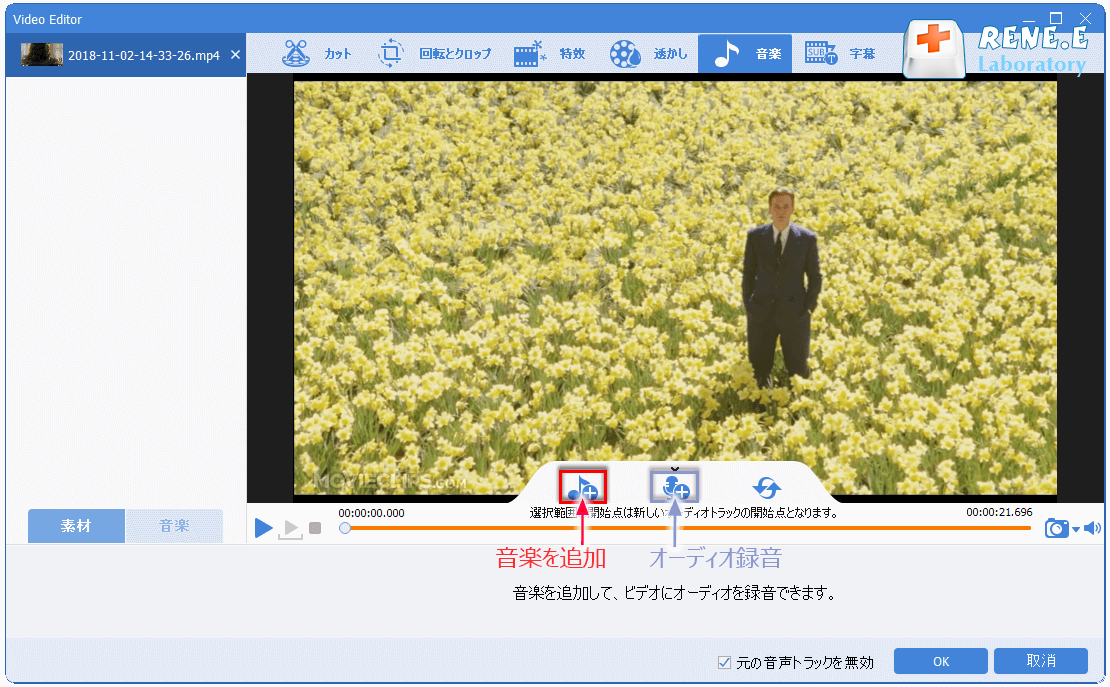
⑥「字幕」をクリックし、動画に任意の位置で字幕を追加することができます。
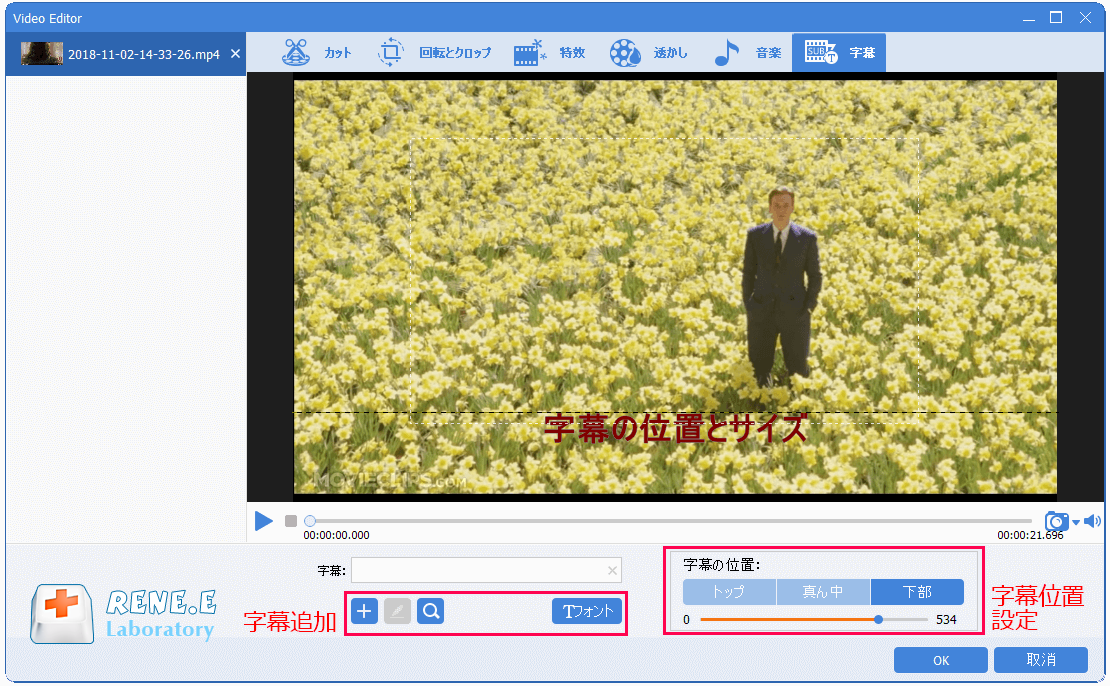
⑦「オープニング/エンディング」をクリックし、動画に動画や画像形式のオープニングとエンディングを追加できます。
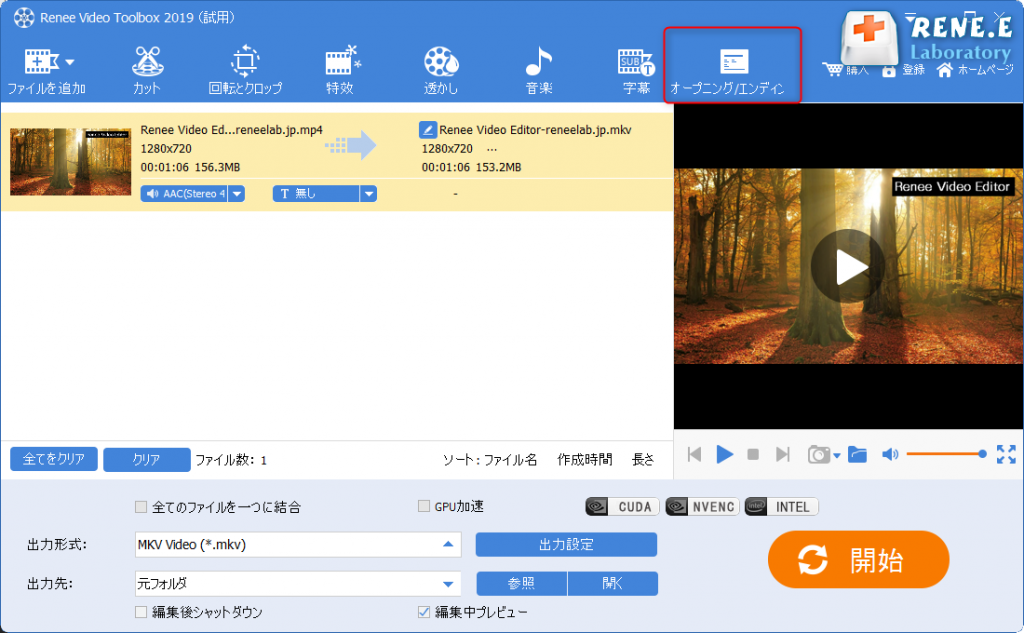
4.「出力形式」で形式を選択します。「出力先」を指定します。「開始」ボタンをクリックして、保存し始めます。

このツールの使い方も非常に簡単です。Canvaのオンライン操作Webサイト(www.canva.com/create/videos)にアクセスし、[Make a Video]ボタンをクリックして動画をインポートされます。その後、対応する動画テンプレート(Facebook / YouTube / Instagramに投稿するのに適した動画テンプレート、動画のスプライスに便利なテンプレートなど)を選択して、Canvaが提供する他の動画編集機能を使用できます。音楽やフィルターを追加したり、テキストを挿入したりして、動画に対してパーソナライズされた編集操作を実行します。編集した動画ファイルをローカルに保存したり、[ダウンロード]ボタンからFacebookなどのソーシャルプラットフォームで共有したりできます。
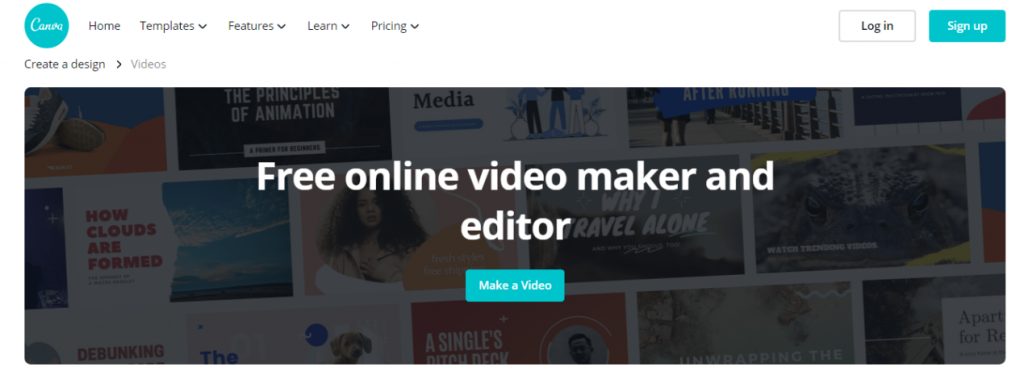
Ezvidソフトウェアを使用した動画の作成も非常に簡単です。Ezvidをダウンロード、インストール、実行した後、左下にあるファイル追加ボタンをクリックし、動画をインポートします。次に、字幕の追加など、ソフトウェアが提供するいくつかの機能を使用して動画を編集できます。 操作が完了したら、ソフトウェアの右下にある[YouTubeにアップロード]ボタンを直接使用して、作成した動画をYouTube Webサイトに共有したり、動画をローカルに保存したりできます。これは非常に便利です。
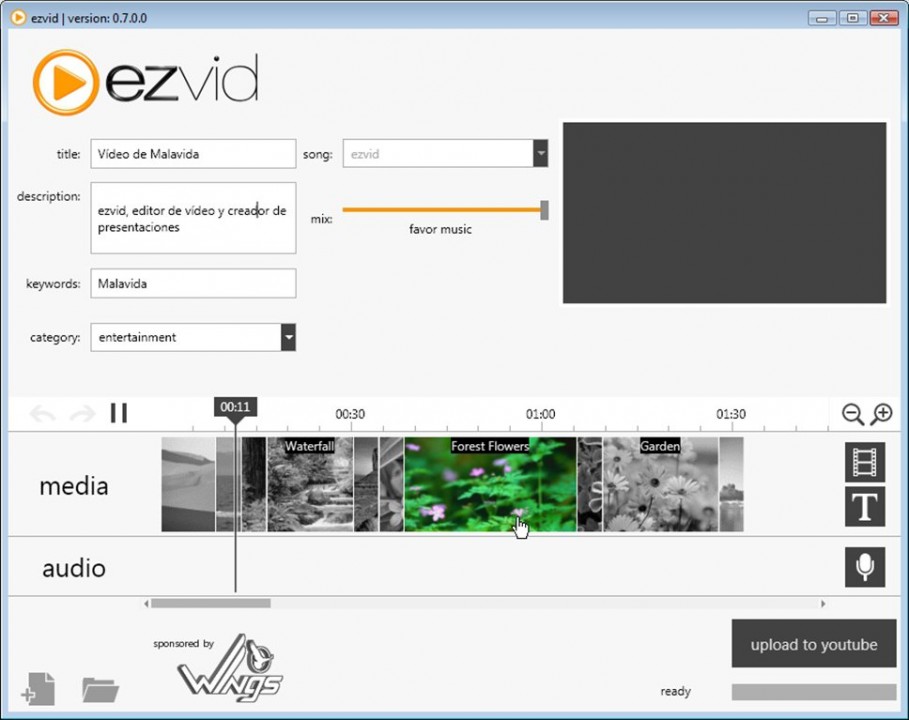
VideoPadソフトウェアの操作インターフェースは複雑ですが、使い方はそれほど難しくありません。具体的な手順は次のとおりです。
VideoPadをダウンロード、インストール、実行した後、上部の機能メニューバーにある[開く]ボタンを見つけて、編集が必要な動画ファイルをソフトウェアにインポートします。その後、上部のメニューバーにある一連の編集機能(たとえば、テキスト/タイトルの追加、ビデオのトリミングなど)を使用して作成できます。操作が完了したら、インターフェースの左上にある[プロジェクトの保存]ボタンをクリックし、作成した動画を保存します。
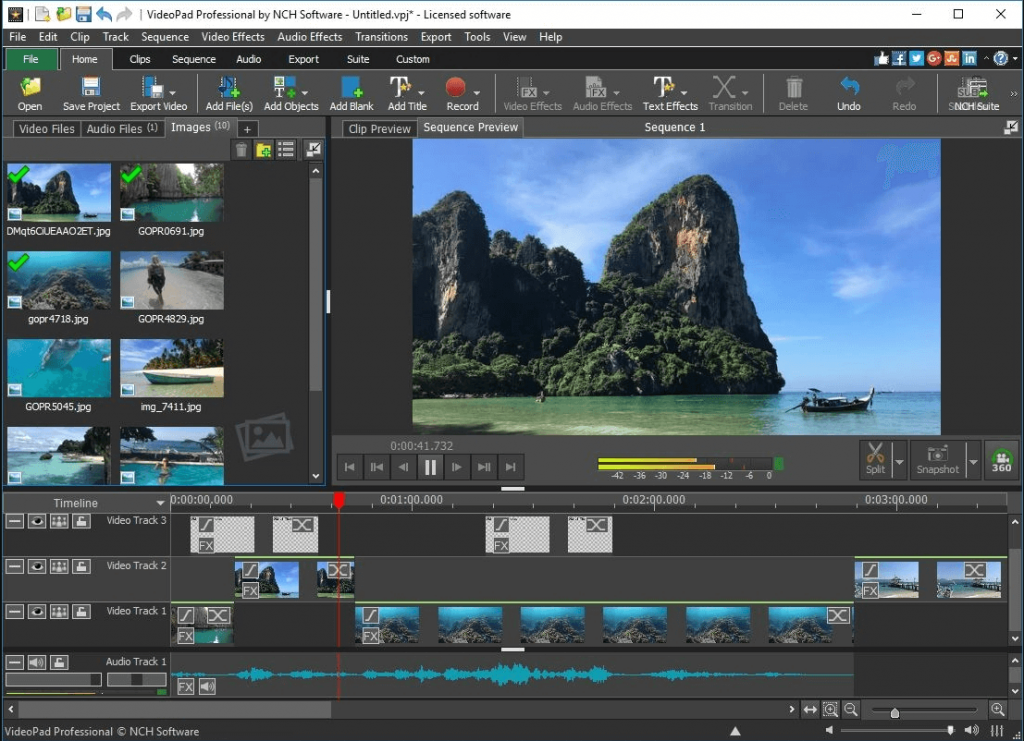
用途の広いオンライン動画編集ツールとして、Canvaには画面記録機能がありませんが、端末機器の影響を受けずにいつでもどこでも動画作成を完了できるという利点があります。ただし、デメリットも明らかです。ネットワークが適切でない場合、動画編集がスムーズに完了しない可能性があります。動画ファイルをWebサーバーにアップロードすると、セキュリティ上の大きなリスクが発生します。さらに、ほとんどのオンライン動画作成ツールには、アップロードするファイルサイズに問題があります。制限により、これらの問題は動画編集操作に直接影響します。上記の問題について懸念がある場合は、安定性とセキュリティが向上したローカルソフトウェアを優先することをお勧めします。
VideoPad動画作成ソフトウェアは、多機能な動画作成ソフトウェアですが、その操作も非常に困難です。動画作成の初心者の場合は、最初に他のツールを選択することをお勧めします。もちろん、プロであり、作成の要件が高く、最初の3つのツールですべての要求を満たすことができない場合は、このソフトウェアを試してみることをお勧めします。
関連記事 :
2022-08-09
Satoshi : 動画をMOV形式で録画し、コンピューターにインポートして表示すると、動画の表示角度が回転していた場合、どうすればよいですか。動画...
2022-06-15
Imori : Facebookでは、誰もが写真、動画、音楽などを共有できます。気に入った動画を見つけてローカルにダウンロードして視聴したい場合...
2022-06-15
Ayu : さまざまな動画編集のニーズを満たすために、用途が広く操作が簡単なMP4動画編集ソフトが必要な場合は、この記事を参照してください。...
2022-06-15
Yuki : 素敵な動画を編集するには、動画編集ソフトウェアの選択は重要です。複数の機能を備えたプロフェッショナルな動画編集ソフトウェアは、動...
何かご不明な点がございますか?




