簡単・無劣化・効率的に動画の一部を切り取る方法2つ
- ホーム
- サポート
- 動画キャプチャ・編集
- 簡単・無劣化・効率的に動画の一部を切り取る方法2つ
概要
動画編集するとき、完全な動画からいくつかのすばらしい動画クリップを動画素材として切り取る必要があります。この記事は、簡単・無劣化・効率的に動画クリップを切り取る方法を説明します。
動画のクリップを切り取る場合は、プロの動画編集ツールを使用する必要があります。プロの動画編集ツールRenee Video Editor Proをお勧めします。これは、ローカル動画の取得に役立つだけではありません。動画に対して一連のパーソナライズされた編集操作を実行するためにも使用でき、非常に便利です。次に具体的な操作方法を紹介します。
Renee Video Editor Proは、PC画面録画、ビデオのポストプロダクション、およびフォーマット変換機能を統合する動画録画および編集ツールです。その中で、PC画面録画機能は、記録領域と画面サイズを設定でき、オンライン映画、ビデオ会議、ゲーム画面、ソフトウェア操作などの記録に役立ちます。透かし、カーソルスタイル、保存形式、自動記録計画などを設定することもできます。
さらに、このソフトウェアは、動画結合、トリミング、動画の回転または反転、トランジションエフェクト、フィルタースタイル、音楽の追加または元のサウンドエフェクトの削除、字幕のインポートまたは作成などができます。動画を編集した後、動画を必要なさまざまな形式に変換することを選択できます。ソフトウェアは、MXF、AVI、MKV、MP4、MOV、M2TS、M4V、AAC、AC3などのほとんどの動画およびオーディオ形式をサポートします。

使いやすい初心者でも楽に使えます。
無料無料体験することができます。
日本語対応インターフェースは日本語化されている。
豊かな機能動画キャプチャ、動画カット、動画結合、透かし追加、音楽追加、字幕追加など、さまざまな機能が搭載。
強力MP4 、flv 、MOV 、 AVI 、 WMVなど各形式動画に対応。Windows 10 、8.1、8、7、Vista、XP等環境対応。
無料無料体験することができます。
豊かな機能動画キャプチャ、動画カット、結合、透かし追加、音楽追...
強力MP4 、flv 、MOV 、 AVI 、 WMVなど各形...
①ソフトを起動し、「動画編集ボックス」機能を選択します。

② 「ファイルを追加」ボタンをクリックし、動画ファイルを選択します。

③カットをクリックし、開始点と終了点をを指定し、動画カット範囲指定します。

④ 「出力形式」で形式を選択します。「出力先」を指定します。「開始」ボタンをクリックして、保存し始めます。
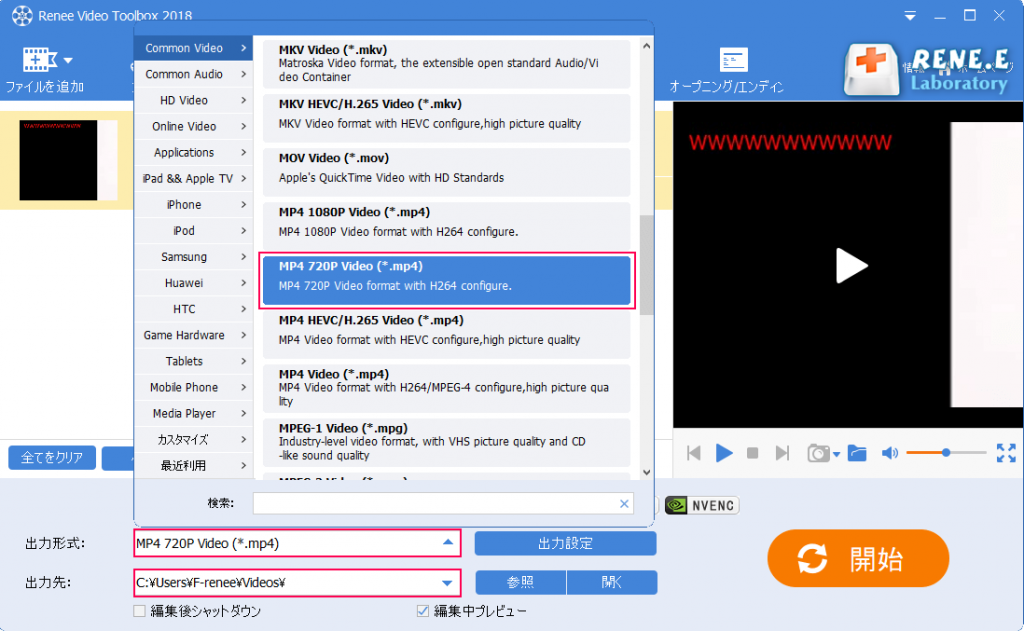
⑤動画を切り取る以外、回転、クロッップ、特効追加、透かしの追加、音楽の追加、字幕の追加、オープニングの追加等の編集ができます。

① ソフトを開き、「動画キャプチャー」機能を選択します。

② 録画前に、右下にある「設定」ボタンをクリックします。「形式」「品質」「解像度」「FPS」「ファルダ」を設定できます。

インターフェイス設定機能の説明:
- 録画範囲:録画範囲でフルスクリーン(スクリーン1 +スクリーン2)、フルスクリーン(スクリーン1)、フルスクリーン(スクリーン2)、カスタマイズが選択可能です。
- 録音:録音元を指します。コンピューターサウンド、マイクサウンド、および録音しないモードをサポートします。
- 出力先:録画したファイルの保存場所を選択します。

③ 「録画範囲」、「録音タイプ」、「出力先」を指定して、「開始」ボタンをクリックします。

④ 保存したい動画を再生し、「録画」ボタンをクリックします。

⑤ 録画範囲はカスタマイズできます。「録画」ボタンをクリックし、録画を始めます。「■」停止ボタンをクリックし、録画が終了し、動画は指定された場所に保存されます。

関連記事 :
2022-06-15
Ayu : 無劣化でAVI動画をMP3に変換するには、プロのフォーマット変換ツールを選択する必要があります。 この記事は、3つの非常にプロフ...
ScreenFlowの代わりに簡単にPC画面録画出来るソフト
2022-06-15
Yuki : ScreenFlowソフトが人気のPC画面録画ソフト。このソフトウェアには、録画範囲カスタムをサポートしない、編集機能が少なすぎ...
2022-06-15
Satoshi : PC画面録画が必要なユーザーは、Hypercamソフトウェアに精通しているかもしれません。小さくて実用的なPC画面録画ソフトウェ...
2022-06-15
Imori : iTunesは、MacとPCで使用できるデジタルメディアプレーヤーであり、音楽と動画を管理および再生できます。 Appleデバイ...


