簡単!TikTok動画をPCで見る・録画する方法
- ホーム
- サポート
- 動画キャプチャ・編集
- 簡単!TikTok動画をPCで見る・録画する方法
概要
人気の動画ソーシャルソフトとして、TikTok動画は多くの若者に愛されています。では、TikTokアプリケーションを PC で表示して使用するにはどうすればよいのでしょうか。 次の記事は、簡単にPCでTikTok動画を見る方法、録画する方法を紹介します。

TikTok はスマホでのみ使用できますが、大画面が必要なユーザーにとって、PC で TikTok 動画を視聴するには、どうしたらよいでしょうか。
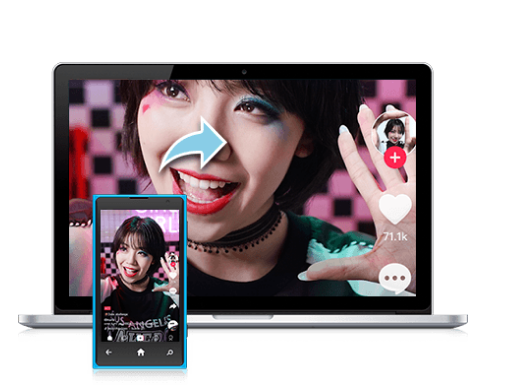
スマートフォンでTikTokを利用し、いつでもどこでも日常生活の美しい瞬間を記録して共有できるが、PC版はありません。これはその視聴体験を制限します。画面が大きいほど、画像が良くなるため、PCを介してTikTokで動画を視聴する必要がある場合、シミュレーターを利用できます。
スマホならアプリストアからダウンロードして使うことができますが、PC側でスマホのアプリを使いたい場合はシミュレーターを使って実現する必要があります。ここでは、現在市場に出回っており、使用率の高いいくつかのシミュレーターソフト(BlueStacks 、RemixOSPlayer、iPadian)をすすめます。シミュレーターソフトウェアをダウンロードしてインストールし、シミュレーターから TikTok をインストールし、シミュレーターにインストールされている TikTok をクリックしてアカウントにログインし、PCでアプリを通常どおり使用できます。
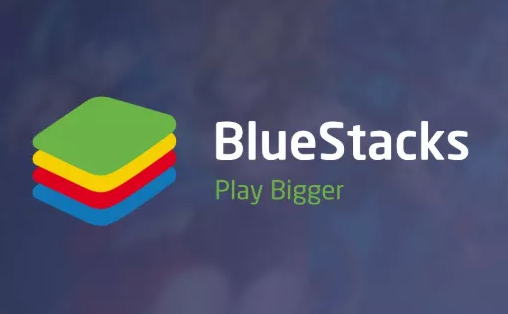
注意: どのエミュレータを使用する場合でも、次の点に注意してください。
- シミュレータをインストール時は、必ず管理者でログインしてください。
- シミュレータを使用する際は、ソフトウェアやプログラムを正常に動作させるために、PC が円滑なネットワーク環境にある必要があります。
- PC 側のドライバー (Windows) またはシステム バージョン (Mac) は、シミュレーターとの互換性を向上させるために最新のものに更新する必要があります。
さらに、TikTok動画を録画してローカルに保存し、編集する場合は、プロの動画編集ソフトウェアRenee Video Editor Pro をすすめます。
Renee Video Editor Pro とは?
Renee Video Editor Proは、PC画面録画、動画編集、および変換を統合した、多機能のオールインワン動画キャプチャー・編集ツールです。 PC 画面、再生ビデオ、音源などのマルチメディアを記録し、動画をさらに編集する可能性をさらに広げます。透かしを追加でき、さまざまな種類のトランジション効果を追加したり、リッチ フィルターを自由に切り替えたり、字幕を付けたりするなど、動画コンテンツをさらに改善および最適化できます。

使いやすい初心者でも楽に使えます。
無料無料体験することができます。
日本語対応インターフェースは日本語化されている。
豊かな機能動画キャプチャ、動画カット、動画結合、透かし追加、音楽追加、字幕追加など、さまざまな機能が搭載。
強力MP4 、flv 、MOV 、 AVI 、 WMVなど各形式動画に対応。Windows 10 、8.1、8、7、Vista、XP等環境対応。
無料無料体験することができます。
豊かな機能動画キャプチャ、動画カット、結合、透かし追加、音楽追...
強力MP4 、flv 、MOV 、 AVI 、 WMVなど各形...
① ソフトを起動し、「動画キャプチャー」機能を選択します。

② 録画前に、録画範囲、録音元、出力先を指定できます。右下にある「設定」ボタンをクリックします。「形式」「品質」「解像度」「FPS」「ファルダ」を設定できます。


③ 「録画範囲」、「録音タイプ」、「出力先」を指定して、「開始」ボタンをクリックします。

④ 保存したい動画を再生し、「録画」ボタンをクリックします。

⑤ 録画範囲はカスタマイズできます。「録画」ボタンをクリックし、録画を始めます。「■」停止ボタンをクリックし、録画が終了し、動画は指定された場所に保存されます。

録画が終了した後、動画のカット、字幕の追加、特殊効果の設定など、録画した動画を編集する場合は、Renee Video Editor Pro を介して行うことができます。
① Renee Video Editor Proをインストールして実行し、[動画編集ボックス]を選択します。

②「ファイルを追加」を選択して動画をインポートします。ソフトが他の動画編集機能も提供しています。「カット」、「回転とクロップ」、「特効」、「透かし」、「音楽」、「字幕」、「オープンイング/エンディング」などの機能があります。

- カット:動画クリップをカットし、再生速度を調整します。
- 回転とクロップ:動画を時計回りに90/180/270度回転し、動画を水平または垂直に反転します。動画画面のサイズをトリミングします。
- 特効:フィルター効果、ズーム効果、またはボリューム効果をビデオに追加します。
- 透かし:テキスト、画像、動画、またはグラフィックのウォーターマークを動画ファイルに追加します。動画のウォーターマークを削除することもできます。
- 音楽:オーディオファイルを動画にインポートするか、コンピューターまたはマイクのサウンドを直接録音して動画にインポートすることができます。また、動画の元のサウンドを削除することもできます。
- 字幕:サブタイトルをムービーにインポートまたは作成し、サブタイトルの位置とフォントをカスタマイズできます。
- オープニング/エンディング:写真やビデオをオープニングまたはエンディングとして追加したり、オープニングとエンディングの継続時間とトランジション効果を設定したり、オープニングとエンディングにテキストを追加したり、テキストの色とフォントサイズの調整をサポートしたりできます。
③「出力形式」で形式を選択します。「出力先」を指定します。「開始」ボタンをクリックして、保存し始めます。

関連記事 :
2022-10-30
Ayu : 720P から 1080P、さらには 2K、4K まで、動画の解像度に対する要件がますます高まっています。これらの用語が何である...
2022-10-27
Yuki : Steam は、ゲームを購入、プレイ、共有できる世界最大のPCゲーム プラットフォームの 1 つです。 プレイヤーがゲーム中にユ...
2022-10-27
Satoshi : NHK と VOA はどちらも世界的に有名なニュースサイトとテレビ局です。これらのメディアには、毎日生放送のライブ動画があります...
2022-10-27
Imori : 9tsuは日本で多くの視聴者を持つ動画サイトで、バラエティの無料動画を視聴できます。多くのユーザーは9tsuから動画をダウンロー...


