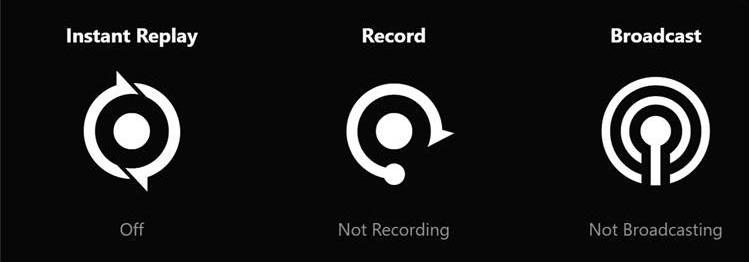PCゲーム録画のコツ!簡単・効果的な方法とは?
You are here:
- ホーム
- サポート
- 動画キャプチャ・編集
- PCゲーム録画のコツ!簡単・効果的な方法とは?
Satoshi プロダクトマネージャー 2023-6-14
2024-5-5にTakeshiが更新しました
概要
現代のゲームは、創造性と共有性が重要視される方向性を示しています。そのため、プレイヤーが試合中の素晴らしいショットを簡単に動画に録画できる方法が必要不可欠です。ここでは、どなたでも実践可能な、手軽で実用的なPCゲーム録画方法を紹介します。
Renee Video Editor Pro は、プロフェッショナルなビデオ録画および編集の総合ソフトウェアであり、ユーザーが高品質のコンピュータ ビデオ ソースおよびオーディオ ソースをキャプチャおよび記録できるようにします。特別な要件を持つ一部のビデオ録画については、ソフトウェアはビデオ透かしなどの機能も提供しますマウスモーショントラッキング機能は、解説や教育ビデオなどを作成する際に便利です。
Renee Video Editor Pro - 動画キャプチャ・編集ソフト

無料 無料で利用できる。
操作簡単 ボタン一つで任意の動画を録画可能。
強力 MP4 、flv 、MOV 、 AVI 、 WMVなど各形式動画に対応。Windows 10 、8.1、8、7、Vista、XP等環境対応。
日本語対応 インターフェースは日本語化されている。
多機能 動画キャプチャ、予約録画、形式変換、動画回転、動画カット、トリミング、動画結合、動画クロップ、動画分割、BGM追加等様々な編集機能があります。
無料で利用できる
ボタン一つで任意の動画を録画可能。
強力で多機能
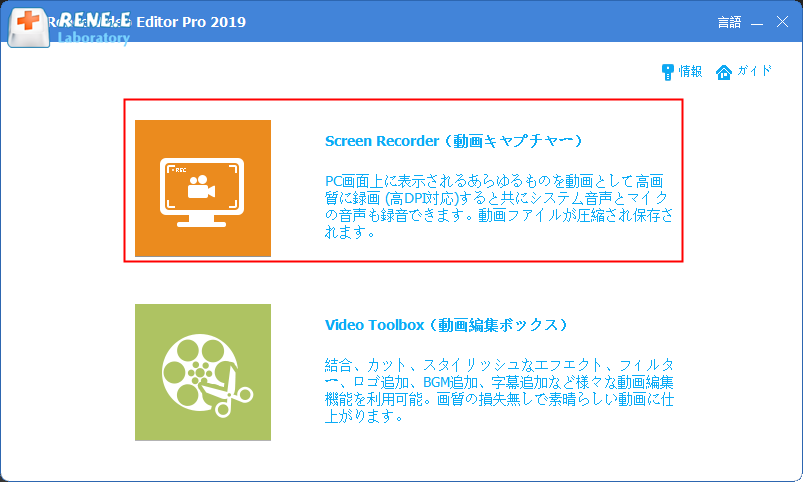
ステップ 2: ソフトウェアを起動し、ビデオ ソース、オーディオ ソース、録画ファイルを保存する場所を選択します。
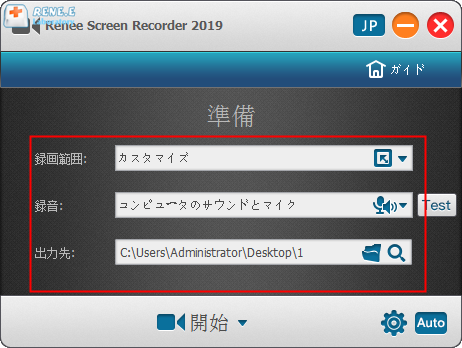
ステップ 3: 録画する前に、ソフトウェア設定をクリックすると、「ビデオ」列で録画したビデオの出力形式、品質、解像度、フレーム レートをさらに設定できます。
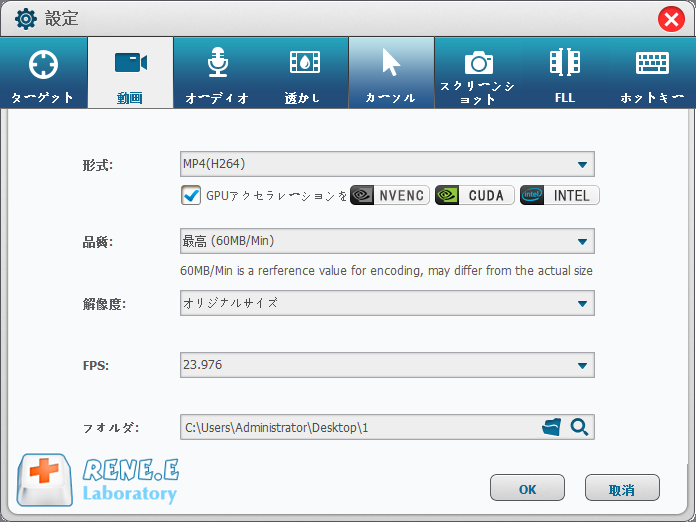
ステップ 4: すべての設定が完了したら、メインインターフェイスに戻り、「録画開始」をクリックして素晴らしいゲームショットの録画を開始します。
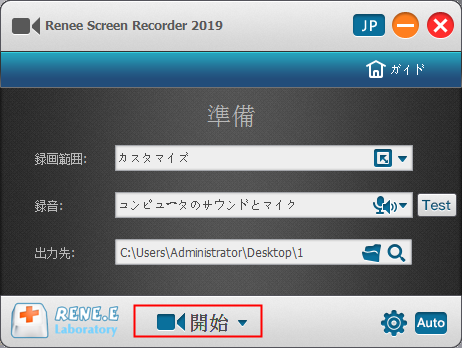
フォーカスズーム フォーカスズーム機能は、動画撮影中にマウスを中心に画面を拡大できる機能で、1.5~4倍のズーム倍率に対応しており、特定の撮影ニーズに合わせて動画の要点を強調することができます。この機能のデフォルトのキーは F7 です。
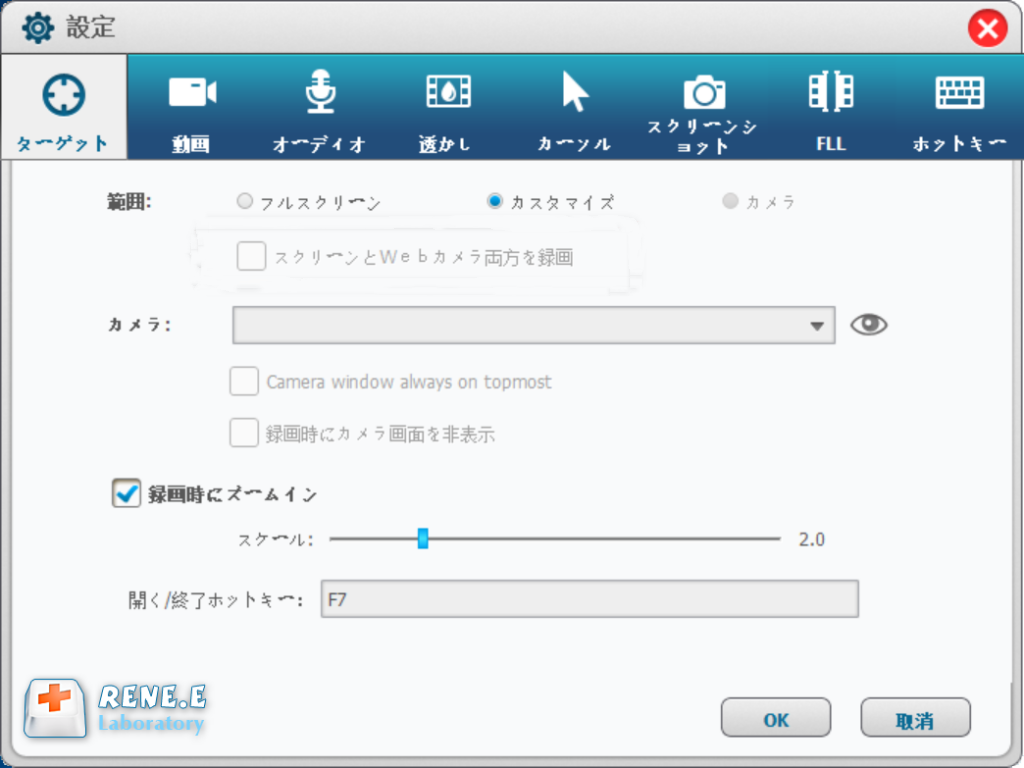
透かし このソフトウェアはテキスト透かしと画像透かしをサポートしており、左下隅の「+」ボタンをクリックして透かしを追加した後、透かしの透明度、回転角度、位置などを調整でき、携帯電話の透かしを設定することもできます。ウォーターマークの表示効果。
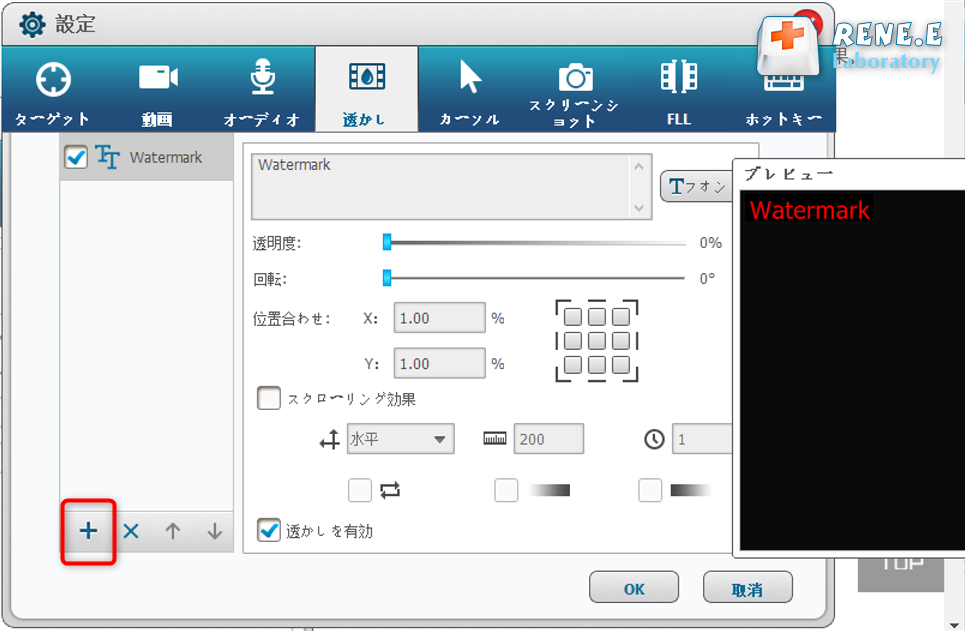
マウス追跡 マウストラッキング機能は、録画プロセス中にマウスの動きを監視でき、カーソルの移動軌跡を選択的に録画できるだけでなく、生成されたビデオでマウスをクリック/ダブルクリックしたときに特殊効果を自動的に追加することもできます。などの教育ビデオに役立ちます。視聴者への重要な説明の録画ニーズを待つときに非常に便利です。
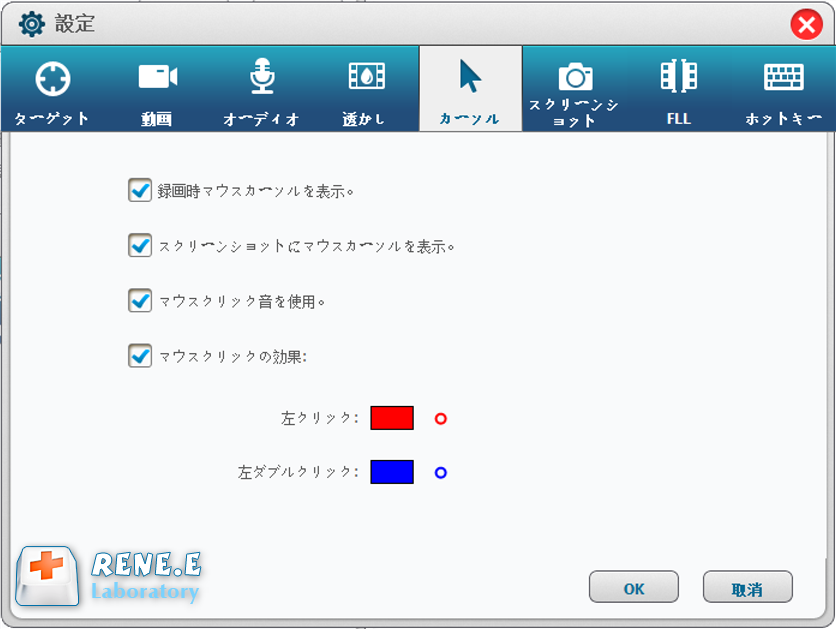
スクリーンショット ビデオが録画されているかどうかに関係なく、ソフトウェアはスクリーンショット操作を実行でき (デフォルトのショートカット キーは CTRL+ALT+F4)、ユーザーは出力画像形式を設定できます。
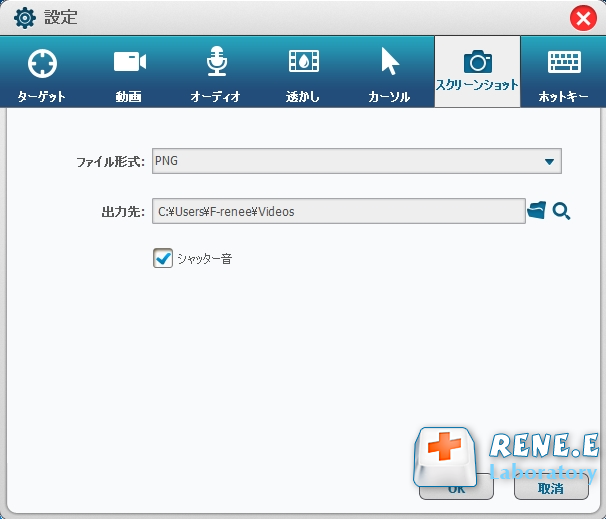
自動録画スケジュール さまざまな録画ニーズに応じて、ソフトウェアは特定の時間および特定の条件下でビデオ ソースの録画をトリガーできるため、ネットワーク会議やプログラムの予約録画などの実際のシナリオ アプリケーションが可能になります。自動録画に関連する設定は、ソフトウェアのメインインターフェイスの右下隅に入力できます。
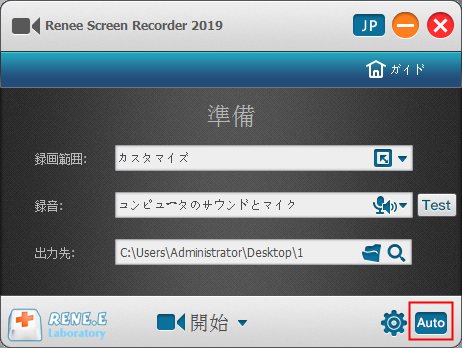
次に、設定で自動録画の条件を設定して、カスタム予約録画を実現します。
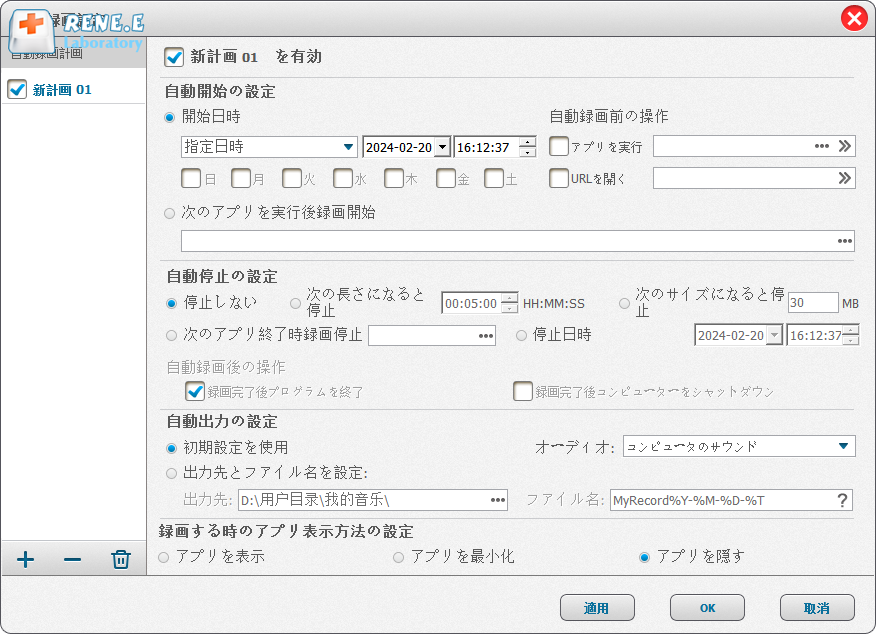
Windows10システムでは画面録画機能も搭載しており、簡単な操作でゲーム画面の録画やスクリーンショットが完了します。
1. 画面を録画する必要があるゲームプロセス中に、「Winキー+G」を押します。このとき、次のツールバーが画面に表示されます。ドットをクリックしてすぐに録画します。

2. 録画が開始されると、画面の右上隅に最小化されたフローティング ウィンドウが表示され、ユーザーは録画状況を監視し、いつでも停止ボタンをクリックして画面録画を終了できます。
3. 録画が完了すると、デフォルトのキャプチャ パスで録画されたビデオ ファイルを見つけることができます。

制限事項: 録画機能のみが含まれており、ビデオ編集ツールや自動録画スケジュールをカスタマイズする設定は含まれていません。
関連記事 :
2022-11-03
Ayu : ゲームの素晴らしい操作を記録して、他のゲーマーと共有したいですか?この記事は、PCゲームをRenee Video Editor ...
2022-11-01
Imori : 人気の動画ソーシャルソフトとして、TikTok動画は多くの若者に愛されています。では、TikTokアプリケーションを PC で表...
2022-10-27
Yuki : Steam は、ゲームを購入、プレイ、共有できる世界最大のPCゲーム プラットフォームの 1 つです。 プレイヤーがゲーム中にユ...