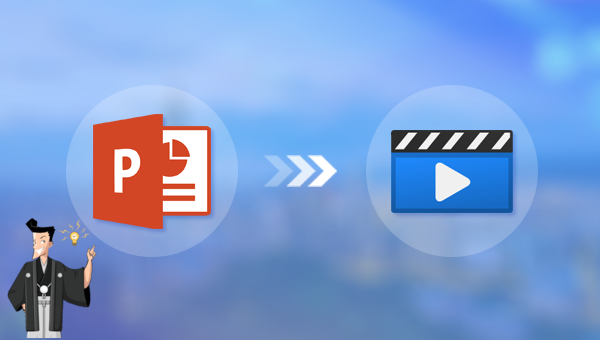簡単・高速にパワーポイントを動画に変換する方法3つ
- ホーム
- サポート
- 動画キャプチャ・編集
- 簡単・高速にパワーポイントを動画に変換する方法3つ
概要
パワーポイントを使用して、プレゼンテーションを作成したり、スライドショーを作ったりできます。 実際、パワーポイントを動画に変換して再生することもできます。この記事は、Windows/Macでパワーポイントを動画に変換する方法を紹介します。
操作手順:
プレゼンテーションドキュメントを作成が完了したら、[ファイル]ボタンをクリックし、[エクスポート]→[ビデオの作成]を選択し、出力ビデオの解像度を選択して、記録されたタイミングとナレーションを使用するかを設定完了したら、[ビデオの作成]をクリックし、ファイルの保存場所と動画の出力形式を選択して、[保存]をクリックします。
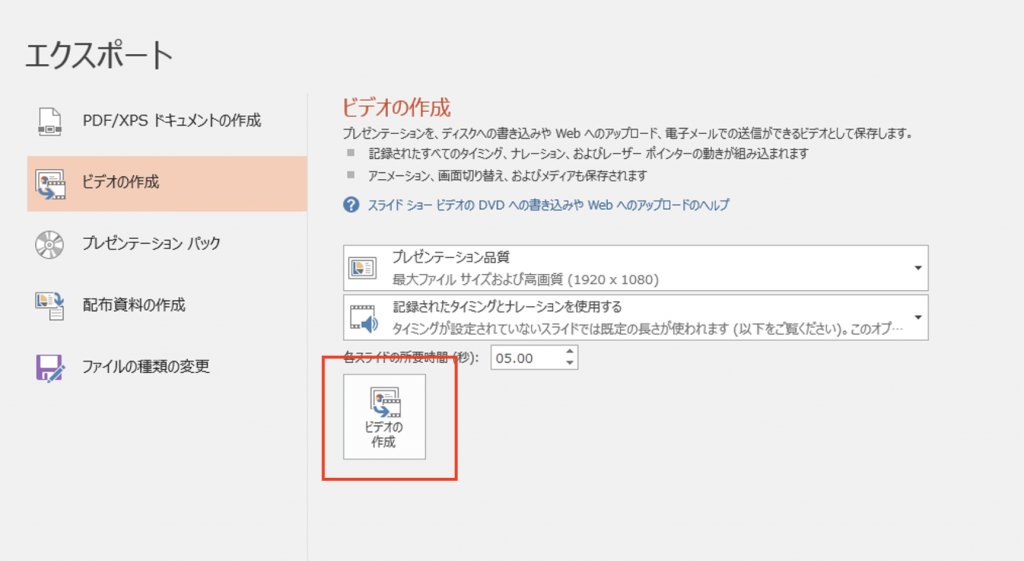
操作手順:
1.MacシステムでPPTファイルを作成したら、[ファイル]をクリックし、[エクスポート]を選択します。
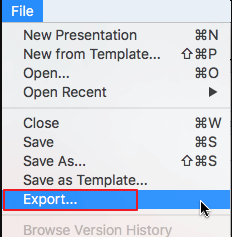
2.[ファイル形式]で目的の動画形式を選択します。 また、必要に応じて、動画の品質と、記録されたタイミングとナレーションを使用するかどうかを選択できます。
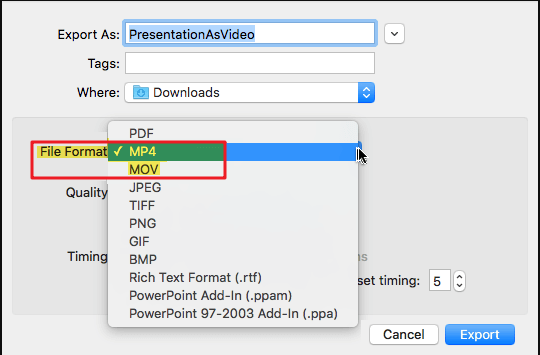
注意:ビデオ形式での保存は、PowerPoint 2016 for Macではサポートされていません。PowerPoint for MacOS(2011、2019、およびMicrosoft 365サブスクリプション)は、PPTから動画への変換をサポートしています。PowerPointプログラムでPPTを動画に変換できない場合は、次の方法を確認してください。
Renee Video Editor Proとは?
Renee Video Editor Proは、PC画面録画、ビデオのポストプロダクション、およびフォーマット変換機能を統合するPC画面録画および動画編集ツールです。PC画面録画機能は、記録領域と画面サイズを設定でき、オンライン映画、ビデオ会議、ゲーム画面を記録してパソコンに保存するのに役立ちます。透かし、カーソルスタイル、保存形式、自動記録計画などを設定することもできます。
さらに、このソフトウェアは、動画結合、トリミング、動画回転または反転、トランジションエフェクトなど、フィルター、音楽の追加または元のサウンドエフェクトの削除、専用字幕のインポートまたは作成などできます。動画を編集した後、動画を必要なさまざまな形式に変換することを選択できます。ソフトウェアは、MXF、AVI、MKV、MP4、MOV、M2TS、M4V、AAC、AC3などのほとんどの動画およびオーディオ形式をサポートします。

使いやすい初心者でも楽に使えます。
無料無料体験することができます。
日本語対応インターフェースは日本語化されている。
豊かな機能動画キャプチャ、動画カット、動画結合、透かし追加、音楽追加、字幕追加など、さまざまな機能が搭載。
強力MP4 、flv 、MOV 、 AVI 、 WMVなど各形式動画に対応。Windows 10 、8.1、8、7、Vista、XP等環境対応。
無料無料体験することができます。
豊かな機能動画キャプチャ、動画カット、結合、透かし追加、音楽追...
強力MP4 、flv 、MOV 、 AVI 、 WMVなど各形...
無料体験無料体験 88625名のユーザー様に体験をしていただきました!
② 「録画範囲」、「録音タイプ」、「出力先」を指定して、プレゼンテーションを再生し、「開始」ボタンをクリックします。
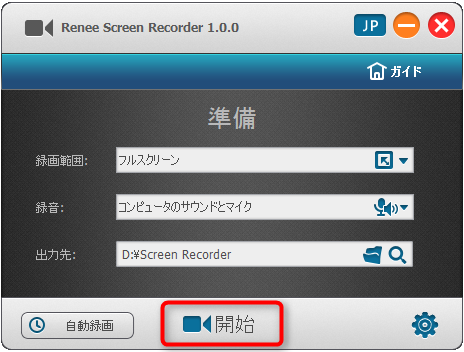
③「■」停止ボタンをクリックし、録画が終了し、動画は指定された場所に保存されます。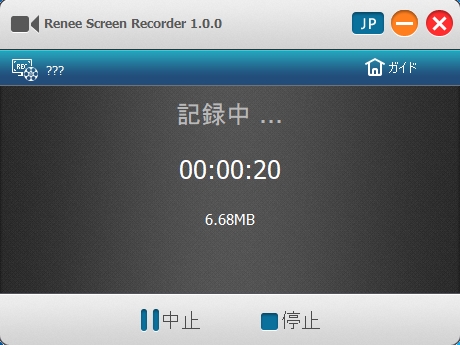
録画したPPT動画の最初と最後のセグメントを削除する場合は、Renee Video Editor Pro使用して、録画した動画をカットできます。ビデオをソフトウェアにインポートした後、[カット]をクリックします。動画の切り取りや再生速度の調整などができます。設定を保存した後、出力形式とファイルの保存場所を選択し、[開始]ボタンをクリックし、設定した場所にエクスポートします。

関連記事 :
Netflix動画をダウンロード・保存する方法・字幕追加方法
2022-07-26
Ayu : Netflixは、制の動画見放題サービスです。世界中の何百ものテレビ番組、映画をユーザーに提供します。ストリーミングコンテンツの...
2022-07-04
Yuki : MOV形式をMPEG形式に変換する必要がある場合は、プロの動画変換ツールをすすめます。この記事は、非常にプロフェッショナルで効率...
2022-09-14
Satoshi : YouTubeサイトでお気に入りの映画や動画などを共有したり視聴したりできます。この記事は、YouTube動画をダウンロードして...
2022-07-01
Imori : YouTubeは動画ダウンロード方法を提供していないため、オフラインでYouTube動画を視聴して使用する必要がある場合は、この...