パソコンで動画を再生する画面を録画する方法3つ
- ホーム
- サポート
- 動画キャプチャ・編集
- パソコンで動画を再生する画面を録画する方法3つ
概要
プロのパソコン画面録画ツールを使用すると、お気に入りの映画などパソコンの画面をローカルで録画できます。この記事は、パソコンで動画を再生する画面を録画する方法を3つ紹介します。
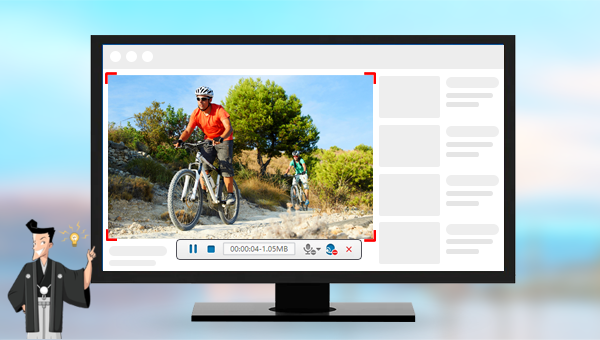
Renee Video Editor Proは、PC画面の録画、動画編集、およびフォーマット変換機能を統合する動画キャプチャー・編集ツールです。PC画面録画機能は、録画領域と画面サイズを設定することができ、オンライン映画、ビデオ会議記録、またはゲーム画面の録画に役立ちます。
さらに、ソフトは、動画のカットまたは結合、動画フレームのトリミング、動画の回転または反転、さまざまなタイプのオープニング/エンディングの追加、トランジションエフェクトの追加、さまざまなフィルタースタイルの切り替え、動画のダビング、音楽の追加または元のサウンドエフェクトの削除、カスタムサブタイトルのインポートまたは作成などの機能を備えています。動画編集が完了した後、必要なさまざまな形式に動画を変換できます。ソフトウェアは、MXF、AVI、MKV、MP4、MOV、M2TS、M4V、AAC、AC3などのほとんどの動画およびオーディオ形式をサポートします。動画フォーマット、およびオーディオフォーマット間の無料変換をサポートします。

無料 無料で利用できる。
操作簡単 ボタン一つで任意の動画を録画可能。
強力 MP4 、flv 、MOV 、 AVI 、 WMVなど各形式動画に対応。Windows 10 、8.1、8、7、Vista、XP等環境対応。
日本語対応 インターフェースは日本語化されている。
多機能 動画キャプチャ、予約録画、形式変換、動画回転、動画カット、トリミング、動画結合、動画クロップ、動画分割、BGM追加等様々な編集機能があります。
無料で利用できる
ボタン一つで任意の動画を録画可能。
強力で多機能

② 録画前に、右下にある「設定」ボタンをクリックします。「形式」「品質」「解像度」「FPS」「ファルダ」を設定できます。

インターフェイス設定機能の説明:
- 録画範囲:録画範囲でフルスクリーン(スクリーン1 +スクリーン2)、フルスクリーン(スクリーン1)、フルスクリーン(スクリーン2)、カスタマイズが選択可能です。
- 録音:録音元を指します。コンピューターサウンド、マイクサウンド、および録音しないモードをサポートします。
- 出力先:録画したファイルの保存場所を選択します。

③ 「録画範囲」、「録音タイプ」、「出力先」を指定して、「開始」ボタンをクリックします。

④ 保存したい動画を再生し、「録画」ボタンをクリックします。

⑤ 録画範囲はカスタマイズできます。「録画」ボタンをクリックし、録画を始めます。「■」停止ボタンをクリックし、録画が終了し、動画は指定された場所に保存されます。

Renee Video Editor Proの予約録画機能を使って予約録画をすることができます。インターフェースの右下にある[自動]ボタンをクリックすると、自動録画機能の設定ページに入ります。 次に、録画の開始時刻と終了時刻、出力場所、ファイル名を設定できます。録画開始時刻になると、自動的に録画できます。

録画した動画を編集したい場合、Renee Video Editor Proの動画編集機能で動画を編集できます。「カット」、「回転とクロップ」、「特効」、「透かし」、「音楽」、「字幕」、「オープンイング/エンディング」など一連の編集操作を実行できます。

TinyTakeソフトを使用してオンライン映画などを録画したい場合は、公式Webサイトからダウンロードできます。
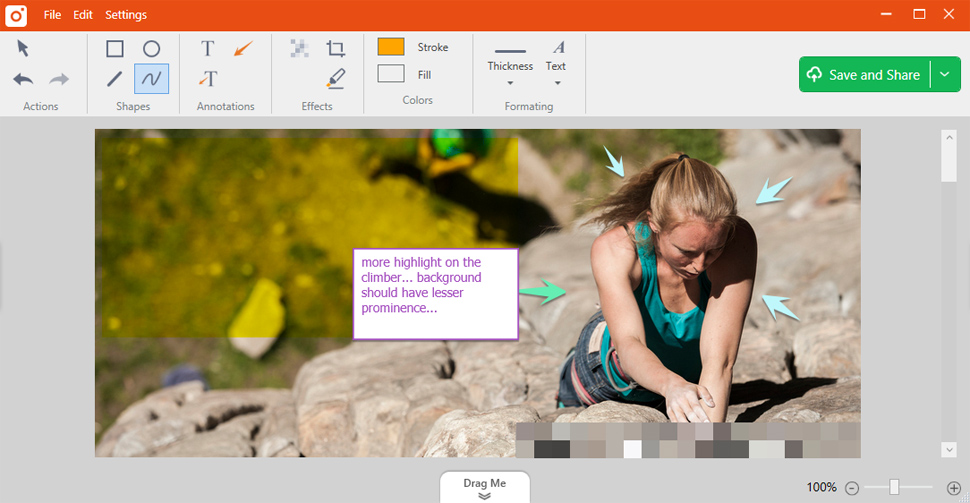
Web Cameraソフトウェアを使用して映画を録画したいユーザーは、公式Webサイトにアクセスして使用することができます。
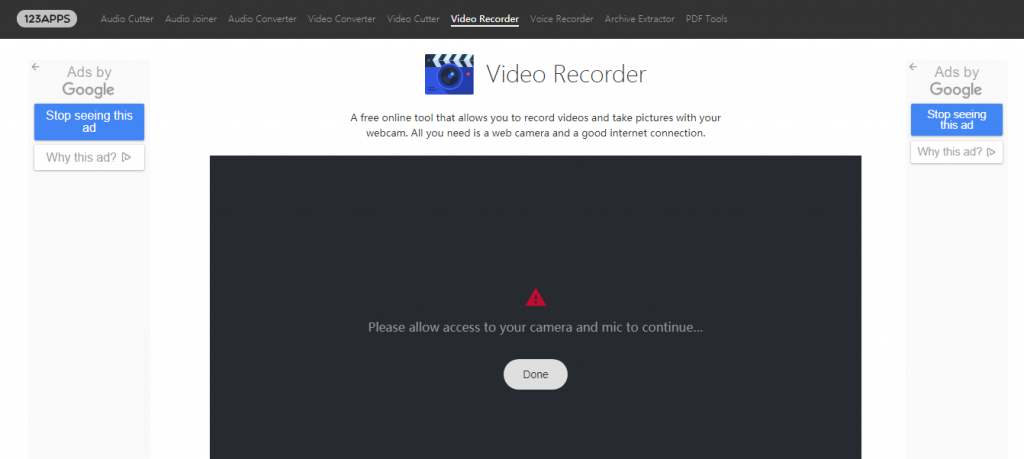
Renee Video Editor ProとTinyTakeはローカルのパソコン画面録画ソフトウェアであり、操作プロセスはより安定してスムーズになります。Renee Video Editor ProとTinyTakeの違いは、TinyTakeソフトウェアはフルスクリーン録画をサポートしておらず、動画編集機能がないことです。両方の機能も必要な場合は、Renee Video Editor Proを選択することをすすめます。
関連記事 :
2022-07-26
Imori : WebカメラをPCにインストールすると、簡単にビデオ通話やビデオ教育などを実現できます。録画したコンテンツをウェブカメラで保存し...
2022-07-27
Ayu : 動画に透かしを追加することは、動画ファイルのソースを示すことと同じです。これにより、他の人が動画を違法に盗むのを効果的に防ぐこと...
2022-07-25
Yuki : この記事は、PPTファイルに動画を挿入する2つの方法を説明します。あわせて動画を編集する方法、動画形式を変換する方法を説明します...
2022-07-25
Satoshi : YouTube動画でチャンネルのロゴ、著作権記号、その他の情報を含む画像が表示されることがあります。この記事は、動画に画像を入れ...


