【最新】PandoraTV動画を安全にダウンロード方法2選
- ホーム
- サポート
- 動画キャプチャ・編集
- 【最新】PandoraTV動画を安全にダウンロード方法2選
概要
Pandoraは韓国でよく知られている動画共有サイトです。素晴らしい動画が多くあり、動画リソースは非常に豊富です。 お気に入りの動画を見つけてダウンロードして保存したい場合はどうしたらいいですか? この記事はPandoraから動画をダウンロードする方法2つを提供します。
一、Pandoraについて
二、Pandora動画をダウンロードするには?
方法一:OFFMP4でPandora動画をダウンロードする(ブラウザFirefox向け)
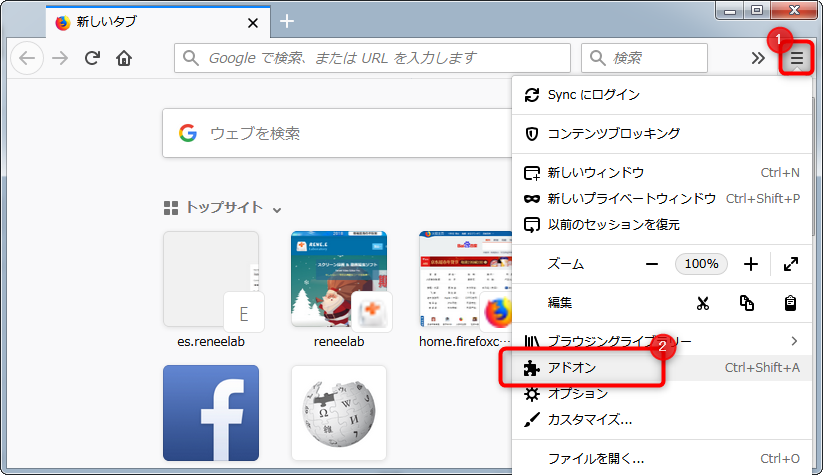
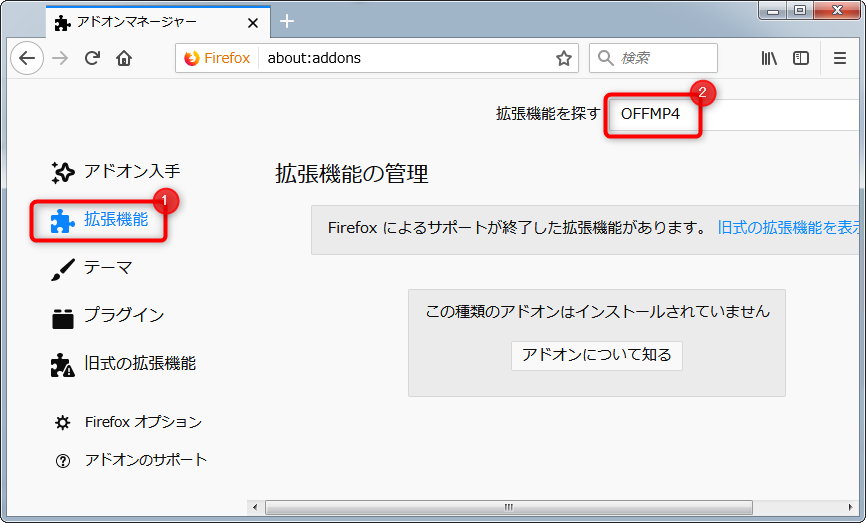
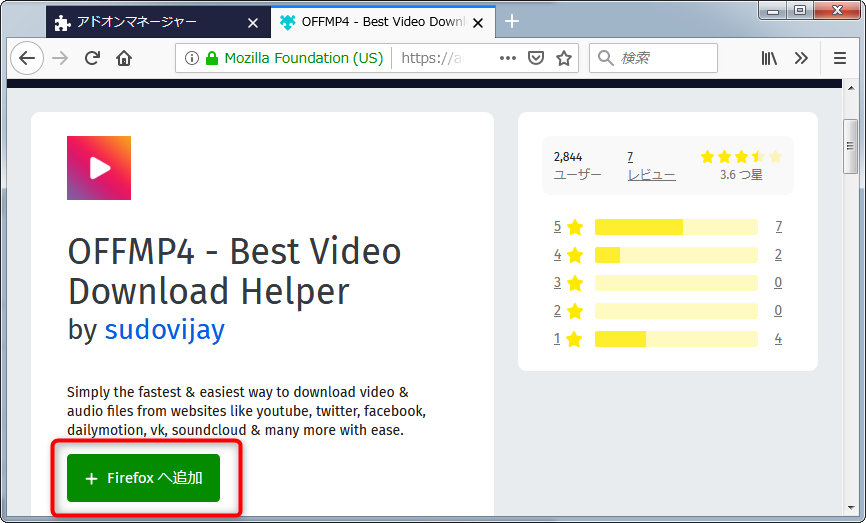
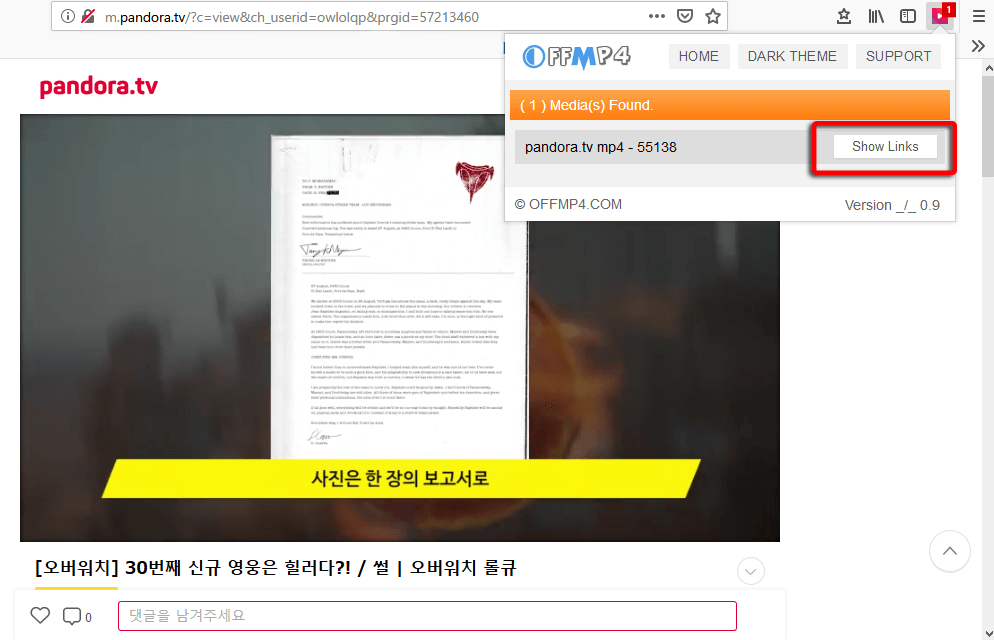
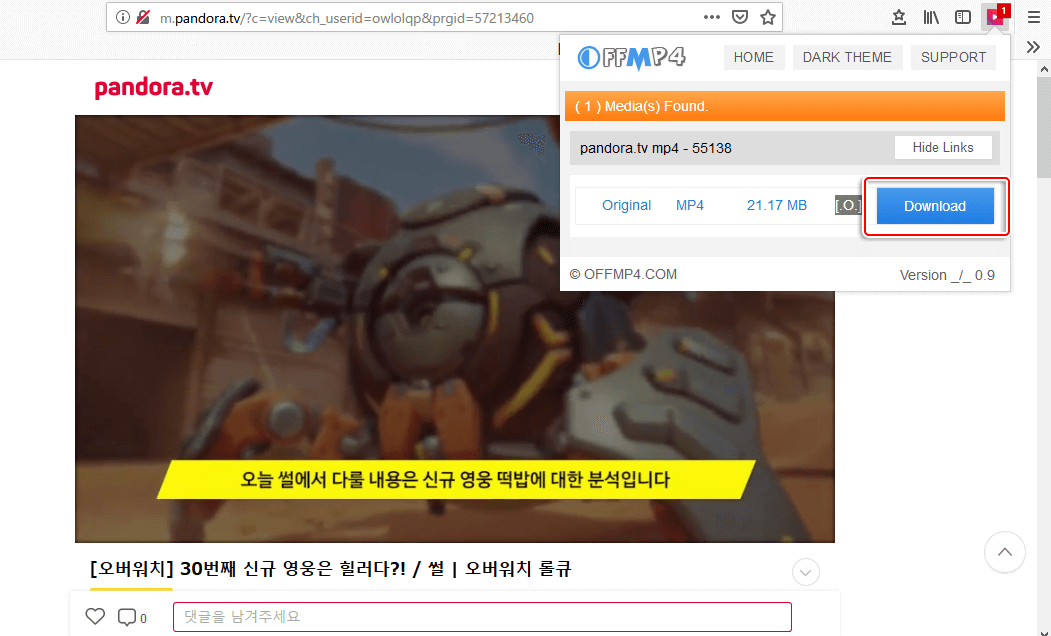
方法二:Renee Video Editor ProでPandora動画をダウンロードする

無料 無料で利用できる。
操作簡単 ボタン一つで任意の動画を録画可能。
強力 MP4 、flv 、MOV 、 AVI 、 WMVなど各形式動画に対応。Windows 10 、8.1、8、7、Vista、XP等環境対応。
日本語対応 インターフェースは日本語化されている。
多機能 動画キャプチャ、予約録画、形式変換、動画回転、動画カット、トリミング、動画結合、動画クロップ、動画分割、BGM追加等様々な編集機能があります。
無料で利用できる
ボタン一つで任意の動画を録画可能。
強力で多機能
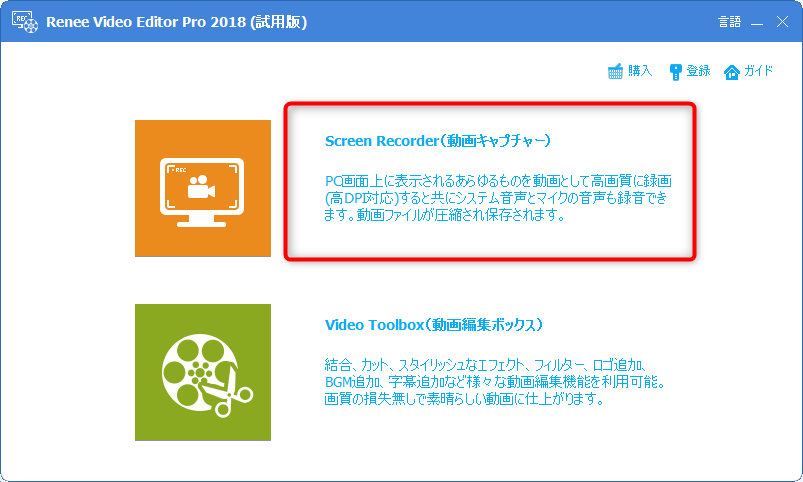

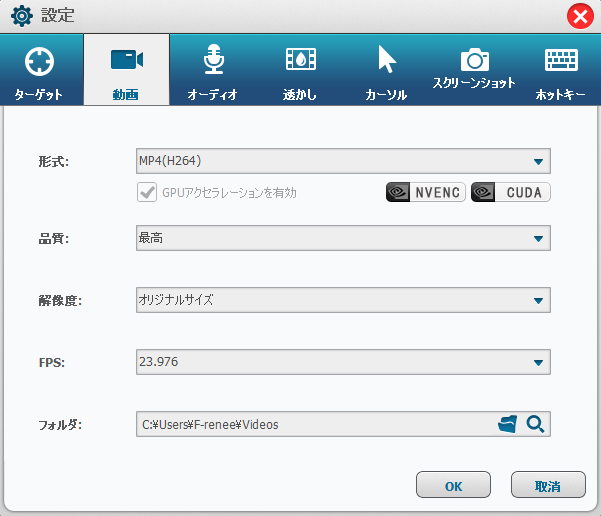
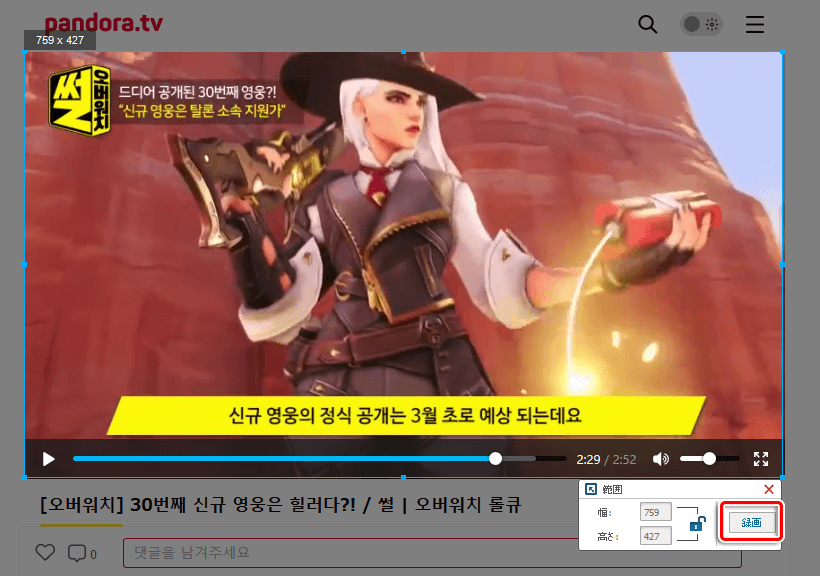
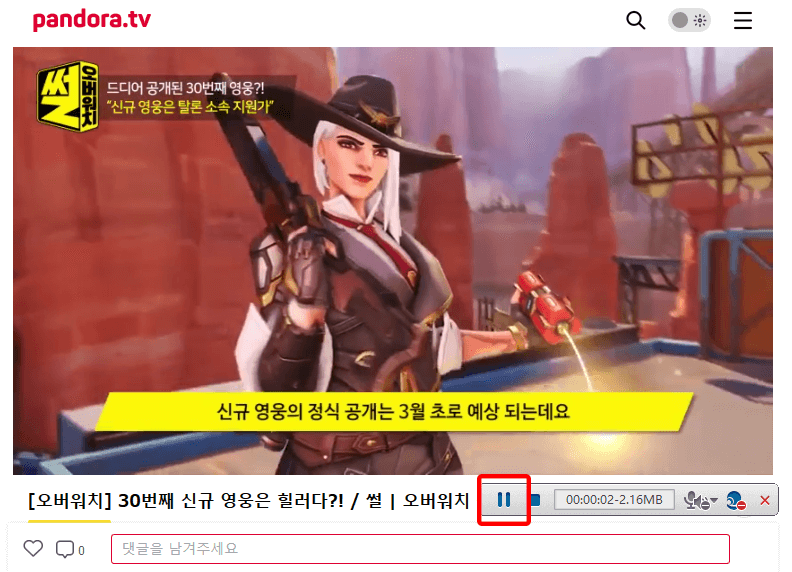
三、Pandora動画形式をMP4に変換する方法


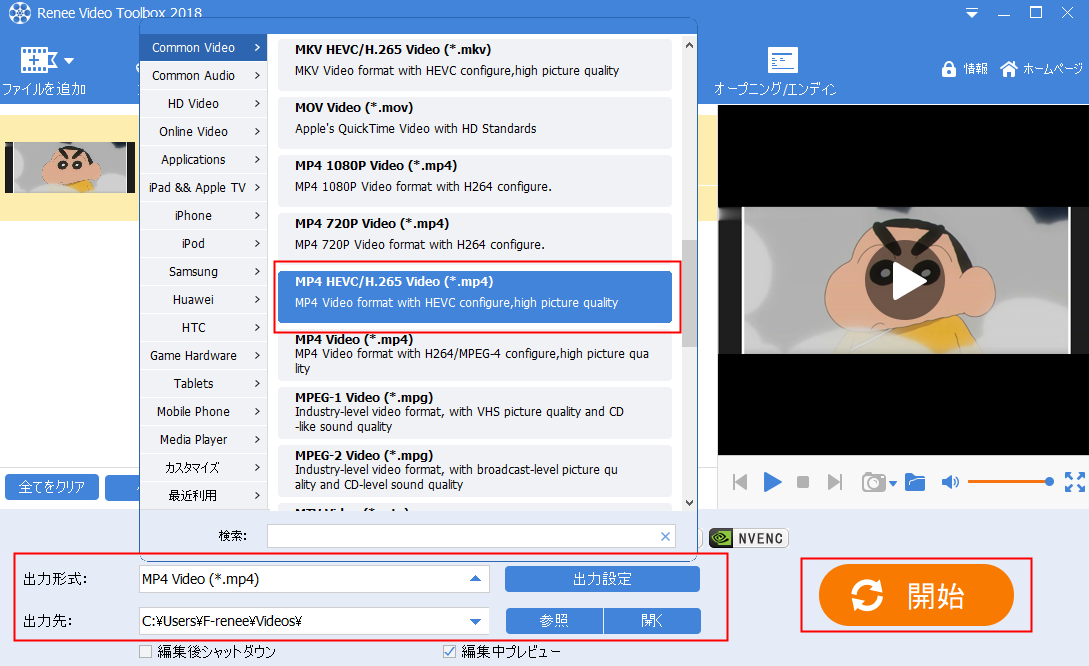
関連記事 :
2020-02-15
Satoshi : 動画を損失なくクロップしたい場合は、動画編集ソフトの利用をすすめます。 この記事では、さまざまな動画・音声形式を対応し、無劣化ク...
MP4をMP3に変換する方法2つ|Windows・Mac|フリー・有償
2020-02-15
Imori : 動画の素敵な音楽を保存したいが、保存方法がわかりませんという悩みがありましたか? 実際、MP4動画をMP3音楽に変換する方法は数...
2020-02-15
Ayu : MP4、FLV、WMV、MOV、AVIなど動画形式が色々あります。 音声、または動画を作成するときに、最優選のフォーマットがどち...
2020-02-16
Yuki : 動画の音楽や音声を保存したいときは、どのように動画から音楽や音声を抽出しますか。 この記事では、WindowsとMac OSで初...
何かご不明な点がございますか?





