無劣化で動画クロップ・動画の音ずれを回避する方法
- ホーム
- サポート
- 動画キャプチャ・編集
- 無劣化で動画クロップ・動画の音ずれを回避する方法
概要
動画を損失なくクロップしたい場合は、動画編集ソフトの利用をすすめます。 この記事では、さまざまな動画・音声形式を対応し、無劣化クロップなどの編集を対応し、なお、動画の音ずれを回避でき、複数の編集機能がある動画編集ソフトを紹介します。なお、無劣化で動画をクロップする方法と動画の音ずれ回避方法を紹介します。

無劣化で動画をクロップなどの編集をするには?

使いやすい初心者でも楽に使えます。
無料無料体験することができます。
日本語対応インターフェースは日本語化されている。
豊かな機能動画キャプチャ、動画カット、動画結合、透かし追加、音楽追加、字幕追加など、さまざまな機能が搭載。
強力MP4 、flv 、MOV 、 AVI 、 WMVなど各形式動画に対応。Windows 10 、8.1、8、7、Vista、XP等環境対応。
無料無料体験することができます。
豊かな機能動画キャプチャ、動画カット、結合、透かし追加、音楽追...
強力MP4 、flv 、MOV 、 AVI 、 WMVなど各形...


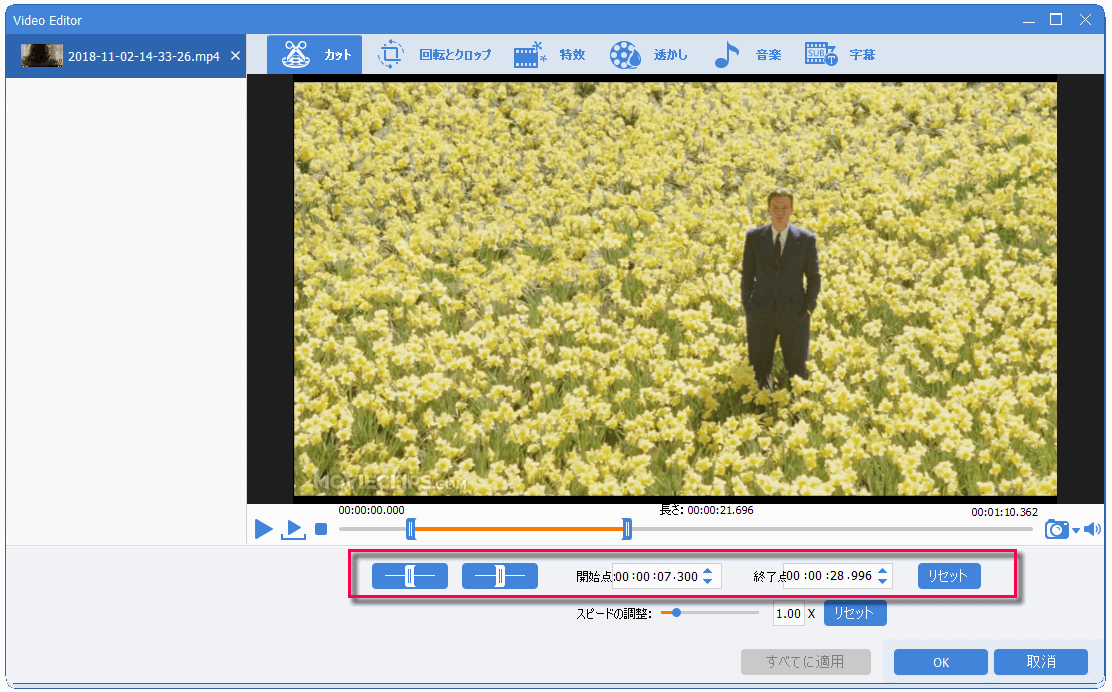
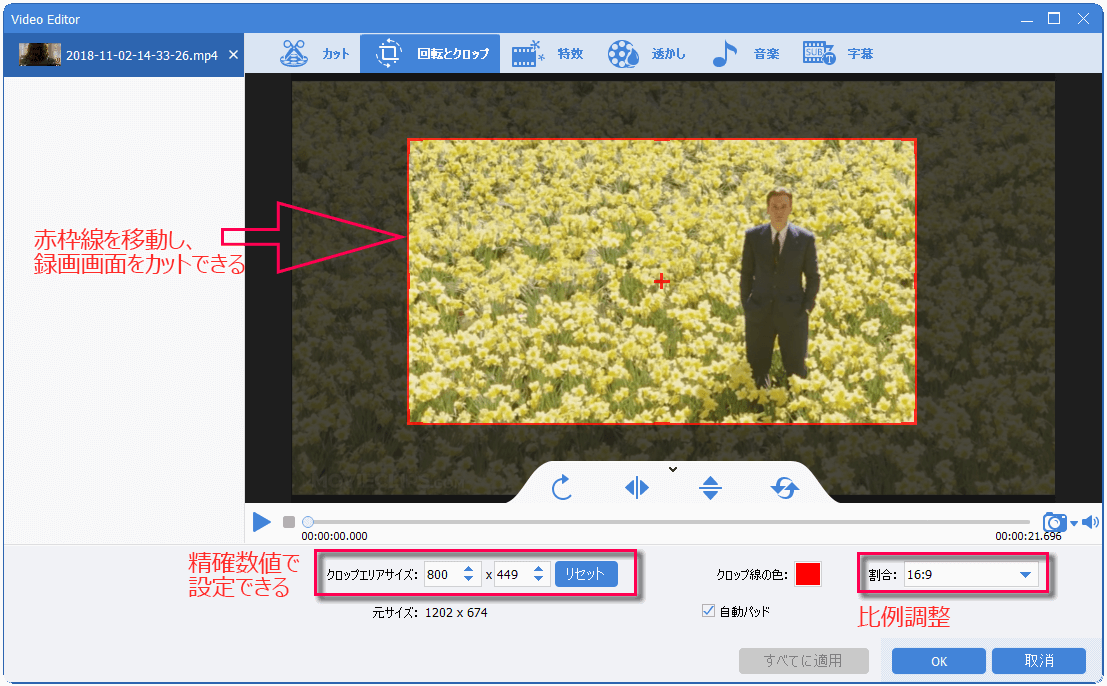
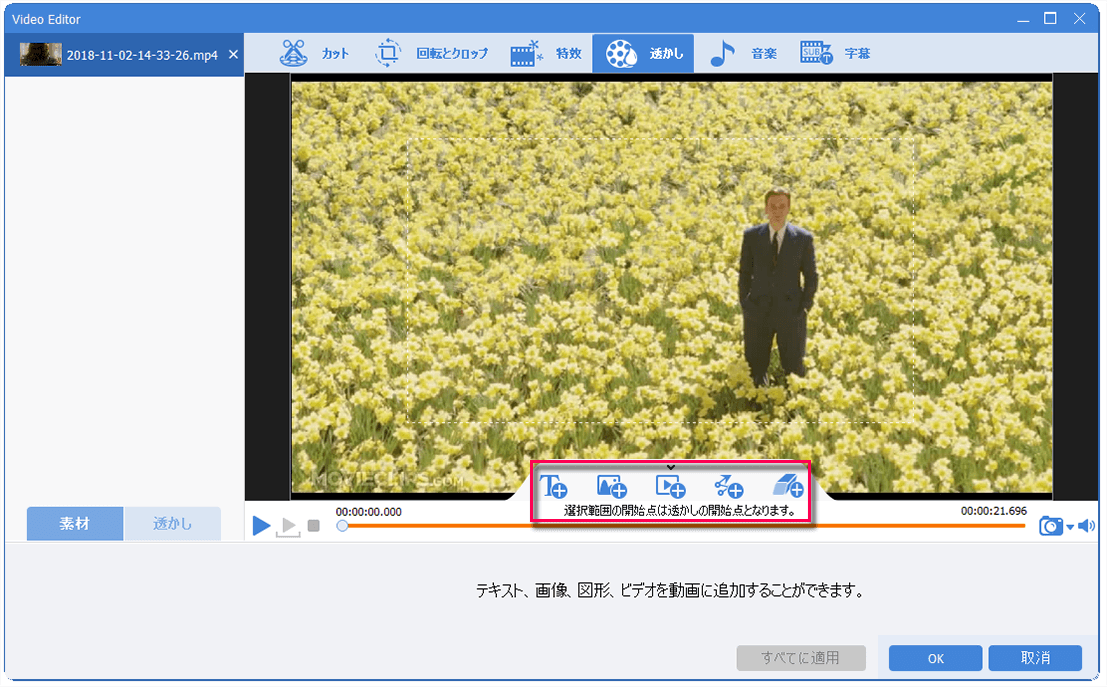
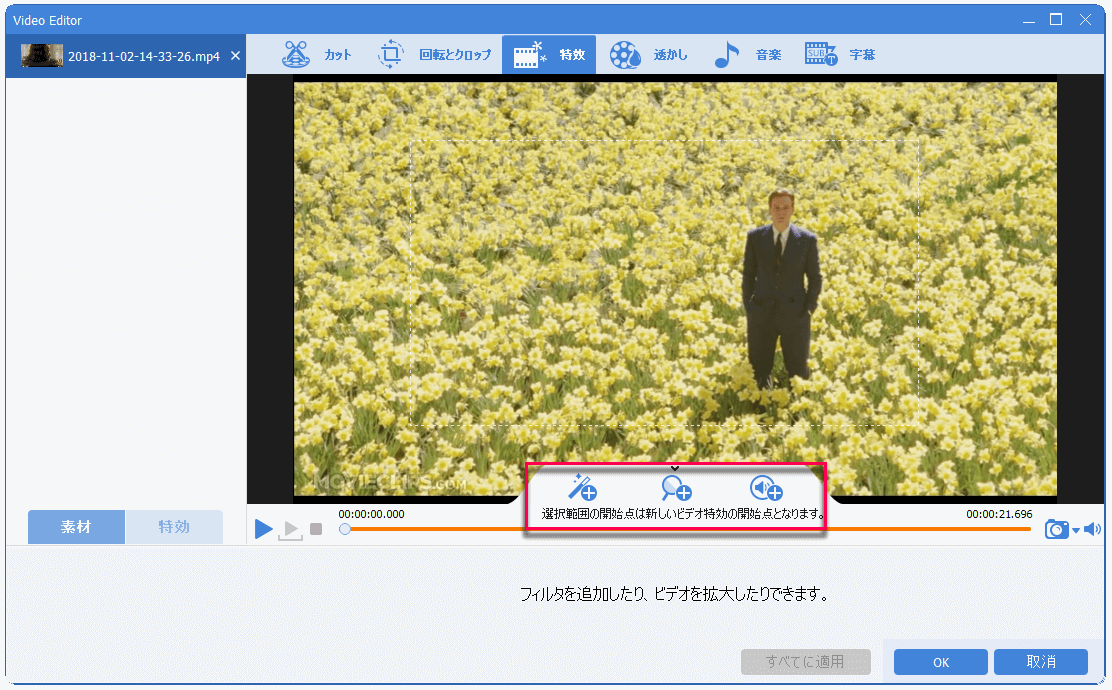
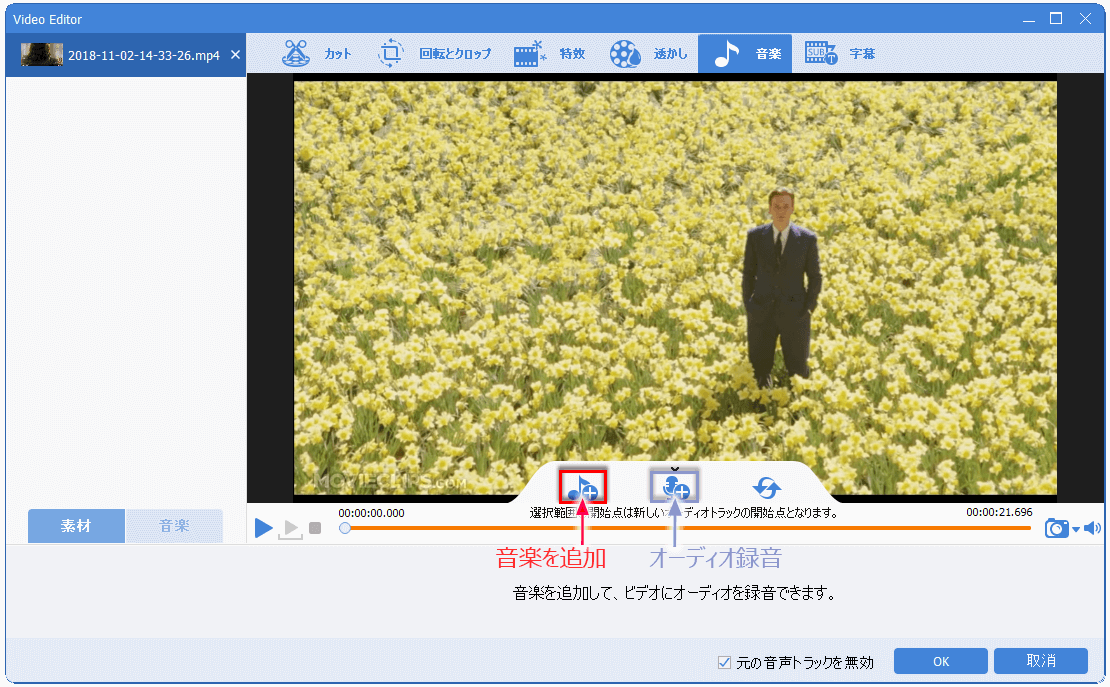
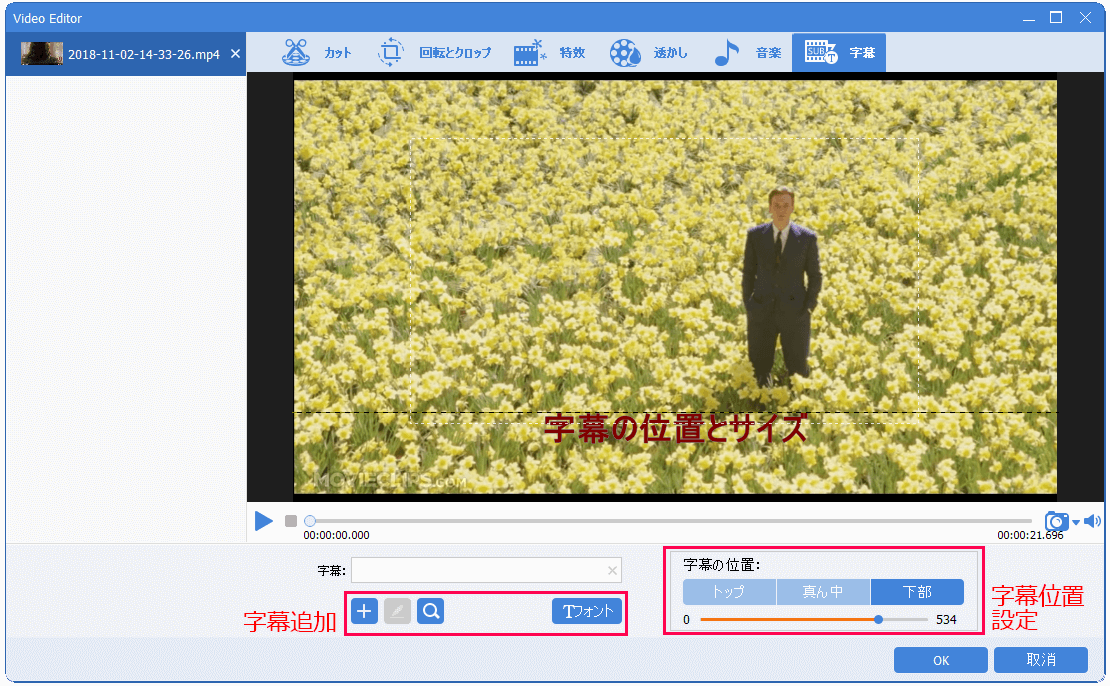
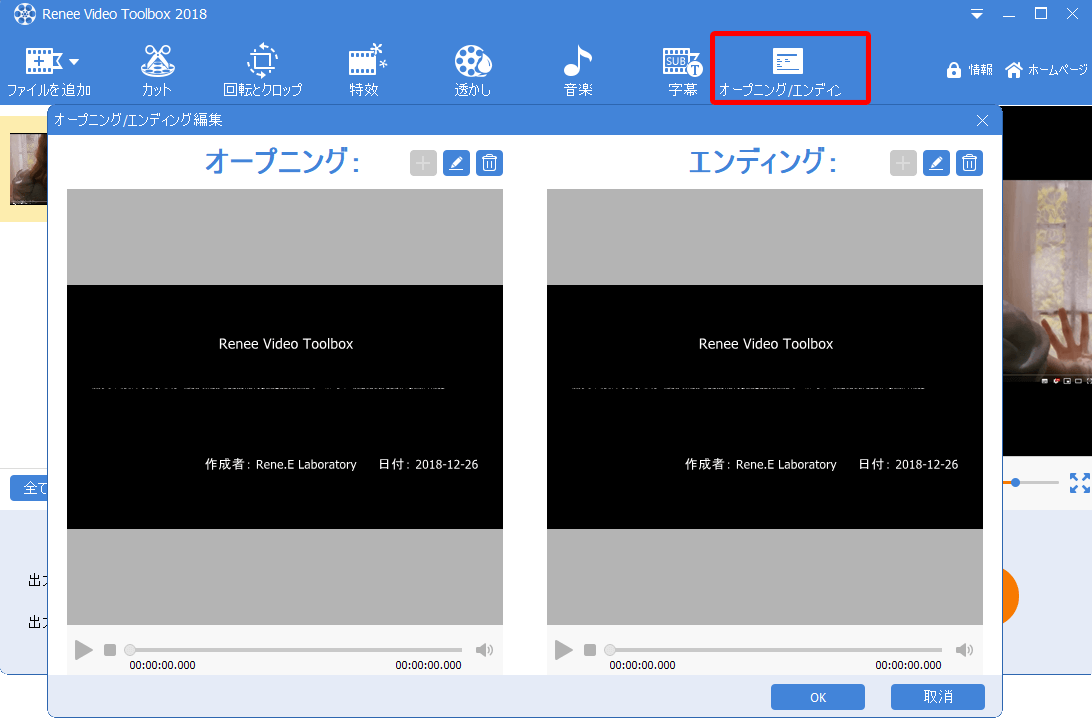
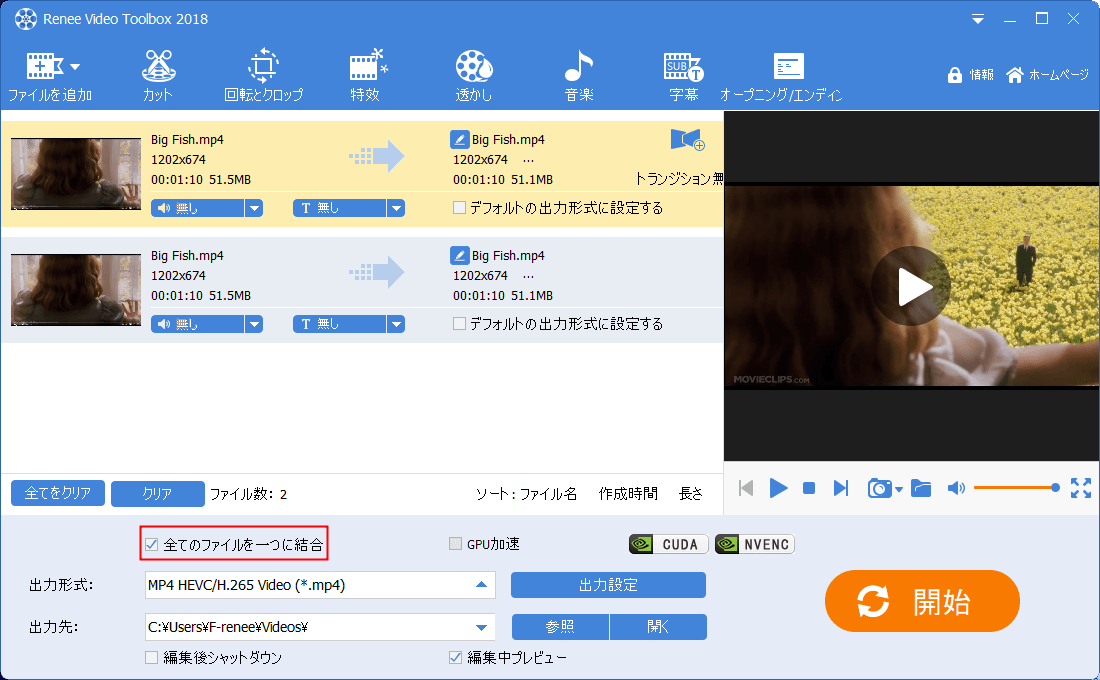
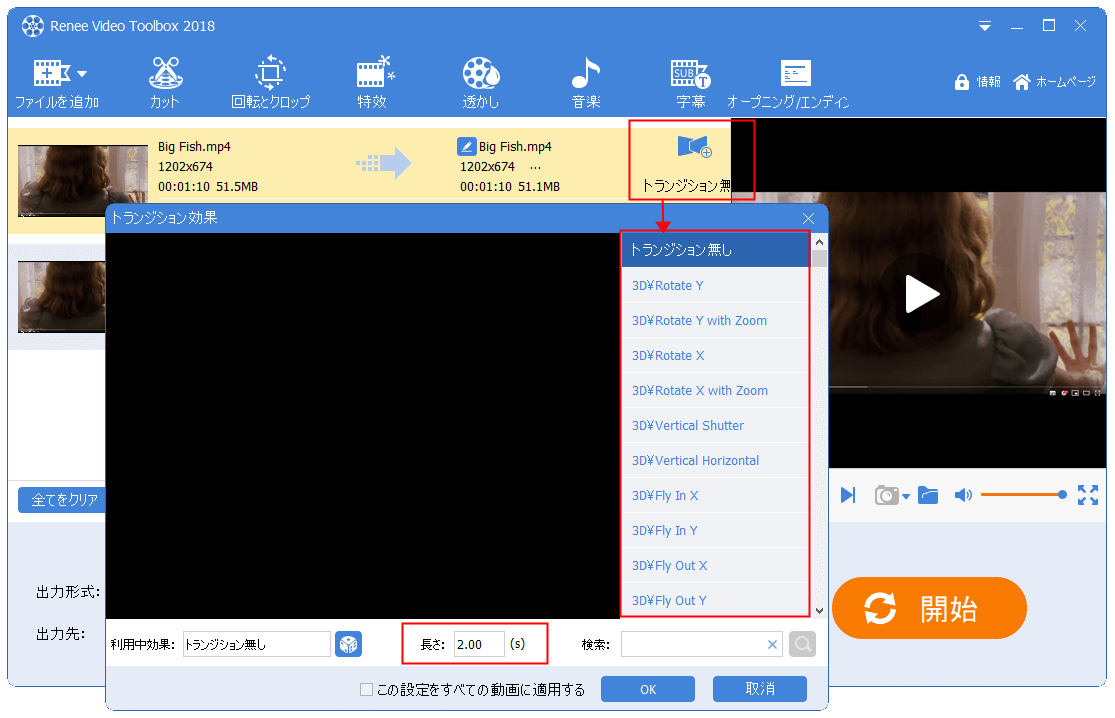
動画の音ずれを回避する方法
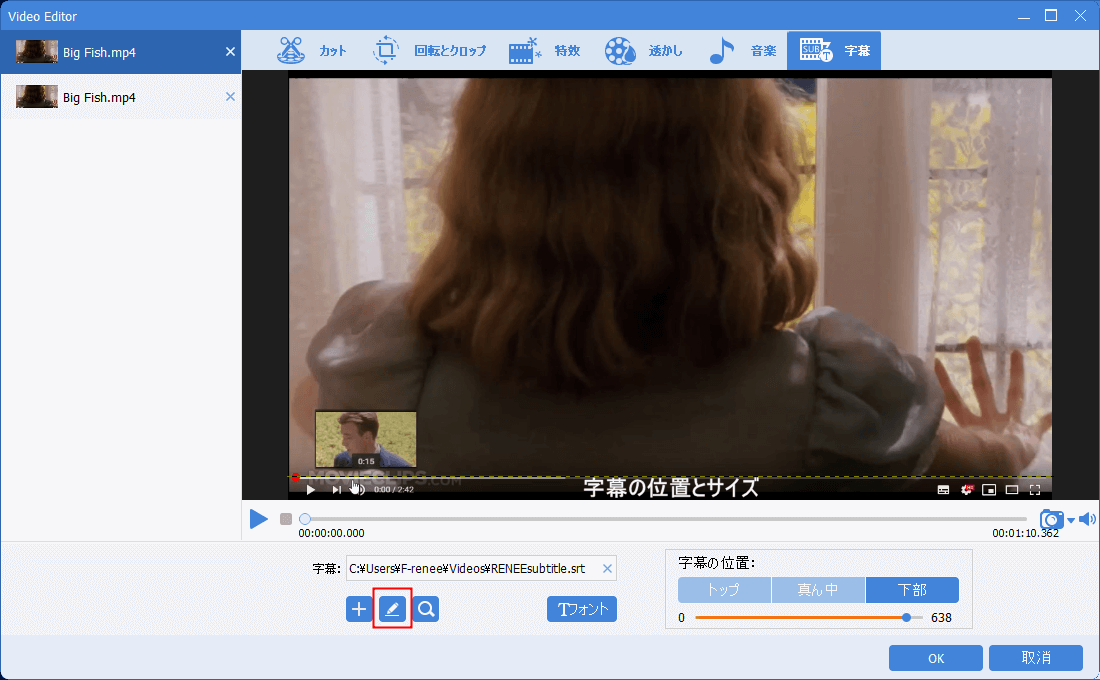
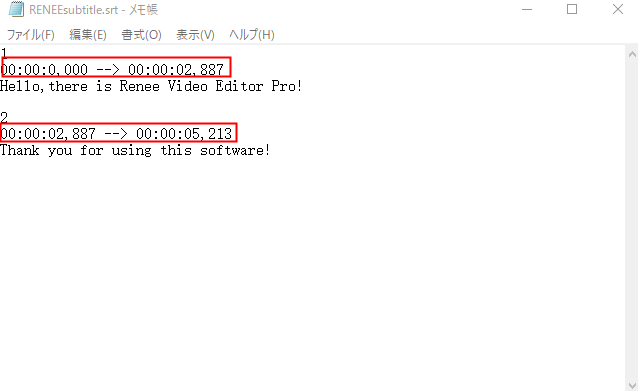
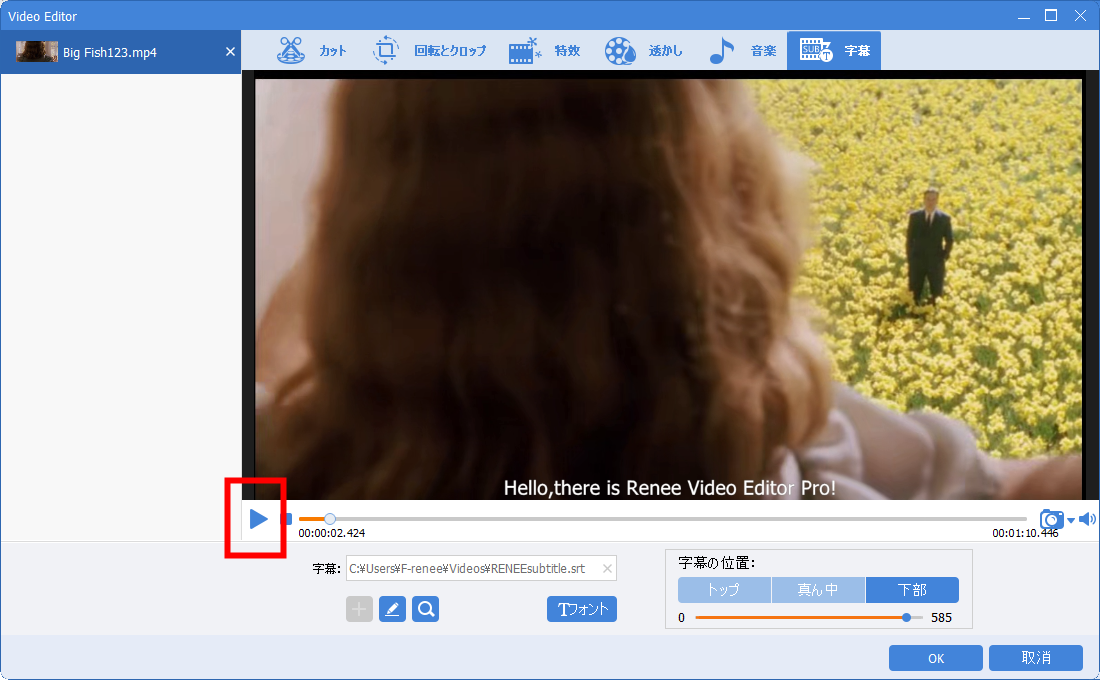
関連記事 :
MP4をMP3に変換する方法2つ|Windows・Mac|フリー・有償
2020-02-15
Imori : 動画の素敵な音楽を保存したいが、保存方法がわかりませんという悩みがありましたか? 実際、MP4動画をMP3音楽に変換する方法は数...
2020-02-16
Yuki : 動画の音楽や音声を保存したいときは、どのように動画から音楽や音声を抽出しますか。 この記事では、WindowsとMac OSで初...
【初心者向け】YouTube動画をMP4に変換・保存する方法
2020-02-16
Imori : YouTubeは世界最大の動画共有サイトで、さまざまな種類の動画があります。ユーザーも自作動画をアップロードして他の人と共有する...
2020-02-15
Ayu : MP4、FLV、WMV、MOV、AVIなど動画形式が色々あります。 音声、または動画を作成するときに、最優選のフォーマットがどち...
何かご不明な点がございますか?




