簡単にDVDから動画をPCに取り込む・保存する方法3つ
- ホーム
- サポート
- 動画キャプチャ・編集
- 簡単にDVDから動画をPCに取り込む・保存する方法3つ
概要
DVDから動画を抽出することは難しくありません。プロのDVD動画抽出ソフトを借りて迅速に行うことができます。この記事は、DVDから動画を簡単にPCに取り込む/抽出できるツールとその利用方法を3つ紹介します。

Renee Video Eidtor Proは、PC画面録画、動画編集、およびフォーマット変換機能を統合する動画キャプチャ・編集ツールです。PC画面録画機能は、記録領域と画面サイズを設定することができ、オンライン映画、ビデオ会議の記録、またはゲーム画面の録画に役立ちます。
さらに、動画のカットまたは結合、動画のトリミング、動画の回転または反転、さまざまなタイプのオープニング/エンディングの追加、トランジションエフェクトの追加、さまざまなフィルタースタイルの切り替え、ビデオのダビング、音楽の追加または元のサウンドエフェクトの削除、字幕のインポートまたは作成などの機能があります。動画編集が完了した後、必要なさまざまな形式に動画を変換することができます。ソフトウェアは、MXF、AVI、MKV、MP4、MOV、M2TS、M4V、AAC、AC3などのほとんどのビデオおよびオーディオ形式をサポートします。

無料 無料で利用できる。
操作簡単 ボタン一つで任意の動画を録画可能。
強力 MP4 、flv 、MOV 、 AVI 、 WMVなど各形式動画に対応。Windows 10 、8.1、8、7、Vista、XP等環境対応。
日本語対応 インターフェースは日本語化されている。
多機能 動画キャプチャ、予約録画、形式変換、動画回転、動画カット、トリミング、動画結合、動画クロップ、動画分割、BGM追加等様々な編集機能があります。
無料で利用できる
ボタン一つで任意の動画を録画可能。
強力で多機能
Renee Video Eidtor Proを使用してDVDから動画を取り込む方法は、通常のDVD動画抽出ソフトが動画を正常にエクスポートできない状況に対処するために使用されます。次に詳しく紹介します。
① ソフトを開き、「動画キャプチャー」機能を選択します。

② 録画前に、右下にある「設定」ボタンをクリックします。「形式」「品質」「解像度」「FPS」「ファルダ」を設定できます。

インターフェイス設定機能の説明:
- 録画範囲:録画範囲でフルスクリーン(スクリーン1 +スクリーン2)、フルスクリーン(スクリーン1)、フルスクリーン(スクリーン2)、カスタマイズが選択可能です。
- 録音:録音元を指します。コンピューターサウンド、マイクサウンド、および録音しないモードをサポートします。
- 出力先:録画したファイルの保存場所を選択します。

③ 「録画範囲」、「録音タイプ」、「出力先」を指定して、「開始」ボタンをクリックします。

④ 保存したい動画を再生し、「録画」ボタンをクリックします。

⑤ 録画範囲はカスタマイズできます。「録画」ボタンをクリックし、録画を始めます。「■」停止ボタンをクリックし、録画が終了し、動画は指定された場所に保存されます。

このソフトウェアを使用してDVDから動画をエクスポートするのは非常に簡単で、具体的な操作手順は次のとおりです。
Freemake Video Converterソフトをダウンロード、インストール、実行し、上部DVDセクションに切り替えて、リストからDVDドライブを選択します。 DVDディスクの分析が完了したら、エクスポートする動画を選択し、下部でエクスポートできる動画形式で保存する形式の種類を選択します。すべての設定操作が完了したら、 [変換]をクリックすると、DVDから動画をエクスポートします。これは非常に便利です。
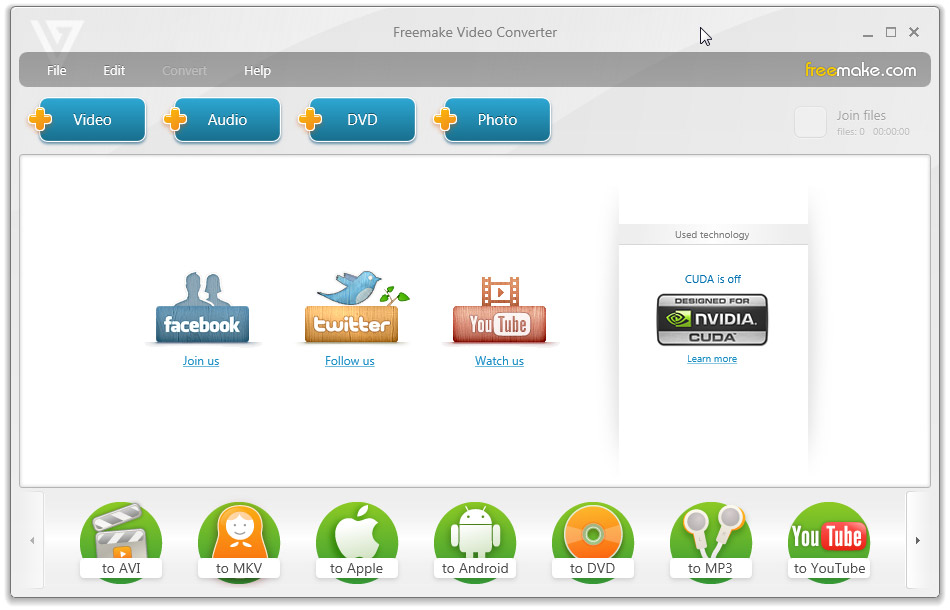
HandBrakeを使用してDVDから動画を取り込むことは難しくありません。具体的な操作手順は次のとおりです。
HandBrakeをダウンロード、インストール、実行し、エクスポートする必要のあるDVDディスクをコンピュータードライブに挿入します。ソフトはDVD認識成功のポップアップウィンドウを自動的に表示されます。動画のサイズやフォーマットなど、エクスポートするビデオの一連のパラメータを設定できます。操作が完了したら、トップメニューバーでStartボタンをクリックすると、DVD動画をエクスポートできます。
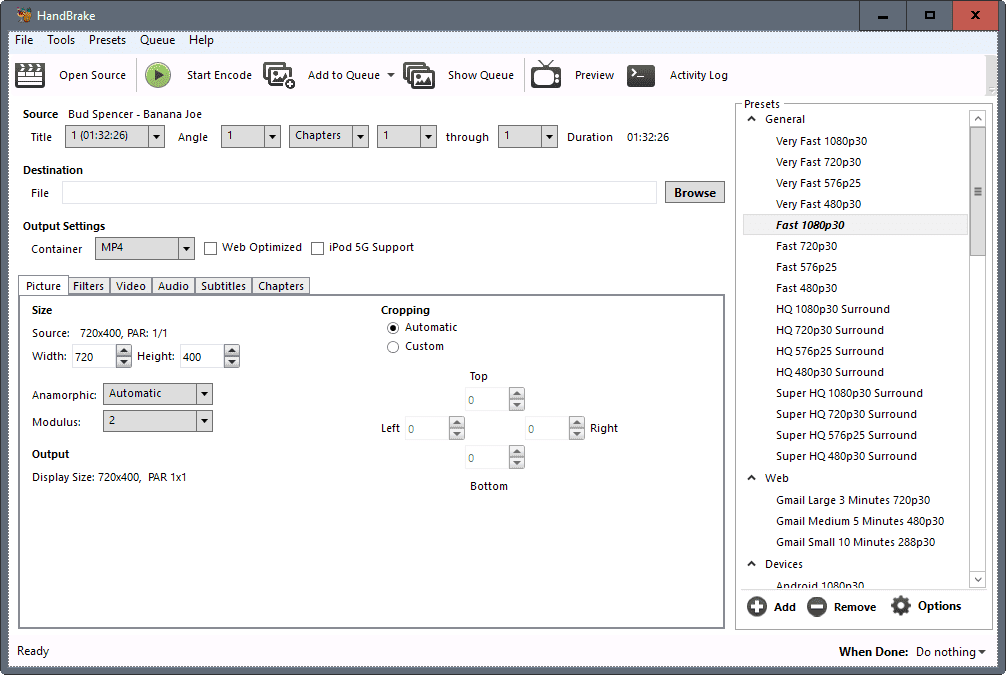
- 操作インターフェースの比較:
Renee Video Editor ProとFreemake Video Converterは、Handbrakeよりもシンプルで操作が簡単です。初心者ユーザーに非常に適します。Handbrakeが提供するパラメータ設定機能は比較的包括的ですが、操作インターフェイスは比較的面倒です。エクスポートされた動画に対してより厳しいパラメータ要件がある場合は、このツールを選択できます。 - ソフト機能の比較:
Renee Video Editor Proアは、後者の2つとは異なり、PC画面録画機能を使用してDVD動画を録画および保存できるだけでなく、クロップ、結合など、保存された動画に対して一連の編集操作を実行することもできます。したがって、動画編集が必要な場合は、Renee Video Editor Proをすすめます。
関連記事 :
2022-07-22
Ayu : 動画の顔をぼかしたい場合は、動画にモザイク効果を追加できます。モザイク効果を追加した後は、人の実際の外観をはっきりと見ることがで...
各デバイスでFacebookメッセンジャー動画/画面の保存方法
2022-07-20
Yuki : Facebookメッセンジャーを使用する場合、貴重なコミュニケーションコンテンツを保存して記録する必要がある場合があります。この...
iMovieに代わる優秀な無料/安価Windows版動画編集ソフト3つ
2022-07-19
Satoshi : iMovieは、Appleが開発した実用的な動画編集ツールであり、ユーザーに非常に愛されています。実は、iMovieソフトと同じ...
2022-07-18
Imori : Facebookで気に入った動画をMP3オーディオ形式で保存したい場合、どうしたらいいでしょうか?この記事は、Facebook動...


