動画に顔ぼかしやモザイクを入れる方法3つ
- ホーム
- サポート
- 動画キャプチャ・編集
- 動画に顔ぼかしやモザイクを入れる方法3つ
概要
動画の顔をぼかしたい場合は、動画にモザイク効果を追加できます。モザイク効果を追加した後は、人の実際の外観をはっきりと見ることができません。この記事は、動画の顔をぼかすためのさまざまな方法を3つ紹介します。
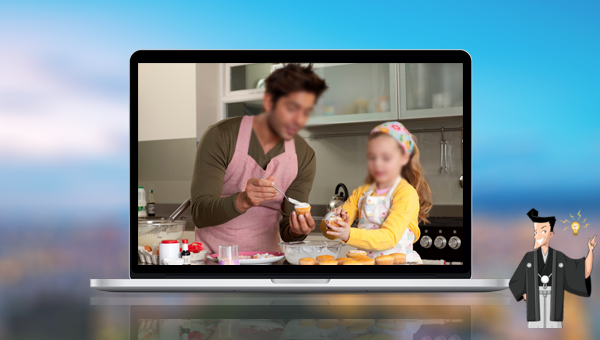
さらに、ソフトは、動画のカットまたは結合、動画のトリミング、動画の回転または反転、さまざまなタイプのオープニング・エンディングの追加、トランジションエフェクトの追加、フィルタースタイルの切り替え、ビデオのダビング、音楽の追加または元のサウンドエフェクトの削除、カスタムサブタイトルのインポートまたは作成などの機能があります。動画編集が完了した後、必要なさまざまな形式に変換できます。ソフトは、MXF、AVI、MKV、MP4、MOV、M2TS、M4V、AAC、AC3などのほとんどのビデオおよびオーディオ形式をサポートします。

使いやすい初心者でも楽に使えます。
無料無料体験することができます。
日本語対応インターフェースは日本語化されている。
豊かな機能動画キャプチャ、動画カット、動画結合、透かし追加、音楽追加、字幕追加など、さまざまな機能が搭載。
強力MP4 、flv 、MOV 、 AVI 、 WMVなど各形式動画に対応。Windows 10 、8.1、8、7、Vista、XP等環境対応。
無料無料体験することができます。
豊かな機能動画キャプチャ、動画カット、結合、透かし追加、音楽追...
強力MP4 、flv 、MOV 、 AVI 、 WMVなど各形...

2.動画をインポートした後、「透かし」を選択します。
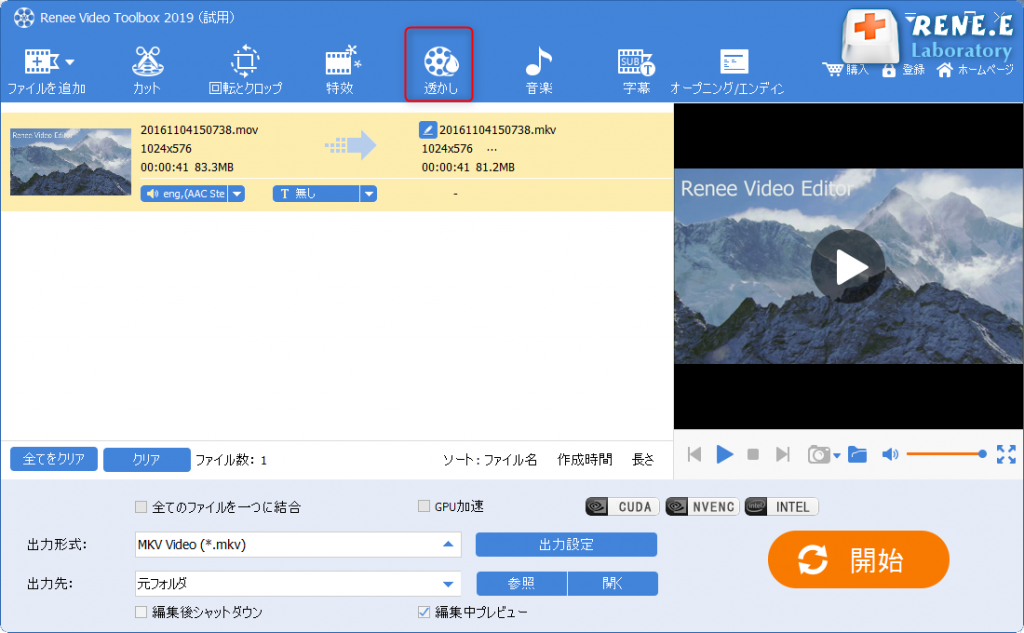
3.「透かしを除去」をクリックし、「モザイク」を選択します。透過性ロゴ除去、ガウスぼかしも利用して、顔ぼかし効果を追加できます。必要に応じて利用してください。モザイクの位置、サイズ、表示時間、レベルを設定できます。レベルが高いほど、ぼかし効果が高くなります。 設定が完了したら、[OK]をクリックします。
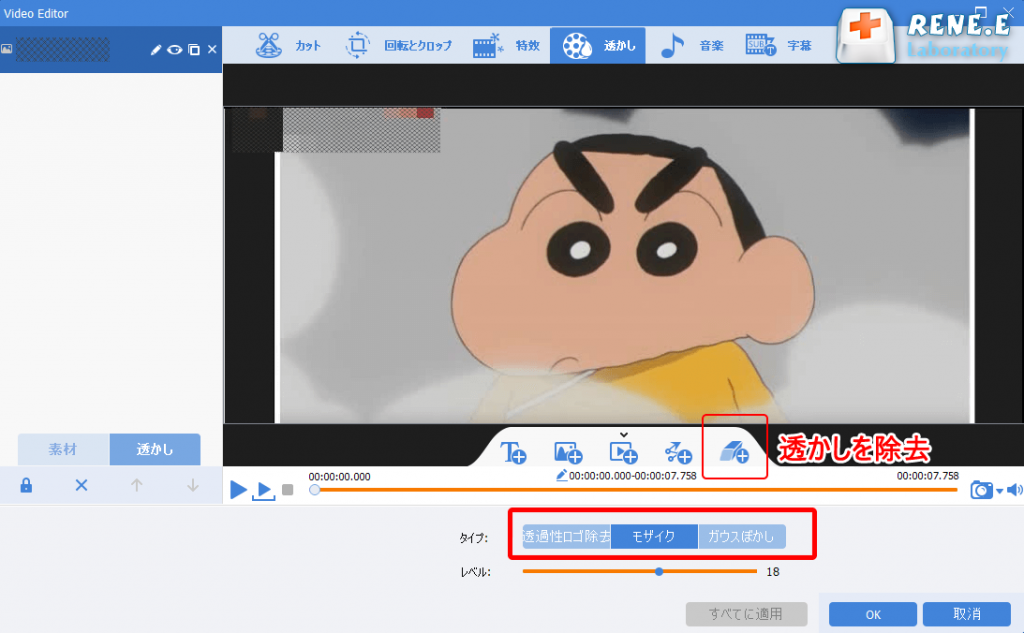
4.編集完了したら、出力形式と出力場所を指定し、「開始」をクリックします。
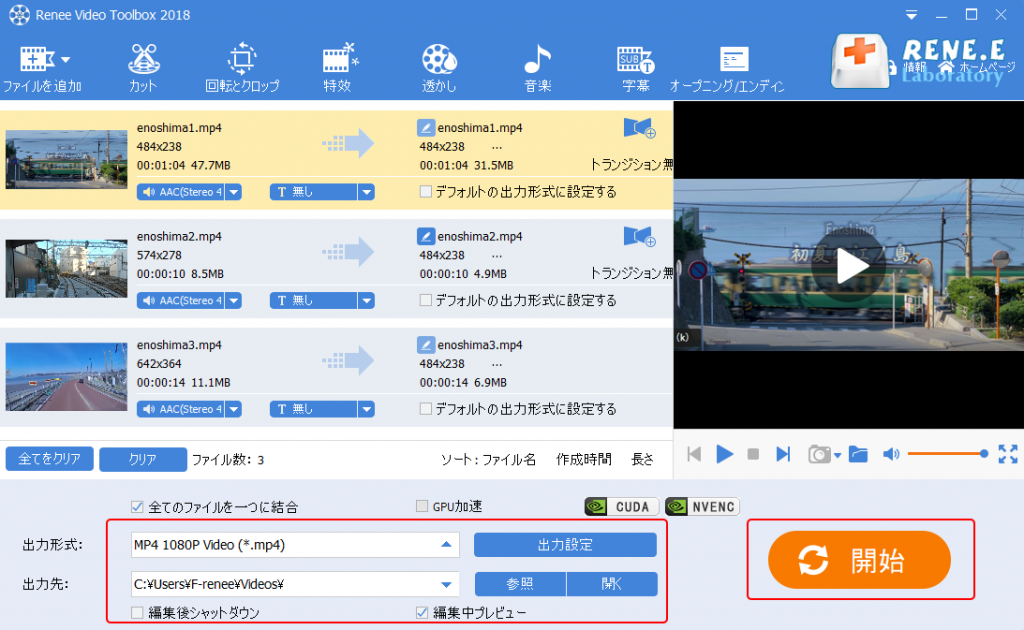

2.「ファイルを追加」を選択して動画をインポートします。

3.動画をアップロードした後、「透かし」機能を選択します。 テキスト、写真、ビデオ、グラフィックスなど、さまざまな形式の透かしを追加できます。
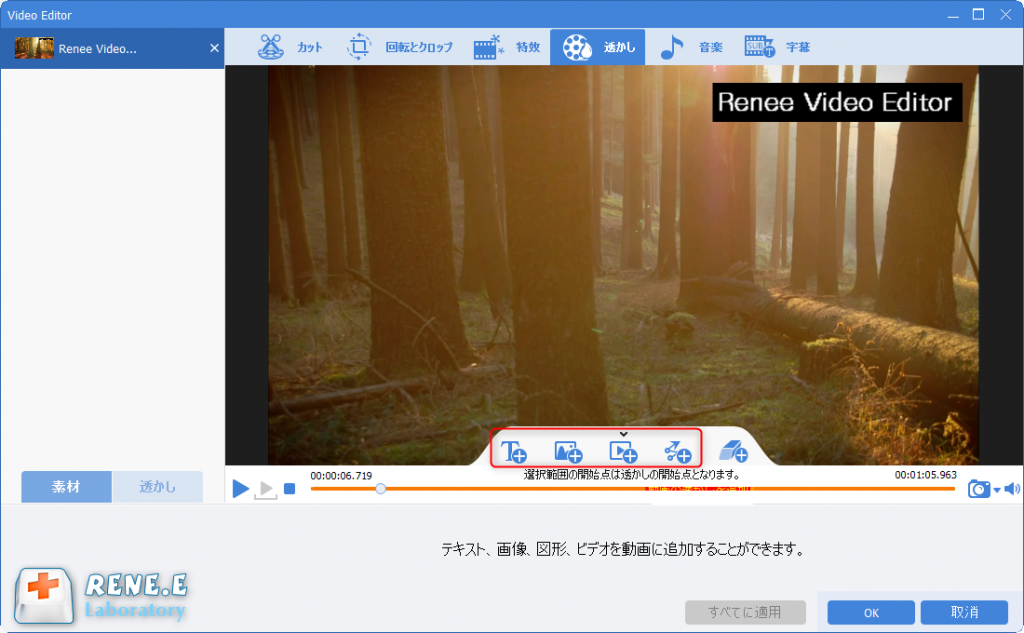
4.透かしを選択したら、透かしのサイズを調整し、顔に透かしを重ねて、進行状況バーをドラッグするか、開始時刻と終了時刻を設定して、「√」をクリックして終了します。
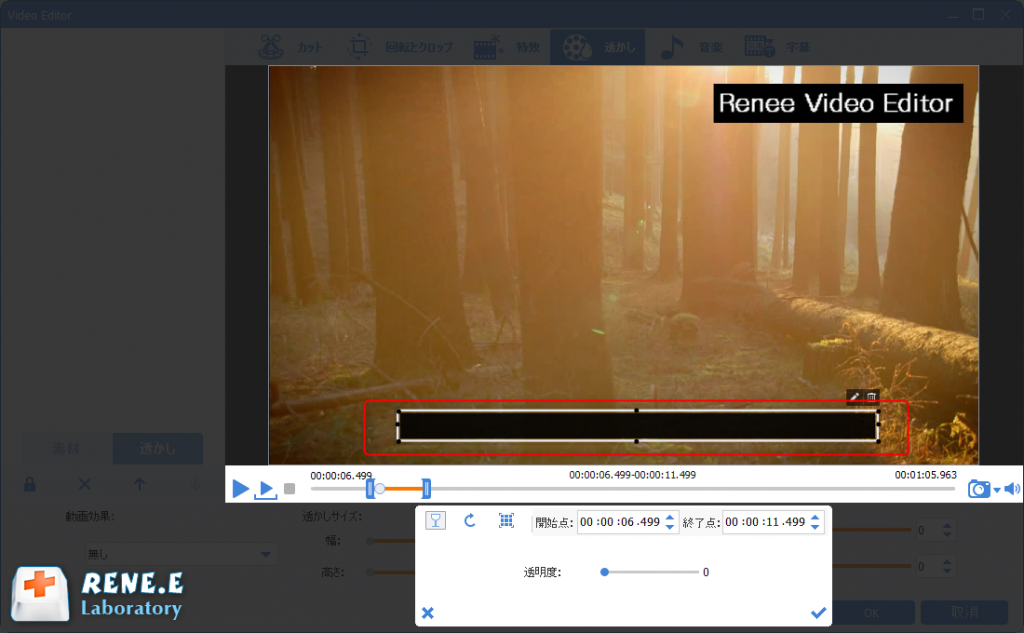
5.ソフトのメインページに戻り、出力形式、出力場所を指定し、「開始」ボタンをクリックしてすべての操作を完了します。
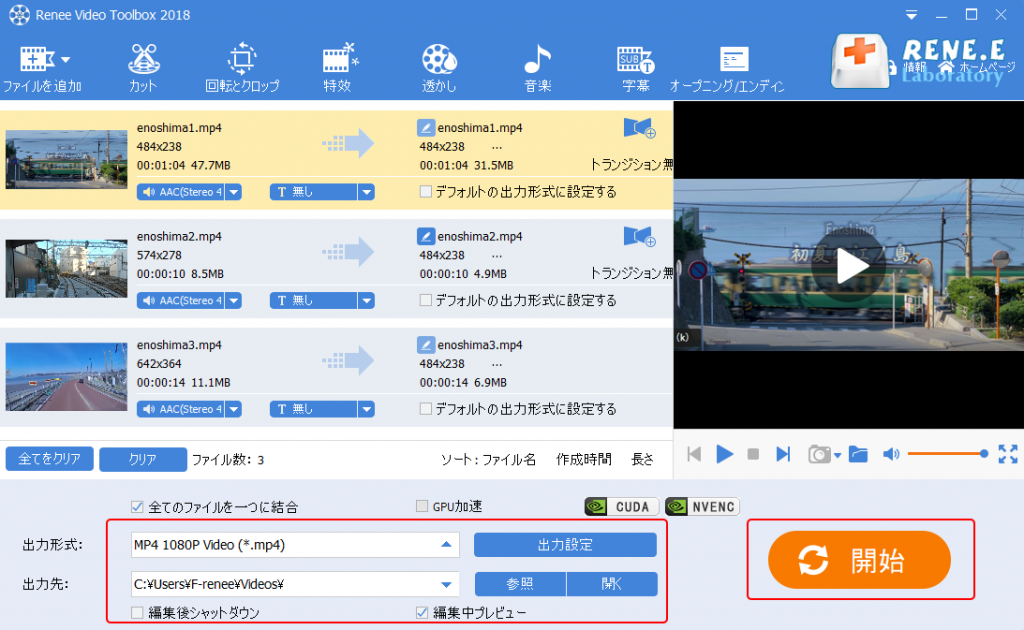
1.プロジェクトボックスの[素材またはフォルダの追加]ボタンをクリックして、動画ファイルをインポートします。
2.動画素材を下のビデオトラックにドラッグし、[エフェクト]の[ぼかし]エフェクトを右クリックして、[お気に入りに追加]をクリックします。
3.動画を右クリックし、[効果の挿入]を選択し、[ぼかし]をクリックして保存します。
1.ソフトウェアを起動し、ソフトウェアインターフェイスの左上にある[Add]ボタンをクリックし、動画を選択します。
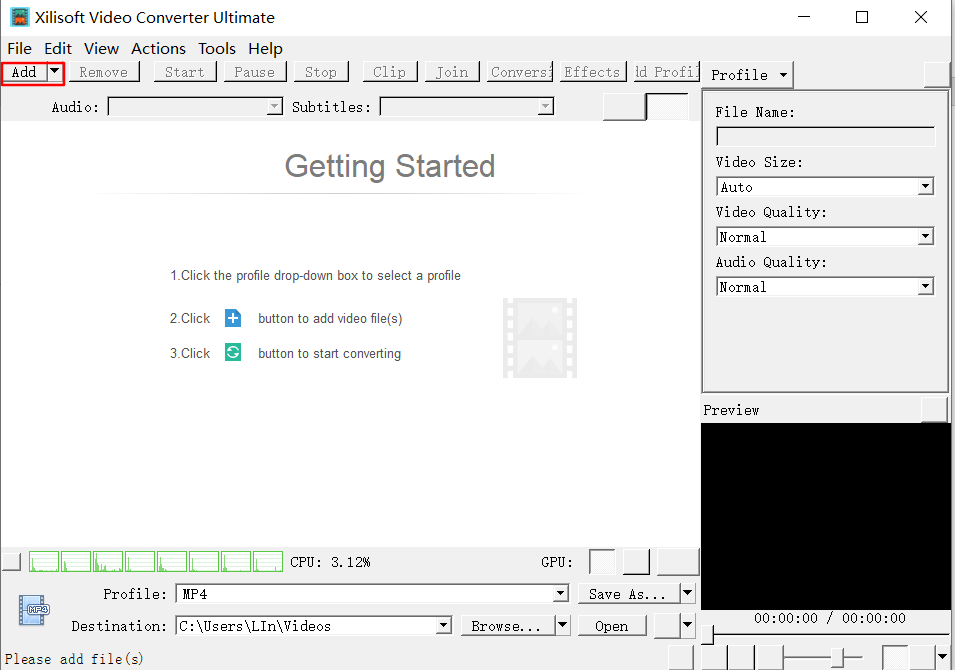
2.ファイルをソフトにロードした後、インターフェースの右上にある[Effects]-[Mosaic]特殊効果を選択します。 選択が完了したら、[Apply]ボタンをクリックしてください。
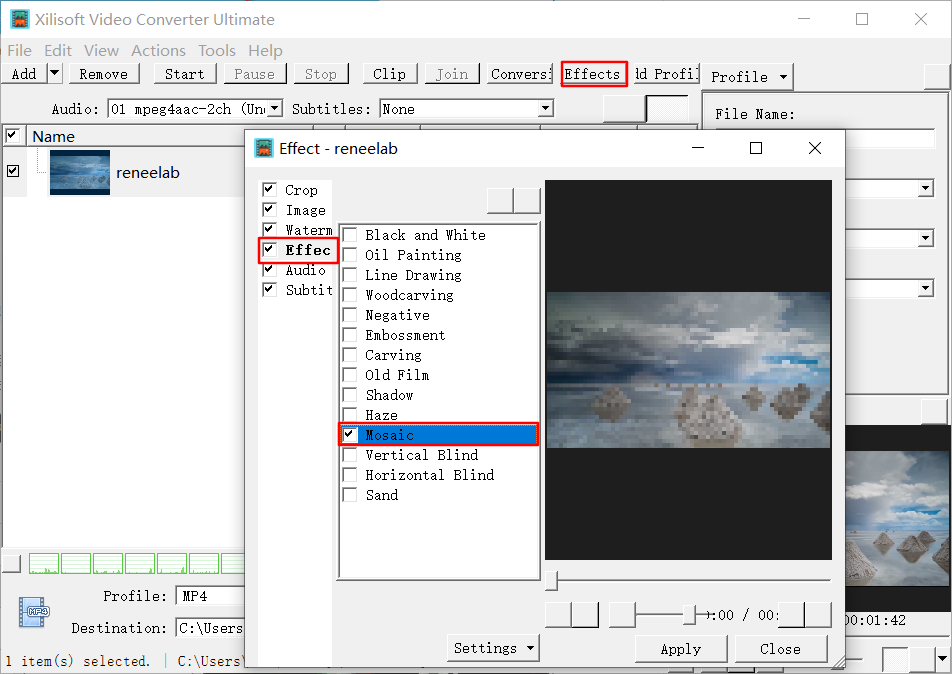
3.メインインターフェースに戻ったら、ファイルの保存場所と出力ファイル形式を選択し、[Start]ボタンをクリックします。
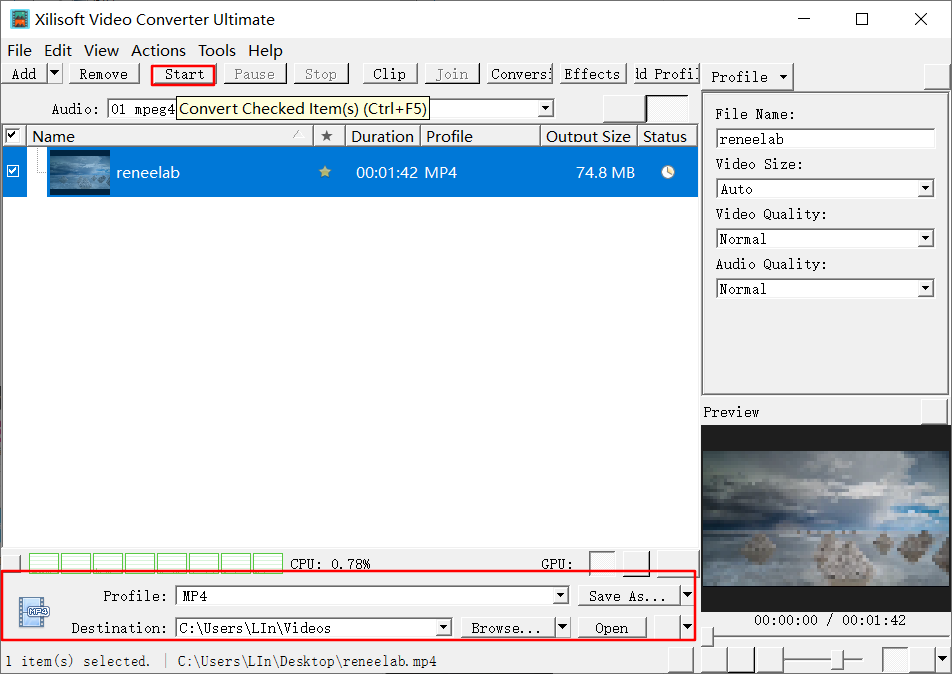
注意:このソフトは、動画画面全体にモザイク効果を追加することしかできず、顔など一部にぼかしをかけることはできません。動画の顔など一部をぼかす必要がある場合は、上の2つのソフトを選択できます。
関連記事 :
2022-07-17
Ayu : iPadはすべての動画形式をサポートしているわけではないため、iPadで動画を再生する場合は、動画とデバイスの互換性を考慮する必...
各デバイスでFacebookメッセンジャー動画/画面の保存方法
2022-07-20
Yuki : Facebookメッセンジャーを使用する場合、貴重なコミュニケーションコンテンツを保存して記録する必要がある場合があります。この...
iMovieに代わる優秀な無料/安価Windows版動画編集ソフト3つ
2022-07-19
Satoshi : iMovieは、Appleが開発した実用的な動画編集ツールであり、ユーザーに非常に愛されています。実は、iMovieソフトと同じ...
2022-07-18
Imori : Facebookで気に入った動画をMP3オーディオ形式で保存したい場合、どうしたらいいでしょうか?この記事は、Facebook動...


