簡単にMPEG4からMP3に変換する方法3つ
- ホーム
- サポート
- 動画キャプチャ・編集
- 簡単にMPEG4からMP3に変換する方法3つ
概要
MPEG4のミュージックをオーディオに変換することは難しくないが、再生便利のためには、MP3形式に変換するのが最適です。MPEG4をMP3に変換する方法は多数あります。この記事は、最も簡単な3つの変換方法を説明します。
一、MPEG4とMP3について
MPEG4について
MPEG4はMPEG-4標準で保存されたビデオです。オーディオとビデオが含まれ、複数のA / Vコーデックをサポートします。MPEG4は、Webでビデオを配布したり、Internetでビデオを転送したりするためによく使用されます。「.mp4」はよく利用する拡張子です。
MPEG4とMP4を混同する人は多くいますが、実際には、両者が異なります。
簡単に言えば、MPEG4はビデオエンコーディング形式であり、MP4は拡張子、ビデオ形式、およびメディアコンテナになります。 MP4(MPEG-4とも呼ばれます)は、MPEG形式の一種であり、動画圧縮方法の一種もです。 MPEG4 / H.264エンコードを含めるデータと、オーディオ、字幕、画像、チャプターなどの他の関連データを保存するために使用されます。
MP4は、MPEG-4のメディアコンテナ形式の1つです。 さらに、MPEG-4でエンコードされたビデオには、Matroska(MKV)、AVI、MXF、OGG、QuickTime(MOV)などの他のメディアコンテナ形式もあります。
MP3について
MP3は、圧縮アルゴリズムを使用してサイズを削減するオーディオです。これは、圧縮中に一部の原始データが失われる非可逆圧縮形式です。但し、高品質のオーディオを持つことができます。MP3はCDに近い品質を提供し、最も一般的な音楽ファイル形式の1つです。
MPEG4とMP3を紹介した後、MPEG4をMP3に変換する方法に関して、詳しく説明します。
二、MPEG4をMP3に変換する方法
方法一:Renee Video EditorでMPEG4をMP3に変換
動画編集ソフトRenee Video Editor Proは動画・音声ファイルの形式を変換することができます。 なお、動画結合、カット、エフェクト、フィルター、ロゴ追加、BGM追加、字幕追加など様々な動画編集機能を利用可能。無劣化で動画・音声を編集できます。

使いやすい初心者でも楽に使えます。
無料無料体験することができます。
日本語対応インターフェースは日本語化されている。
豊かな機能動画キャプチャ、動画カット、動画結合、透かし追加、音楽追加、字幕追加など、さまざまな機能が搭載。
強力MP4 、flv 、MOV 、 AVI 、 WMVなど各形式動画に対応。Windows 10 、8.1、8、7、Vista、XP等環境対応。
無料無料体験することができます。
豊かな機能動画キャプチャ、動画カット、結合、透かし追加、音楽追...
強力MP4 、flv 、MOV 、 AVI 、 WMVなど各形...
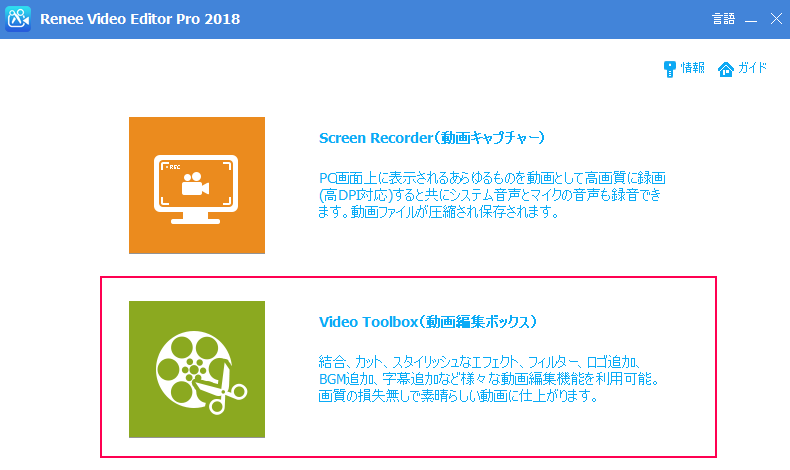 ② 「ファイルを追加」ボタンをクリックし、変換させたい動画ファイルを選択します。
② 「ファイルを追加」ボタンをクリックし、変換させたい動画ファイルを選択します。 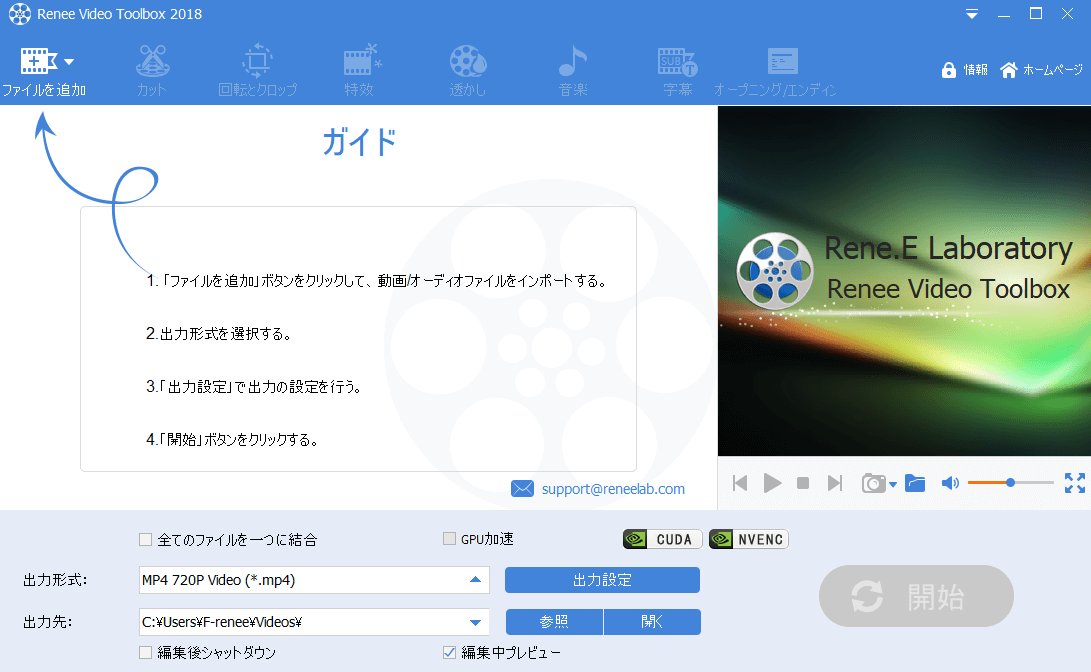 ③ 「出力形式」でMP3を選択します。「出力先」を指定します。「開始」ボタンをクリックして、保存し始めます。
③ 「出力形式」でMP3を選択します。「出力先」を指定します。「開始」ボタンをクリックして、保存し始めます。 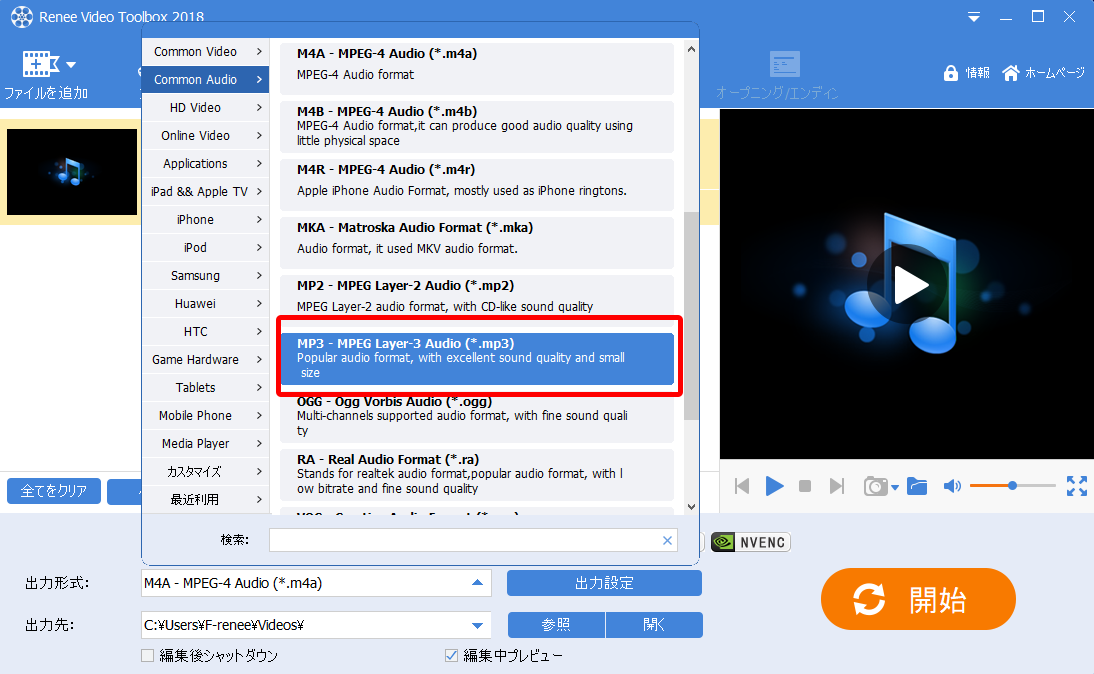
2、MP3をカットする方法
MP4動画を直接MP3に変換すると、不要なオーディオクリップが含まれる可能性があり、Renee Video Editor Proを使用してオーディオクリップをカットすることもできます。 具体的な操作は以下の通りです。 ① 「ファイルを追加」ボタンをクリックし、MP3ファイルを選択します。「カット」機能を選択します。 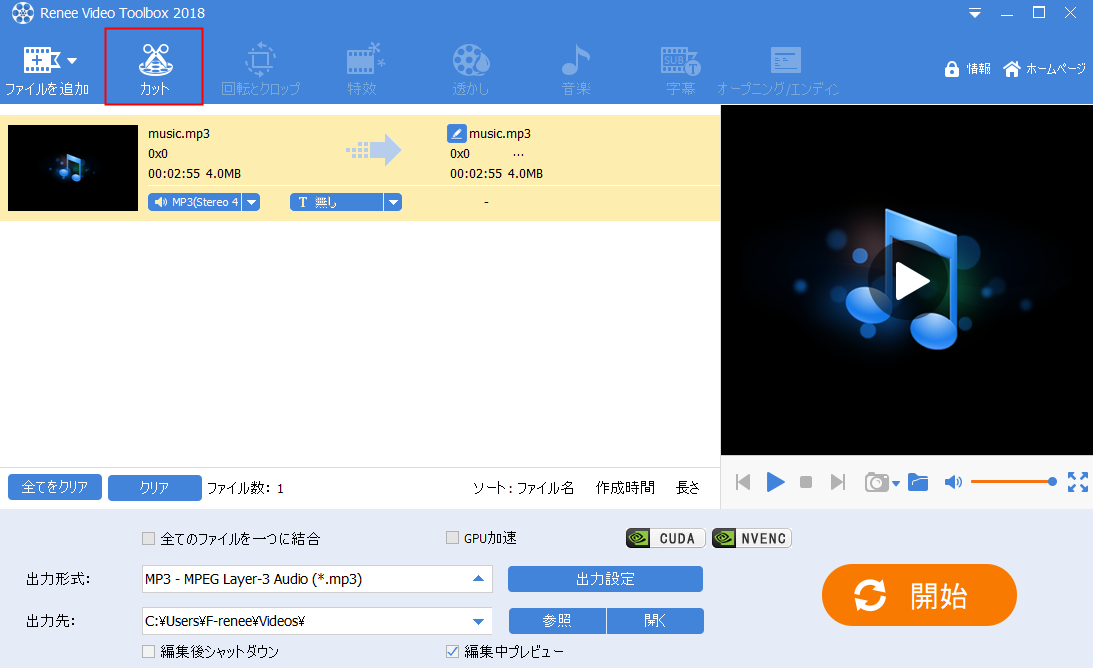 ② 開始点と終了点を指定し、「OK」ボタンをクリックします。
② 開始点と終了点を指定し、「OK」ボタンをクリックします。 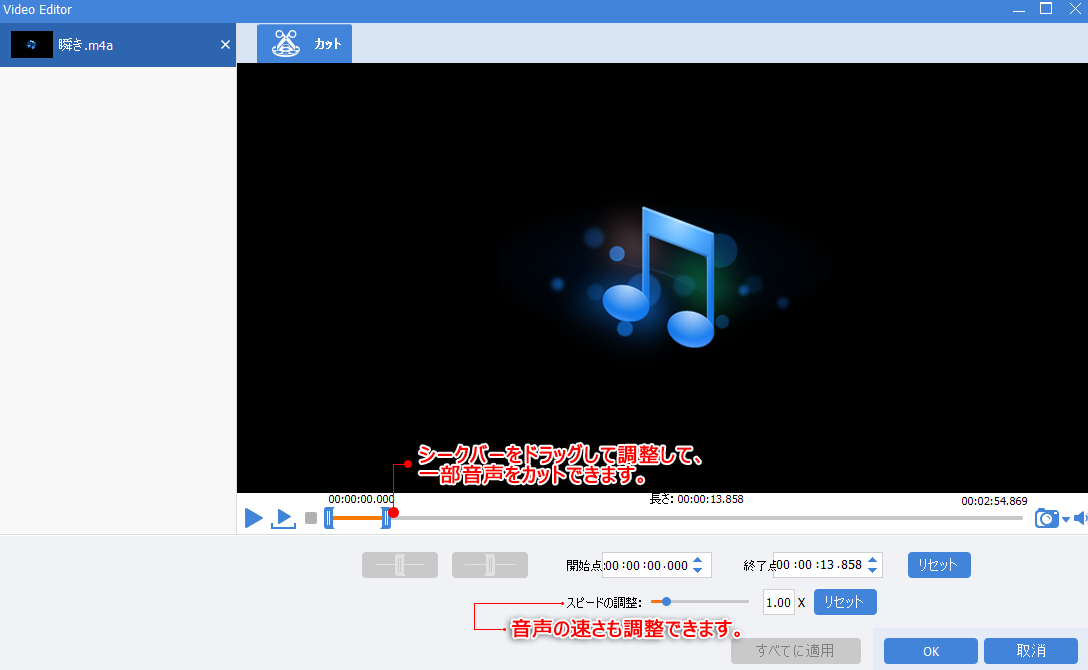 ③ 「出力形式」、「出力先」を指定します。「開始」ボタンをクリックして、保存し始めます。
③ 「出力形式」、「出力先」を指定します。「開始」ボタンをクリックして、保存し始めます。 
方法二:FFmpegでMPEG4をMP3に変換
FFmpegは動画と音声を編集するためのフリーソフトです。このソフトはコマンドを利用し、動画形式を変換したり、動画をカットしたり、動画を結合したりすることができます。この方法ではコマンドライン操作に精通している必要がありますが、コマンドライン操作に慣れていない場合は、方法一を参照してください。①FFmpegダウンロード説明を参照して、FFmpegをダウンロードし、インストールします。
② 「Win」 + 「R」キーを同時に押します。「cmd」と入力し、「Enter」キーを押します。
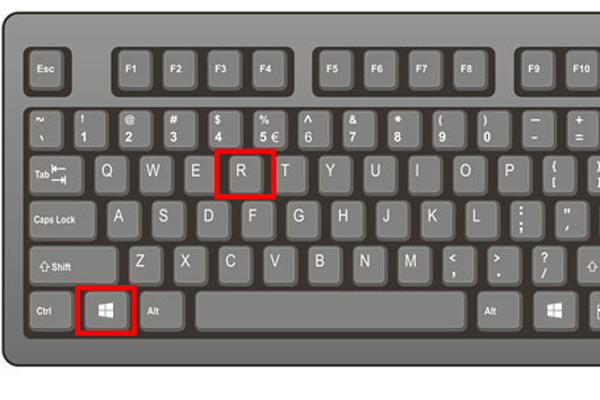
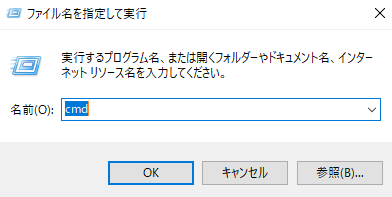
③コマンドプロンプト画面で、コマンド「C:WindowsSystem32ffmpeg.exe –i D:0002.mp4 D:MP3002.mp3」を入力して、「Enter」キーを押します。すると、MP4からMp3へ変換できます。
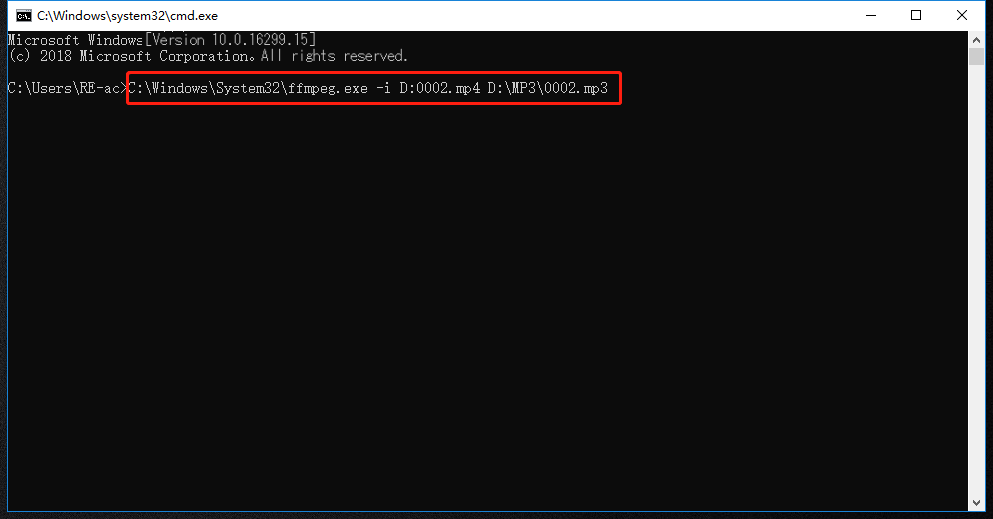
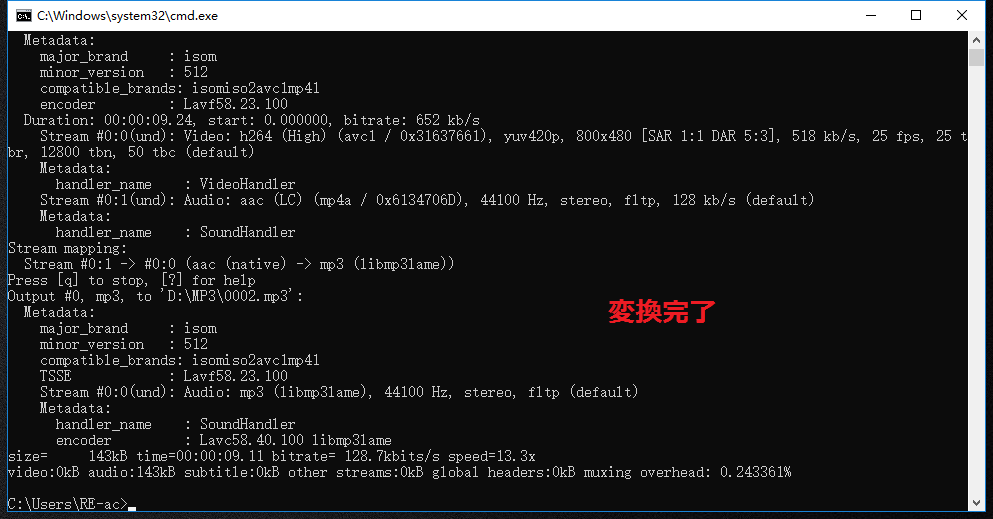
方法三:iTunesでMPEG4をMP3に変換
iTunesは、アップル社が作ったM音楽とビデオを管理および再生する無料のメディアプレーヤーです。 iTunesソフトウェアを使用すると、音楽とビデオのファイルを再生できるだけでなく、ビデオとオーディオの形式を変換できます。① iTunesを起動し、Windowsの場合、上部のメニューバーから、「編集」-「設定」をクリックします。Macの場合、「iTunes」-「環境設定」をクリックします。
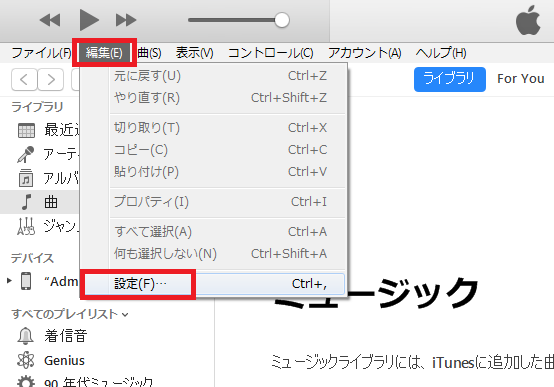
②「一般」タブの「インポート設定」ボタン(Windows)、または「読み込み設定」ボタン(Mac)をクリックし、表示された画面の「インポート方法」に「MP3エンコード」をクリックします。
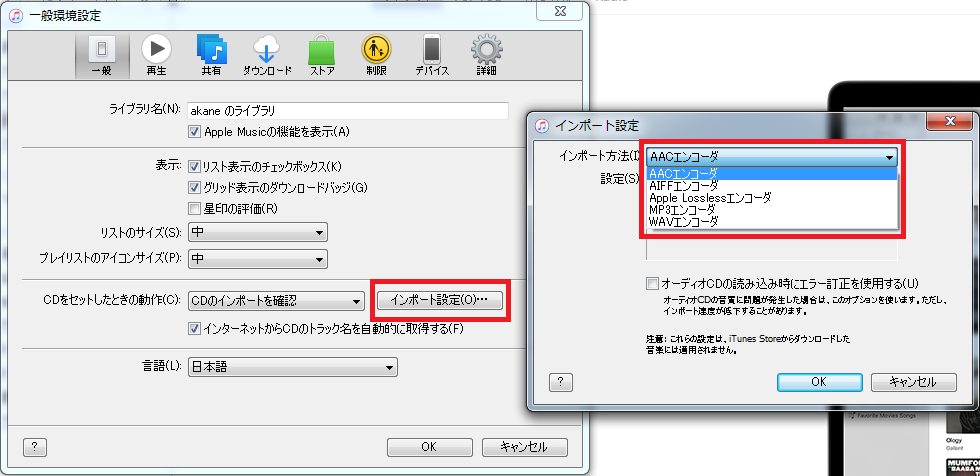
③ キーボードの「Shift」キー(Windows)または「option」キー(Mac)を押しながら、「ファイル」-「変換」-「MP3バージョンを作成」をクリックし、変換したい曲を選択します。
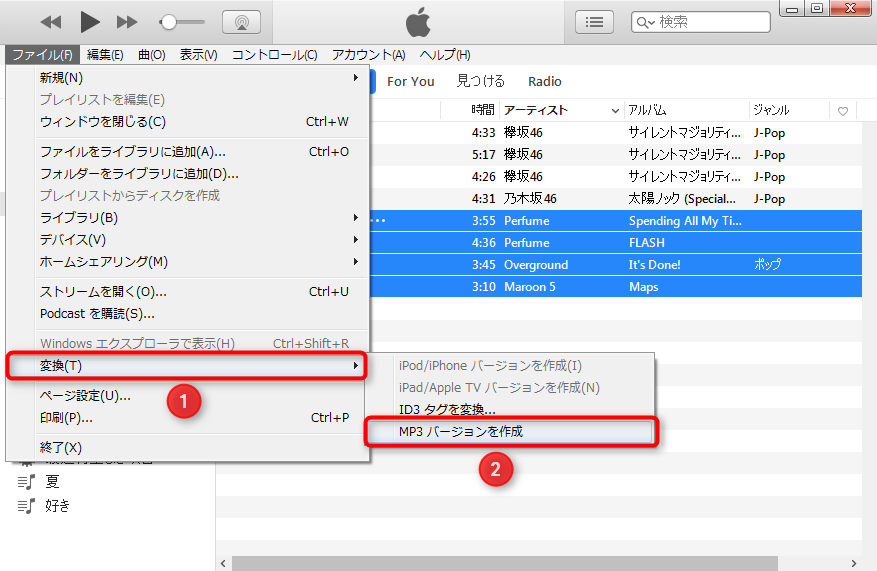
すると、選択したファイルがMP3に変換されます。変換前の形式のファイルと、MP3形式のファイルがライブラリに表示されます。
関連記事 :
2020-02-14
Yuki : Youtubeなどの動画共有サイトで動画を見たり、音楽を聴いたりする人が多いです。動画の音楽、音声をダウンロードしたい場合、曲名...
2020-11-23
Satoshi : PC上の動画やその他の動画をiPhoneに転送すると、フォーマットの問題などの理由で動画を再生できません。 iPhoneはどの動...
フレームレート(FPS)とは?24fps、30fps、60fpsの区別は?
2020-07-10
Imori : 動画を編集する時、フレームレート(FPS)等がよく見ますが、フレームレート(FPS)とは何ですか?24fps と 30fps と...
2020-02-14
Ayu : FIFA生放送、またはゲームを実行する時、よくティアリングという現象が発生します。ゲームの体験が大きく落ちます。一般的には、垂直...
何かご不明な点がございますか?




