簡単に動画から音声を分離・抽出する方法4つ
- ホーム
- サポート
- 動画キャプチャ・編集
- 簡単に動画から音声を分離・抽出する方法4つ
概要
Youtubeなどの動画共有サイトで動画を見たり、音楽を聴いたりする人が多いです。動画の音楽、音声をダウンロードしたい場合、曲名を検索する以外、動画から音声のみ抽出・分離することもできます。この記事は、動画から音声の分離と抽出のための4つの方法について説明します。
方法一:Renee Video Editor Proで動画から音声分離・抽出

無料 無料で利用できる。
操作簡単 ボタン一つで任意の動画を録画可能。
強力 MP4 、flv 、MOV 、 AVI 、 WMVなど各形式動画に対応。Windows 10 、8.1、8、7、Vista、XP等環境対応。
日本語対応 インターフェースは日本語化されている。
多機能 動画キャプチャ、予約録画、形式変換、動画回転、動画カット、トリミング、動画結合、動画クロップ、動画分割、BGM追加等様々な編集機能があります。
無料で利用できる
ボタン一つで任意の動画を録画可能。
強力で多機能
動画から音声を分離する方法
① ソフトをインストールして起動し、「動画編集ボックス」機能を選択します。
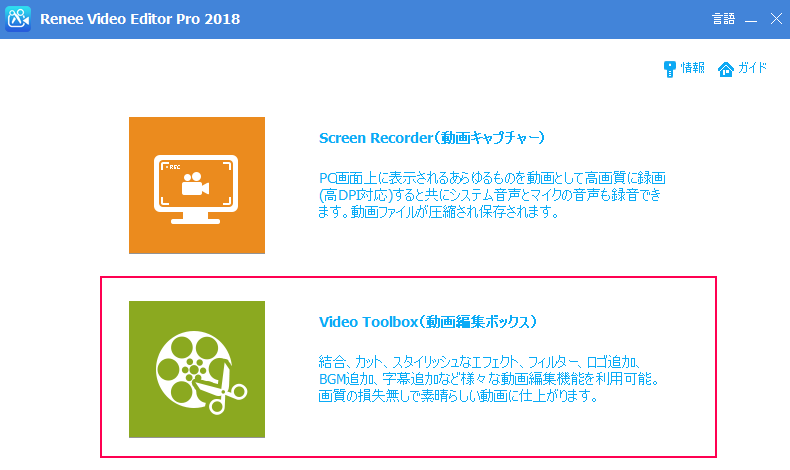
② 「ファイルを追加」ボタンをクリックし、動画ファイルをインポートします。
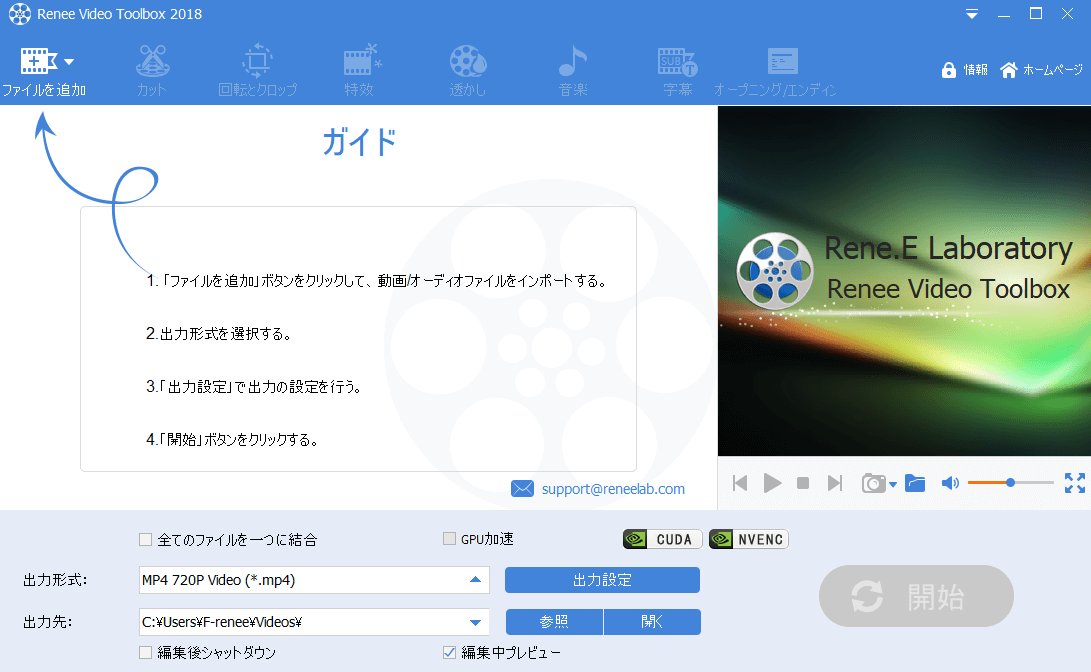
③ 「出力形式」でMP3または他の音声形式を選択します。「出力先」を指定します。「開始」ボタンをクリックして、保存し始めます。
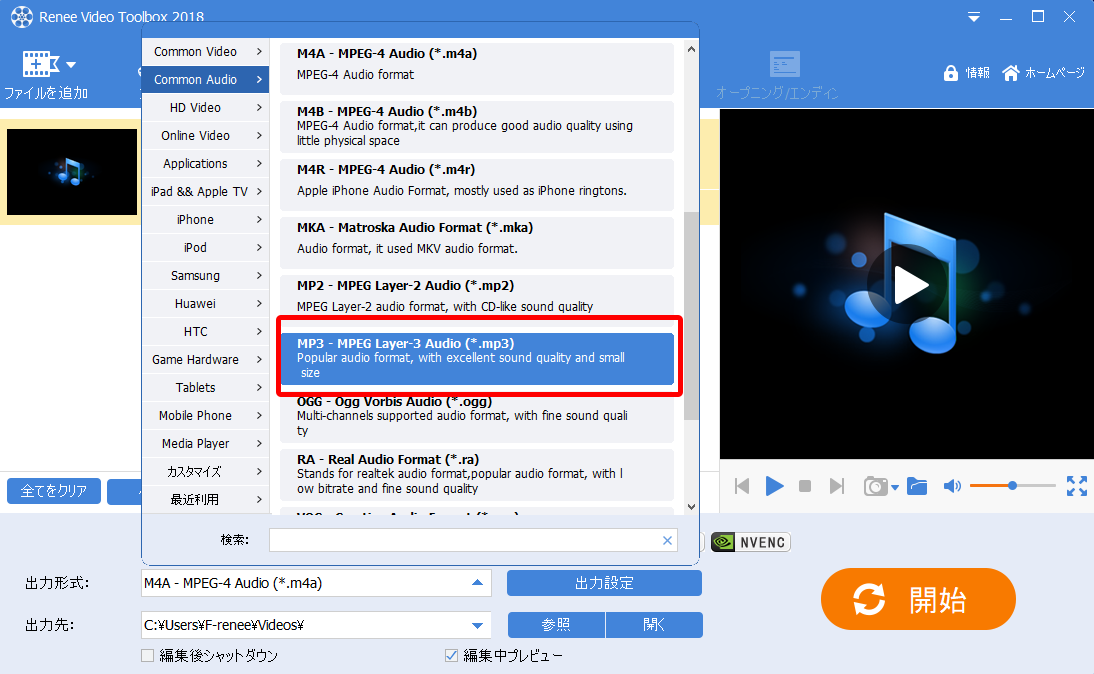
動画から音声分离し、好きな部分を切り取る
① 「ファイルを追加」ボタンをクリックし、MP3ファイルを選択します。「カット」機能を選択します。
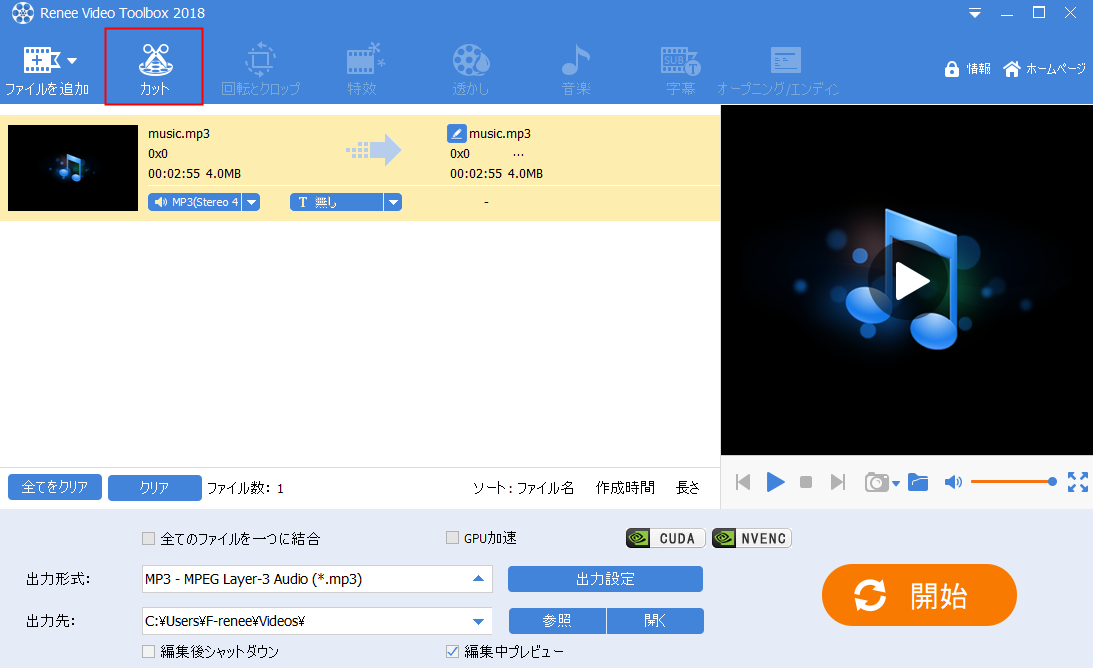
② 開始点と終了点を指定し、「OK」ボタンをクリックします。
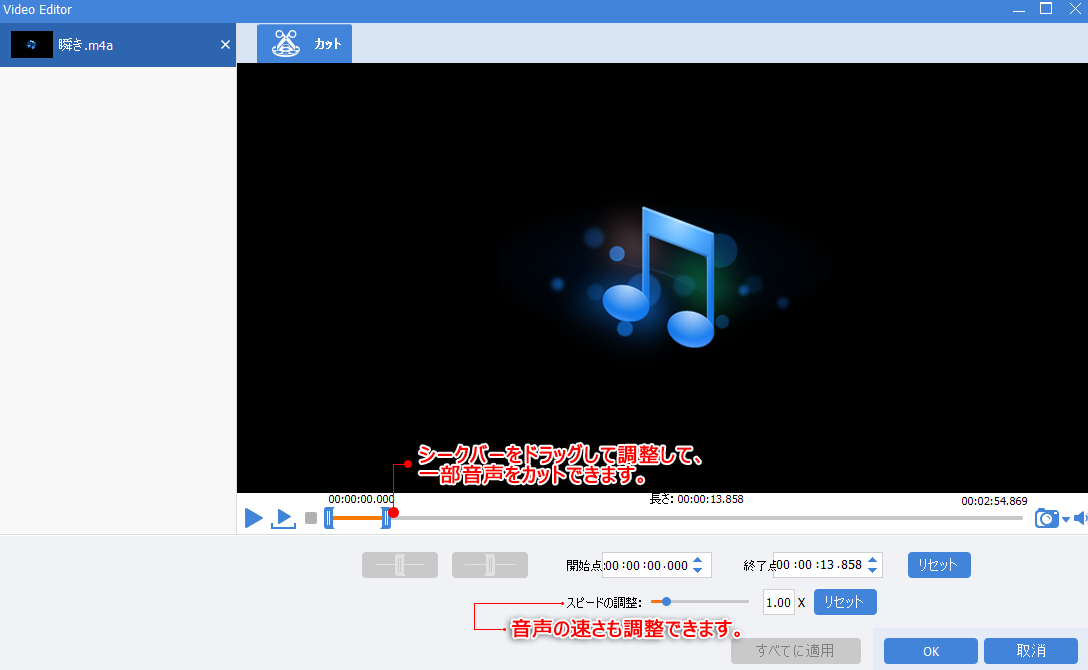
③ 「出力形式」、「出力先」を指定します。「開始」ボタンをクリックして、保存し始めます。

方法二:Renee Audio Toolsで動画から音声分離・抽出
① ソフトを無料ダウンロードしてインストールし、ソフトを開き、「録音」をクリックします。
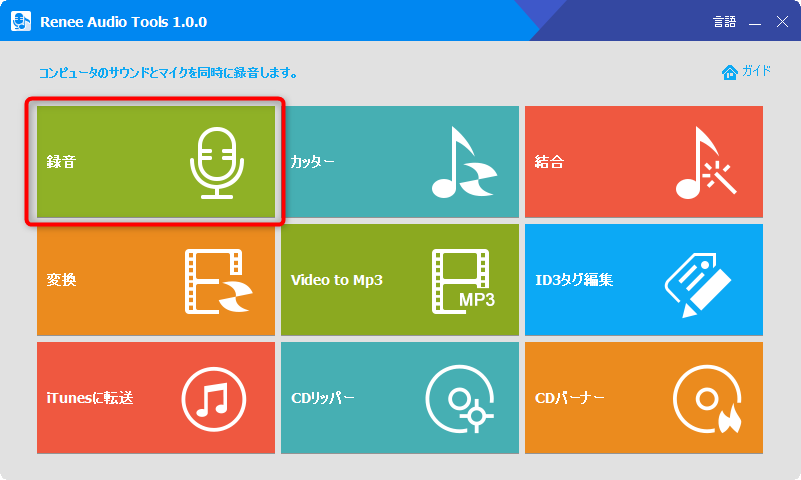
② 録音元、出力形式、出力先を設定します。
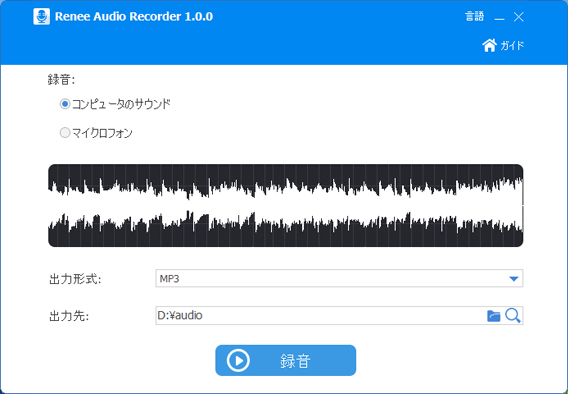
③ 動画を再生し、「録音」ボタンをクリックすると、録音開始します。停止したい場合、「停止」ボタンをクリックします。
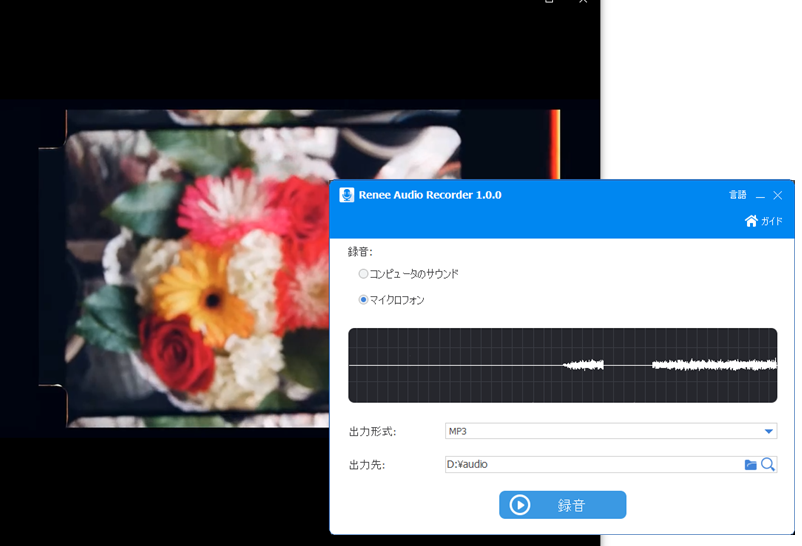
方法三:FFmpegで動画から音声分離・抽出
① 「Win」 + 「R」キーを同時に押します。「cmd」と入力し、「Enter」キーを押します。
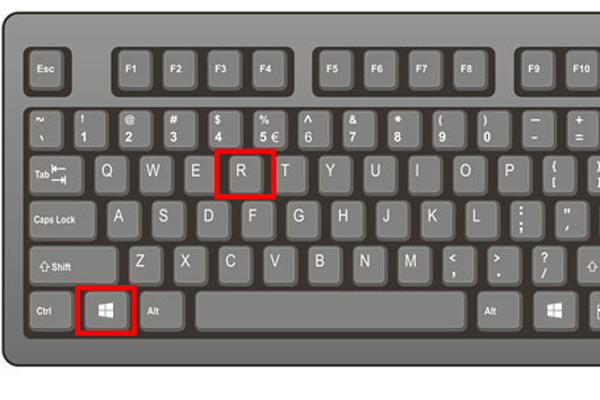
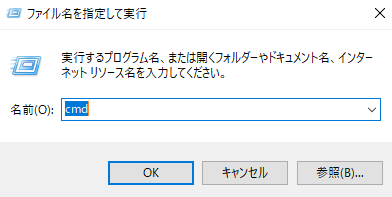
② コマンドプロンプト画面で、コマンド「C:WindowsSystem32ffmpeg.exe –i D:0002.mp4 D:MP3002.mp3」を入力して、「Enter」キーを押します。すると、MP4からMP3へ変換できます。
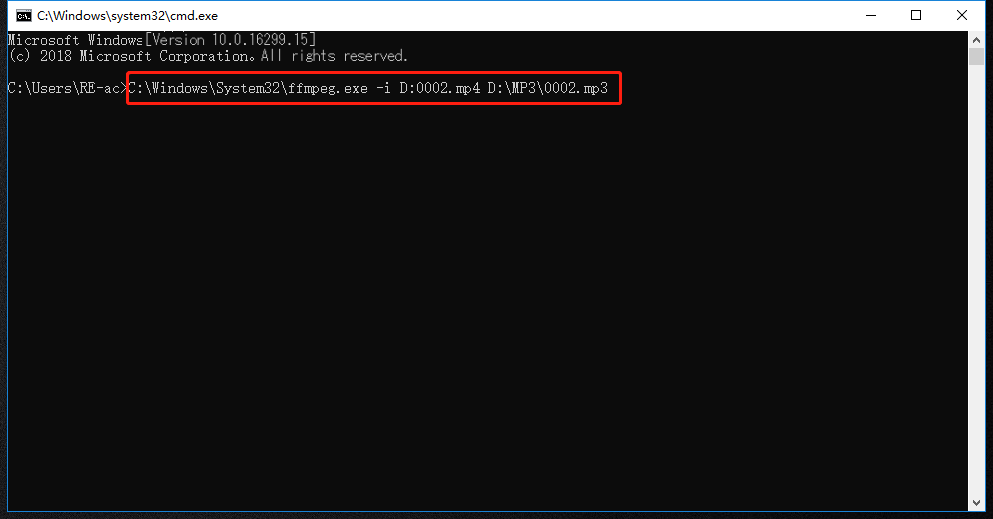
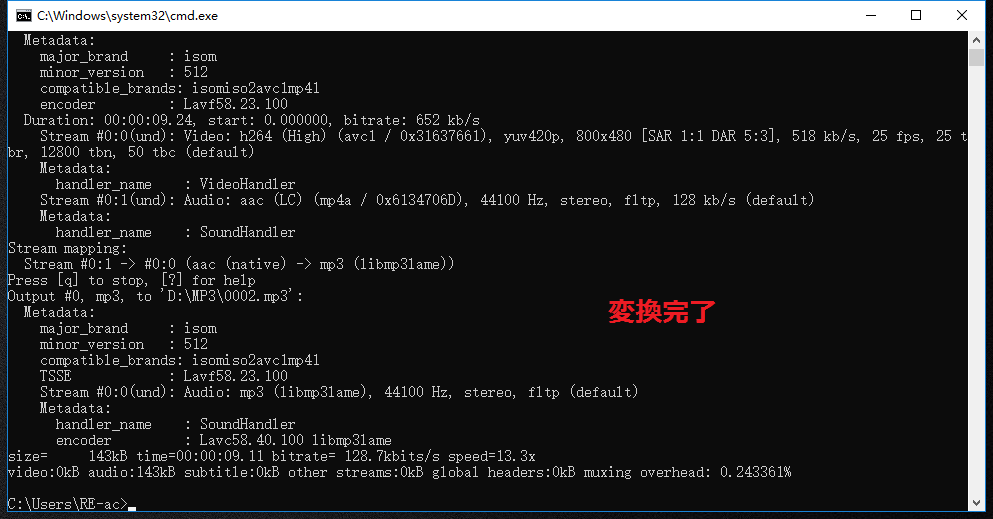
方法四:VLC Media Playerで動画から音声分離・抽出
① ソフトをダウンロード、インストールして、ソフトを開きます。「メディア」-「変換 / 保存」をクリックし、「追加」ボタンをクリックし、動画ファイルを追加し、「変換 / 保存」ボタンをクリックします。
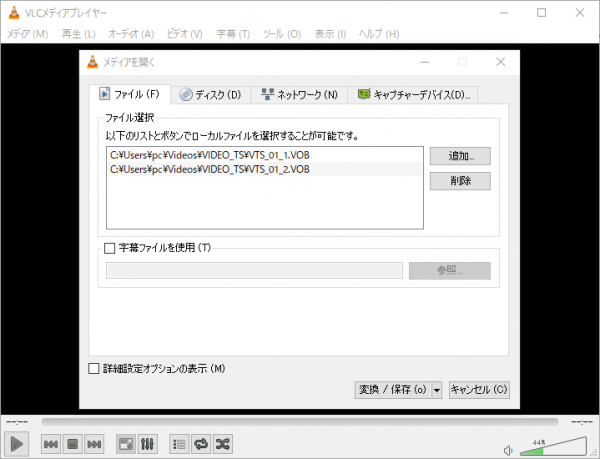
② 「プロファイル」に「MP3」を選択し、「出力ファイル」に保存先を指定し、「開始」ボタンをクリックします。すると、音声ファイルが分離・抽出されます。
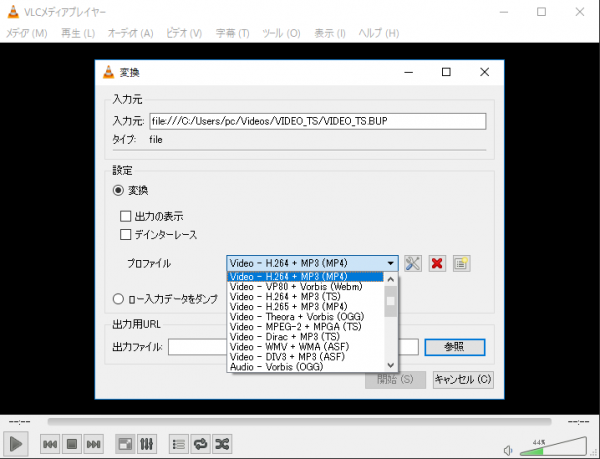
関連記事 :
2020-11-23
Satoshi : PC上の動画やその他の動画をiPhoneに転送すると、フォーマットの問題などの理由で動画を再生できません。 iPhoneはどの動...
フレームレート(FPS)とは?24fps、30fps、60fpsの区別は?
2020-07-10
Imori : 動画を編集する時、フレームレート(FPS)等がよく見ますが、フレームレート(FPS)とは何ですか?24fps と 30fps と...
YouTube動画を編集してContent IDの検知を回避する方法
2020-02-15
Ayu : YouTubeのContent ID自動検知機能は著作者の権利を守れます。YouTubeからダウンロードした動画をそのまま利用す...
2021-02-24
Yuki : YouTubeはアメリカからの動画共有サイトで、映画、テレビ番組、音楽録画、VLOG及び自作動画などの内容が掲載されています。Y...
何かご不明な点がございますか?





