概要
Photoshopで動画からGIFファイルへの変換が可能です。この記事は、Photoshopを使用して動画をGIFファイルに変換する簡単な方法を紹介します。初心者も簡単にGIFを作れます。
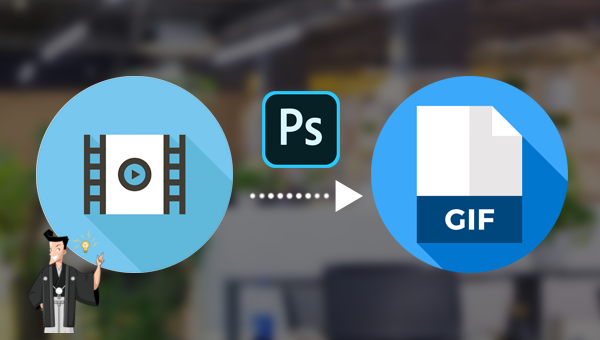
1.Photoshopソフトウェアをダウンロードしてインストールし、実行します。 上部のメニューバーで「ファイル」-「読み込み」-「ビデオフレームからレイヤー」を選択して動画を読み込みます。
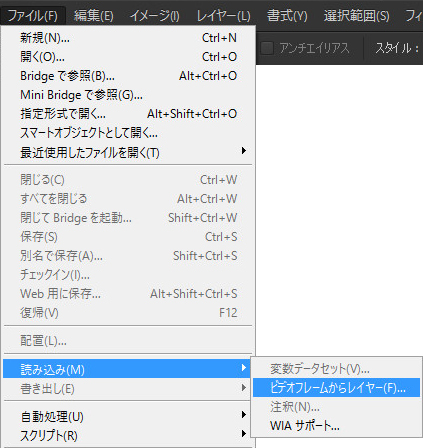
2.動画ファイルが読み込まれると、[タイムライン]の編集インターフェイスがソフトウェアの下で自動的に表示され、動画のカット、解像度の設定、フレームレートの設定を行うことができます。ループ回数を「無限」に設定します。
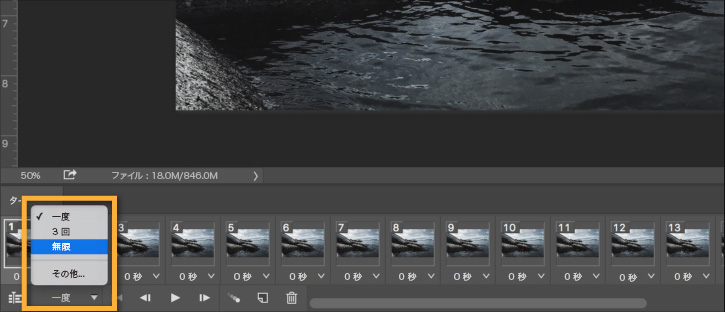
3.上部のメニューバーで「ファイル」-「Web用に保存」を選択します。GIFに設定し、右下の「保存」ボタンをクリックして、動画ファイルをGIF形式に変換します。
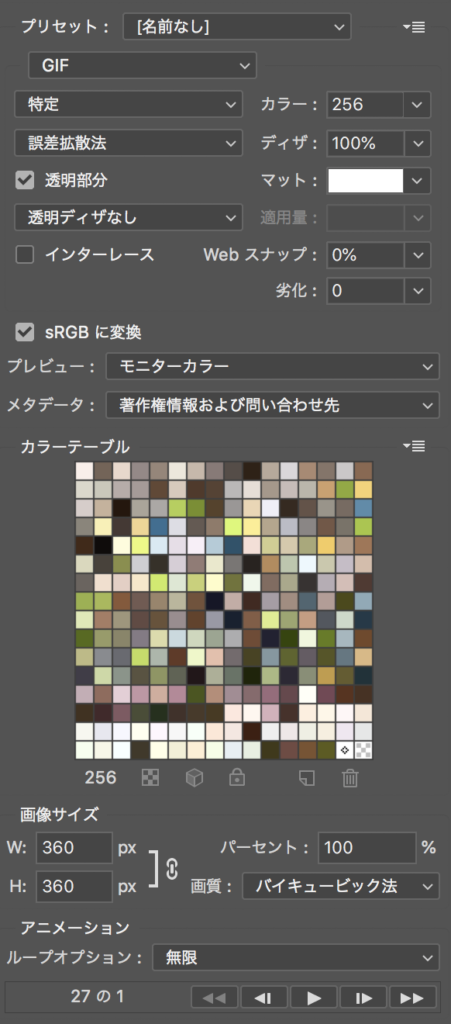
以上がPhotoshopを使って動画をGIF画像に変換する操作手順ですが、このソフトウェアを使うとファイル形式変換の目的は達成できますが、最善の選択ではありません。1つ目は、Photoshop純正ソフトウェアのコストが高いこと、2つ目は、Photoshopを使用した動画のインポート速度が比較的遅いことです。そのため、より良い操作と使用体験を提供するために、動画をGIFファイルにすばやく変換できるソフトRenee Video Editorをお勧めします。多目的な動画編集ツールとして、動画をGIFファイルに変換するだけでなく、他のさまざまな動画/オーディオ形式に変換したり、動画カット、クロップ、結合などを行うことができます。次に操作手順を説明します。
このソフトウェアはシンプルなインターフェースと簡単な操作を備えており、WindowsとMacの両方のシステムに適しています。初心者でもプロの編集者でも、このソフトウェアは非常に適しています。

操作簡単 直感的に操作できるインターフェースを持ち、シンプルで初心者向きな操作性。
無料 無料で利用可能。
日本語対応 インターフェースは日本語化されている。
機能豊富 動画分割、動画カット、クロップ、特効、動画字幕、透かし、動画結合、動画カット、回転、音楽追加などの機能ある。
強力 MP4 、flv 、MOV 、 AVI 、 WMVなど各形式動画に対応。Windows 10 、8.1、8、7、Vista、XP等環境対応。
無料無料体験することができます。
豊かな機能動画キャプチャ、動画カット、結合、透かし追加、音楽追...
操作簡単 シンプルで初心者向きな操作性。
1.ダウンロードしてインストールした後、Renee Video Editorソフトを実行し、「GIF作成」を選択します。

Renee Video Editor機能の説明:
- クロップ:動画画面のサイズをトリミングします。
- 結合:複数の動画/オーディオファイルを一つのファイルに結合。
- 回転:動画を時計回りまたは反時計回りに90度/ 180度/ 270度回転するか、動画を上下逆にします。
- BGM:ボリュームの調整、オーディオトラックの選択、動画のサウンドトラック、または元のオーディオの削除。
- 分割:時間、サイズ、セグメント数に応じて、動画を複数の小さなセグメントに分割します。
- 透かし:テキスト、画像、ビデオ、またはGIF画像を透かしを動画に追加します。
- 画面分割:1つの動画画面を分割して並べます。
- 自動調光:映画の品質を向上させます。
- 動画圧縮:動画のサイズを圧縮します。
- GIF作成:動画または画像をGIFファイルに作成します。
- 字幕/透かし:映画に字幕/テキストを追加します。
- フィルター/速度調整:明るさ、コントラスト、彩度を調整し、さまざまな特殊効果を追加します。動画速度調整は1 / 10-4倍の速度調整をサポートしています。
- 高度カット:動画のトリミング、透かしの追加、字幕、フィルター効果等を追加します。
- 簡易カット:動画クリップをすばやくカットします。
- 一括カット:動画/オーディオの一括カット。
2.[動画からGIF]を選択し、[ファイルを]ボタンをクリックして、GIFに変換する必要のある動画ファイルをソフトウェアにインポートします。 (さらに、ソフトウェアは複数の画像のGIFファイルへの変換もサポートしています)
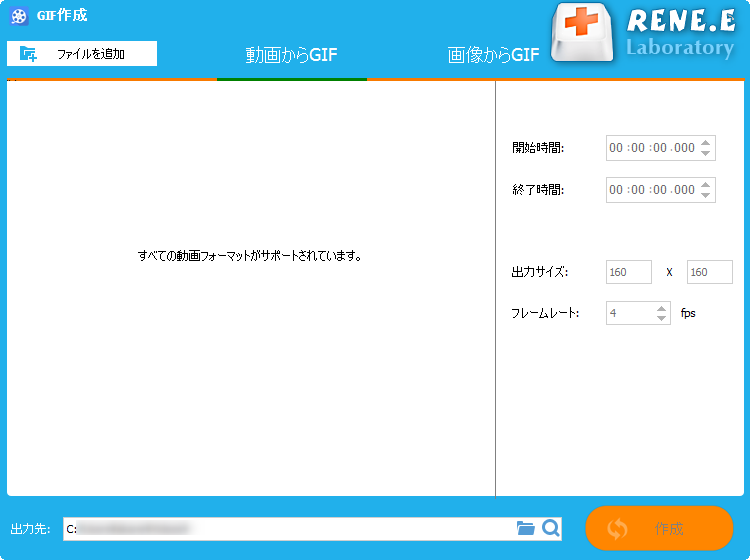
3.動画がインポートされた後、スクロールバーを直接ドラッグするか、右側の[開始時間]と[終了時間]でGIFファイルにする範囲を設定できます。 また、[出力サイズ]と[フレームレート]でGIF画面サイズと1秒あたりのフレーム数(FPS)を設定することもできます。1秒あたりのフレーム数は20〜60にすることをお勧めします。フレーム数が多いほど、フレームレートは高くなります。 よりスムーズにするには、コンピューターハードウェアに特定の要件があります。設定完了したら、「作成」ボタンをクリックします。
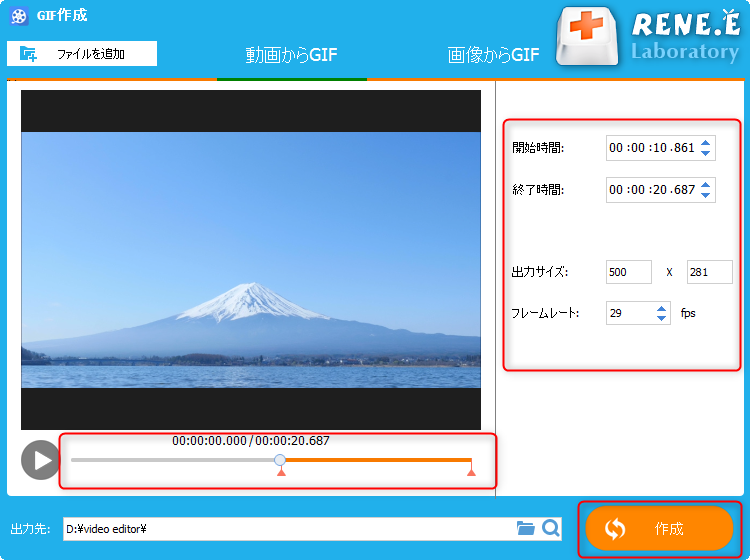
以上は、Renee Video Editorを使用して動画をGIFファイルに変換する簡単な操作手順です。Renee Video Editorは、プロフェッショナルな動画編集およびフォーマット変換ツールであり、動画の読み込みが速く、操作はPhotoshopよりも直感的で簡単です。GIFファイルを作成する必要がある場合は、Renee Video Editorソフトウェアをすすめます。
関連記事 :
2022-06-15
Imori : MP4とMP3は、一般的に使用される2つのオーディオファイル形式と動画ファイル形式です。MP4形式ファイルにはオーディオ、ビデオ...
2022-06-15
Ayu : AVIの利点は、Windows、Mac、Linux、Unixなどのさまざまなシステムで実行できることですが、欠点はサイズが大きく...
2022-09-23
Yuki : WMVは、Windows Media Playerの標準の互換性フォーマットとして機能しますが、Macに搭載されているiMovi...
2023-01-15
Satoshi : 動画をより適切に送信したりするために、サイズの大きいMKV形式のファイルをMP4形式に変換します。MP4形式が高度な圧縮を使用し...
何かご不明な点がございますか?




