概要
MOV動画をGIFに変換することで、コミュニケーションや共有に最適な形式に変換できます。本記事では、MOV動画をGIFに変換する方法を紹介します。
I. MOV と GIF の概要
MOV ファイルは、Apple が開発した一般的なマルチメディア コンテナ形式で、Macintosh および Windows プラットフォームとも互換性があります。 MPEG-4 コーデックを圧縮に使用し、ビデオ、オーディオ、テキスト トラック、タイムコードを保存し、映画やその他のビデオ ファイルの保存によく使用されます。高品質のビデオ形式である MOV ファイル形式には、ファイルが大きいという最も顕著な欠点があります。
GIFとは何ですか?
GIF は Graphics Interchange Format であり、ファイル サイズが小さい圧縮画像ファイルであり、インターネット送信時間を効果的に短縮できます。 JPEG 画像形式とは異なり、GIF は画質を低下させない可逆圧縮を使用します。ただし、GIF はインデックス付きのカラーを使用して画像データを保存します。つまり、標準の GIF 画像には最大 256 色を含めることができ、見た目が粗くなる可能性があるため、通常はデジタル写真の保存形式としては使用されません。
GIF は Facebook、Instagram、WeChat、Weibo などのソーシャル メディアで人気があり、面白いビデオ アニメーションを友達と共有するのに最適です。
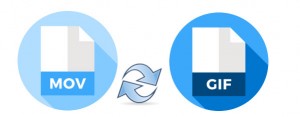
多くの興味深い GIF アニメーションはビデオから変換されているため、独自の GIF を作成したり、MOV を GIF に変換したりすることもできます。 GIF を作成するときは、長さとサイズが長すぎたり大きすぎたりしないようにする必要があります。MOVビデオをトリミングして圧縮する必要がある。
II. MOV動画をGIFに変換する方法
1. Renee Video Editorを使用してMOV動画をGIFに変換

操作簡単 直感的に操作できるインターフェースを持ち、シンプルで初心者向きな操作性。
無料 無料で利用可能。
日本語対応 インターフェースは日本語化されている。
機能豊富 動画分割、動画カット、クロップ、特効、動画字幕、透かし、動画結合、動画カット、回転、音楽追加などの機能ある。
強力 MP4 、flv 、MOV 、 AVI 、 WMVなど各形式動画に対応。Windows 10 、8.1、8、7、Vista、XP等環境対応。
無料無料体験することができます。
豊かな機能動画キャプチャ、動画カット、結合、透かし追加、音楽追...
操作簡単 シンプルで初心者向きな操作性。
①「Renee Video Editor」をダウンロードして開き、「GIF Maker」をクリックします。
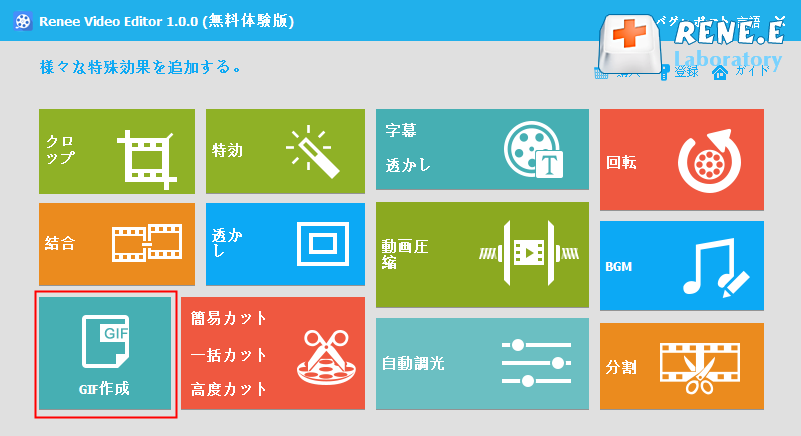
②「Video to GIF」と「Image to GIF」がありますが、ここでは動画をGIFに変換する方法を説明しますので、前者を選択してください。 「Renee Video Editor」はあらゆる種類のビデオをサポートしているため、事前にビデオ形式を変換する必要がなく、非常に便利です。さらに、実際のニーズに応じて、GIF の「開始時間」、「終了時間」、「エクスポート サイズ」、「フレーム レート」を調整することもできます。
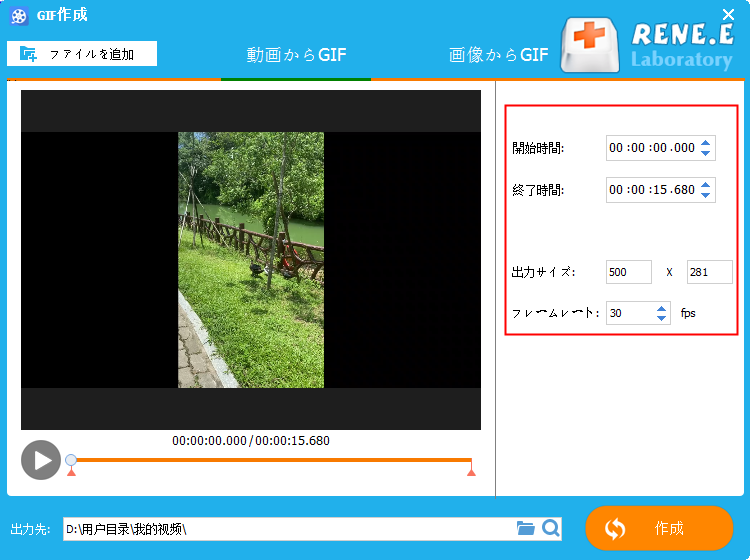
③「GIFを生成」をクリックし、しばらく待ちます。実際の効果表示:

2.オンラインでGIFを変換する
オンライン変換手順:
①「ファイルを選択」をクリックし、アップロードするMOVビデオを見つけて開きます。この Web サイトは、複数の形式のローカル ビデオをサポートするか、URL を入力してクラウドからビデオ ソフトウェアをアップロードします。
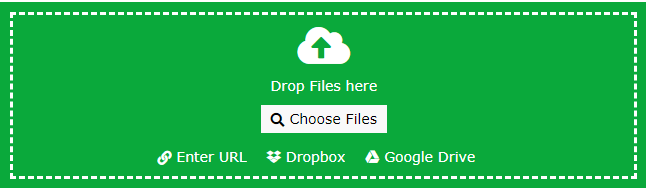
②オプション設定ではGIFアニメーションのサイズや色を設定できます。設定が完了したら、「変換開始」をクリックして形式を変換します。
③変換が完了すると、自動的にダウンロードされます。数秒以内に応答がない場合は、手動で「ダウンロード」をクリックしてダウンロードできます。
III. MOVをトリミングし、GIFアニメに最適な動画部分を切り出す

操作簡単 直感的に操作できるインターフェースを持ち、シンプルで初心者向きな操作性。
無料 無料で利用可能。
日本語対応 インターフェースは日本語化されている。
機能豊富 動画分割、動画カット、クロップ、特効、動画字幕、透かし、動画結合、動画カット、回転、音楽追加などの機能ある。
強力 MP4 、flv 、MOV 、 AVI 、 WMVなど各形式動画に対応。Windows 10 、8.1、8、7、Vista、XP等環境対応。
無料無料体験することができます。
豊かな機能動画キャプチャ、動画カット、結合、透かし追加、音楽追...
操作簡単 シンプルで初心者向きな操作性。
1. 動画を分割する
具体的な操作手順:
①Renee Video Editorソフトウェアをインストールして開き、「分割」をクリックします。
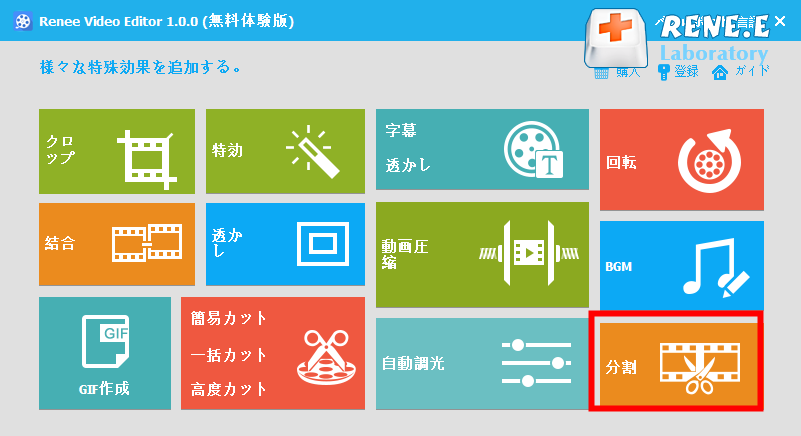
②「ファイルを追加」をクリックし、変換したいMOV動画ファイルを選択します。
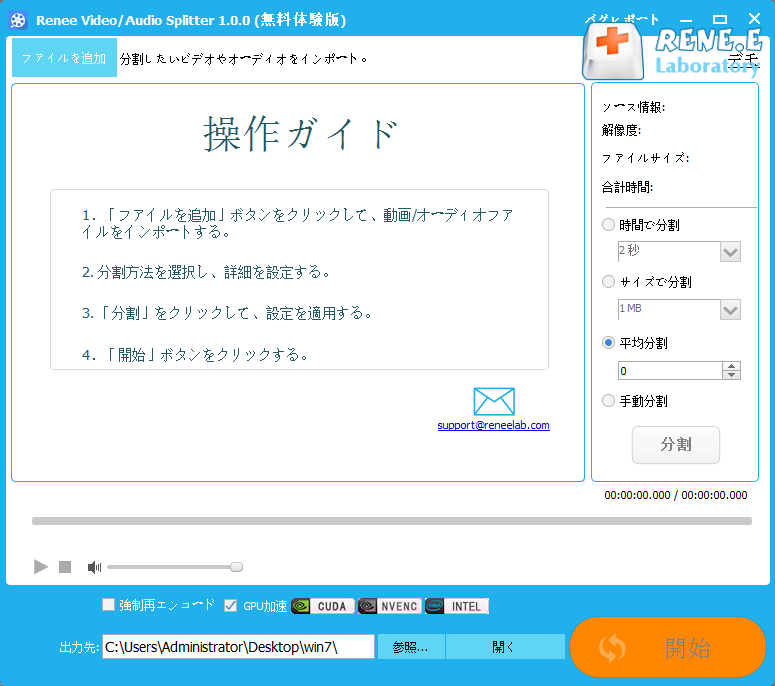
③MOVビデオがインポートされると、右側で「指定した時間長でビデオを分割」、「指定したサイズでビデオを分割」、「同じサイズのビデオを自動的に分割」、「手動で分割」を選択できます。最後に、「エクスポート形式」と「エクスポート場所」で対応する形式と保存場所を選択し、「開始」をクリックしてビデオをエクスポートします。
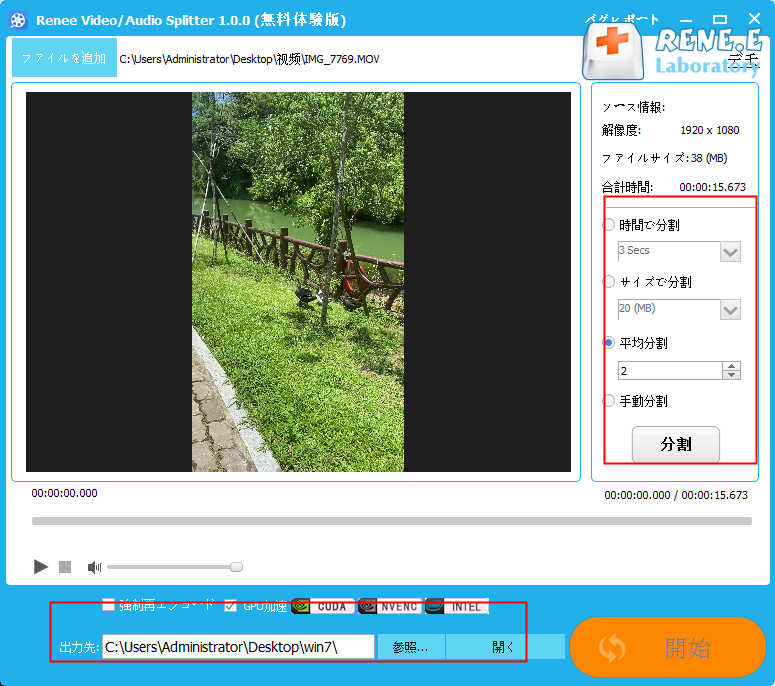
2.高度なビデオ編集
具体的な操作手順は以下の通りです。
①Renee Video Editorソフトを起動し、「高度な編集」をクリックします。
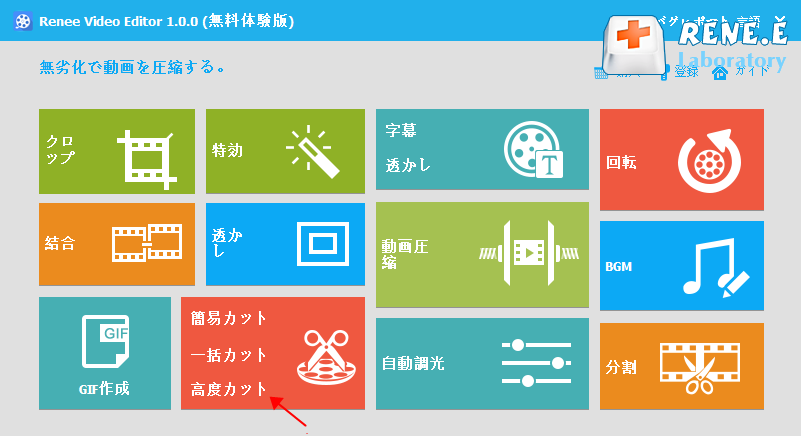
②「ファイルを追加」をクリックして編集する動画をインポートします。ここでは、上部のメニュー バーをクリックして、編集、トリミング、フィルター効果、透かし、字幕、サウンドトラック機能などを編集できます。
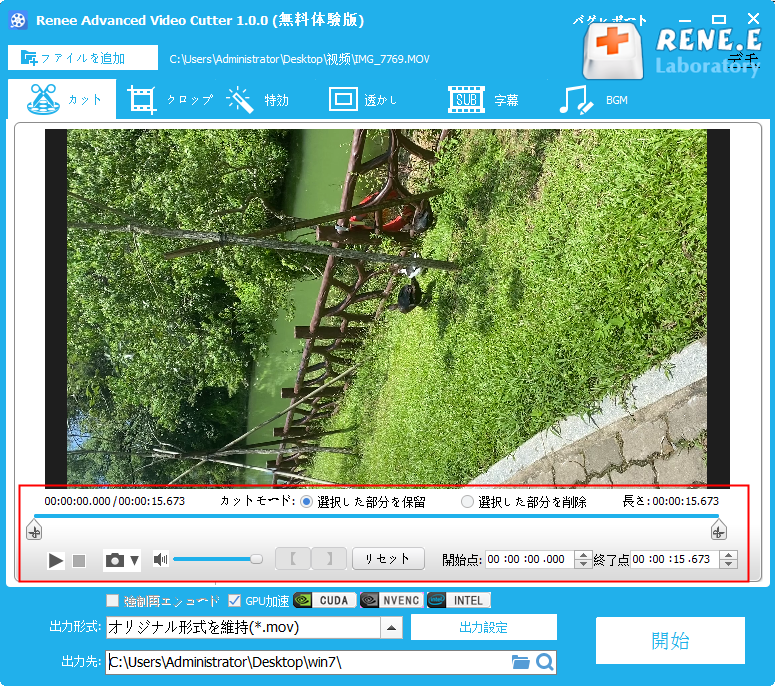
③最後に動画を保存して転送します。 「エクスポート形式」と「エクスポート場所」で対応するフォーマットと保存場所を選択し、「開始」をクリックしてビデオをエクスポートします。
3.動画を圧縮する
動画を圧縮する手順は次のとおりです。
① Renee Video Editor ソフトウェアを開き、「動画圧縮」をクリックします。
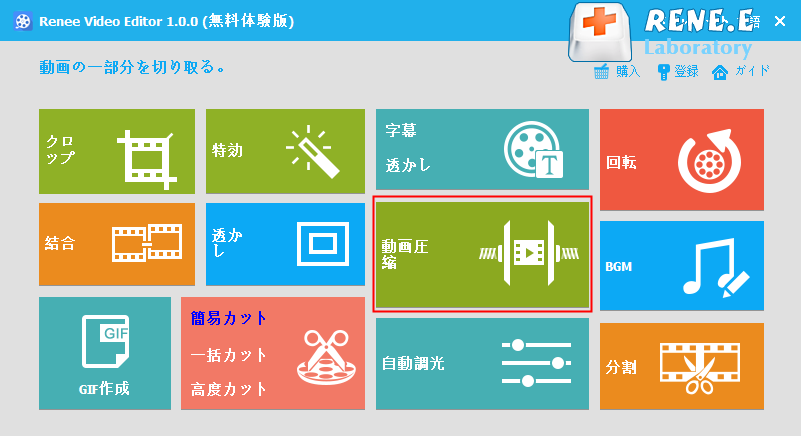
②「+」をクリックするか、ビデオをソフトウェアに直接ドラッグしてビデオをソフトウェアにインポートするかを選択できます。次に、「圧縮」をクリックします。
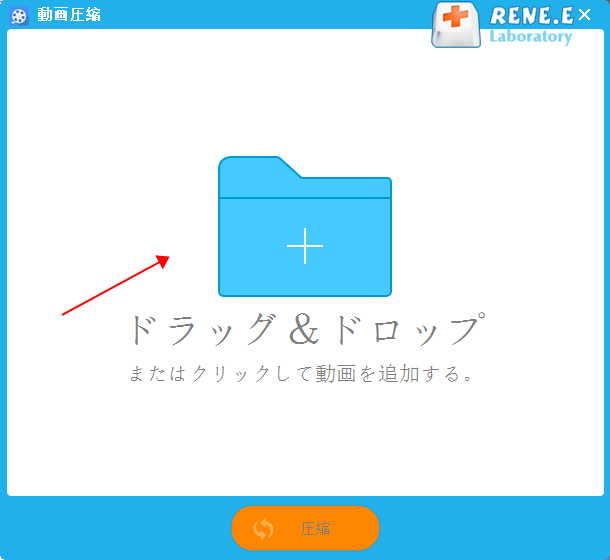
③ ビデオ圧縮設定ページに入り、ビデオのサイズ、形式、解像度、品質、フレームレートをカスタマイズでき、圧縮ビデオをプレビューすることもできます。設定が完了したら、動画の保存場所を選択して「圧縮」をクリックすると、MOV動画が自動的に圧縮されて保存されます。
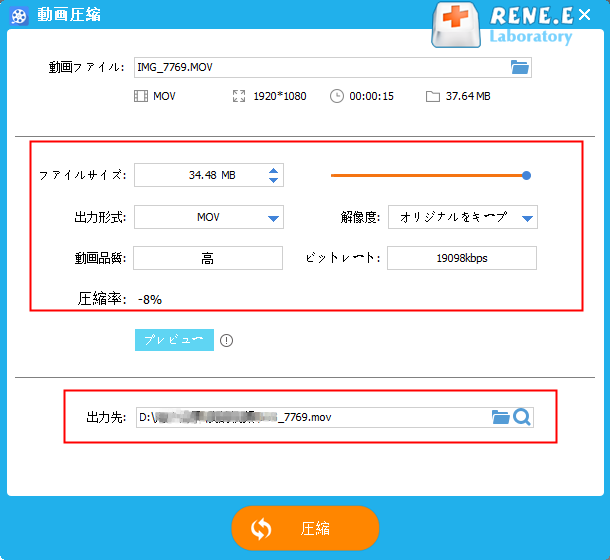
MOV ビデオをトリミングした後、GIF への変換を開始できます。
関連記事 :
2023-04-27
Satoshi : MOVファイルをiPhone、Android、Windows、その他のデバイスに再生できない場合、他の形式に変換する必要がありま...
2022-09-23
Ayu : MOV フォーマット ファイルの互換性は低く、Apple のデバイスとしか互換性がありません。したがって、Apple システム以...
2022-07-21
Yuki : この記事は、MOVファイルとGIFファイルとは何か、およびMOVをGIFに変換する方法について詳しく説明します。さらに、変換する...
iMovieに代わる優秀な無料/安価Windows版動画編集ソフト3つ
2022-07-19
Satoshi : iMovieは、Appleが開発した実用的な動画編集ツールであり、ユーザーに非常に愛されています。実は、iMovieソフトと同じ...


