【簡単操作】MKVプレーヤーでMKVを再生・編集する方法
- ホーム
- サポート
- 動画キャプチャ・編集
- 【簡単操作】MKVプレーヤーでMKVを再生・編集する方法
概要
MKV動画を再生するには?この記事はMKV動画を簡単に再生する方法、編集する方法を紹介します。

一、MKV プレーヤーを使用する利点は何ですか?
MKV ファイルを再生できるプレーヤーを使用すると、多くの利点があります。利点の 1 つは、MKV ファイルは一般的なビデオ ファイルよりもはるかに大きいため、それらを再生できるプレーヤーはより包括的なエクスペリエンスを提供できることです。もう 1 つの利点は、MKV ファイルにはさまざまなオーディオおよびビデオ ストリームを含めることができるため、それらを再生できるプレーヤーは、標準のビデオのみを再生できるプレーヤーよりも多くのカスタマイズ オプションを提供できることです。
二、 MKV ファイルを再生するには、どのタイプのプレーヤーが必要ですか?
MKV ファイルは、さまざまなプレーヤーで再生できます。コンピューターから MKV ファイルを再生できるプレーヤーもあれば、Blu-ray ディスク プレーヤーから MKV ファイルを再生できるプレーヤーもあります。一部のプレーヤーは、外付けハード ドライブで MKV ファイルを再生することもできます。
MKV ファイルを見たい場合は、それを再生する方法を見つける必要があります。これを行うにはいくつかの方法があります。
- H.264.tv、Media Player Classic、VLC、HandBrake など、MKV ファイルを別の形式に変換できるプレーヤーを使用します。
- MKV ファイルを AVI や MP4 などの別の形式に変換し、また再生します。
- Media Player Classic や VLC などのプログラムを使用して、インターネットまたはローカル ネットワークからファイルをストリーミングします。
- MKVToolNix や TMPGEnc などのプログラムを使用して、ファイルからオーディオとビデオを抽出し、別々に再生します。
- Ekiga や Mplayer などのプログラムを使用して、互換性のあるプレーヤーがないコンピューターまたはデバイスでファイルを視聴します。
VLC Media Player
VLC Media Playerは、フリーのマルチメディアプレーヤーです。このプレーヤーは、DVD、VCD、およびさまざまなストリーミングプロトコルだけでなく、多くのオーディオおよびビデオコーデックとファイル形式をサポートしています。そのため、VOB動画はVLC Media Playerで再生でき、その操作方法も非常に簡単です。
ソフトを実行し、インターフェースの上部メニューバーで[メディア]を選択し、VOB動画をソフトウェアにロードして再生します。
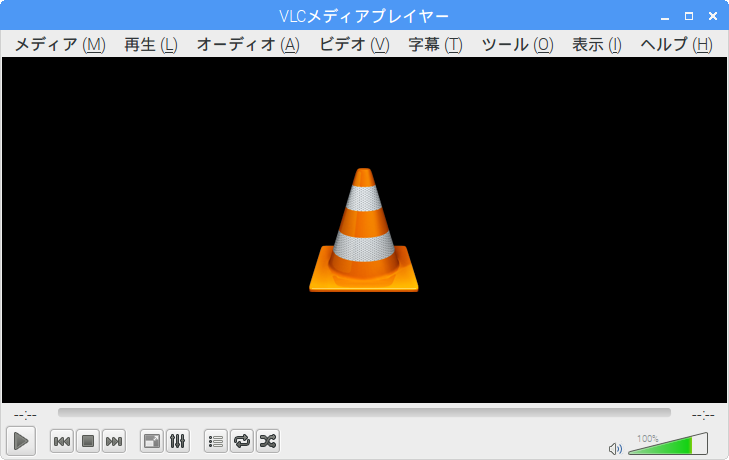
三、 MKV ファイルにはどのような種類がありますか?
どんな種類の MKV ファイルがあるか尋ねられたら、さまざまな MKV ファイルがあると答えるでしょう。映画やテレビ番組からキャプチャされたファイルを保存するために使用される MKV ファイル、MKV または MP4 ビデオ コーデックで圧縮されたファイルを保存するために使用される MKV ファイル、MKV または MP4 ビデオ コーデックで圧縮されたファイルを保存するために使用される MKV ファイルがあります。 Matroska ビデオ コーデック、および MPEG-4 Part 2 で圧縮されたファイルを保存するために使用される MKV ファイル。
四、MKVファイルを編集する方法
プロのローカルソフトを使用して、VOB動画をすばやく、安全に、効率的に編集できます。次にプロの動画編集ソフトRenee Video Eidtor Proを紹介します。
Renee Video Eidtor Proは、PC画面の録画、動画編集、およびフォーマット変換機能を統合する動画キャプチャー・編集ツールです。PC画面録画機能は、録画領域と画面サイズを設定することができ、オンライン映画、ビデオ会議の記録、またはゲーム画面の録画などに役立ちます。
さらに、ソフトは、動画のカットまたは結合、トリミング、動画の回転または反転、さまざまなタイプのオープニング/エンディングの追加、トランジションエフェクトの追加、さまざまなフィルタースタイルの切り替え、動画のダビング、音楽の追加または元のサウンドエフェクトの削除、カスタム字幕のインポートまたは作成などができます。動画編集が完了した後、必要なさまざまな形式に動画を変換することができます。ソフトウェアは、MXF、AVI、MKV、MP4、MOV、M2TS、M4V、AAC、AC3などのほとんどの動画およびオーディオ形式をサポートします。動画フォーマットとオーディオフォーマット間の無料変換をサポートします。

使いやすい初心者でも楽に使えます。
無料無料体験することができます。
日本語対応インターフェースは日本語化されている。
豊かな機能動画キャプチャ、動画カット、動画結合、透かし追加、音楽追加、字幕追加など、さまざまな機能が搭載。
強力MP4 、flv 、MOV 、 AVI 、 WMVなど各形式動画に対応。Windows 10 、8.1、8、7、Vista、XP等環境対応。
無料無料体験することができます。
豊かな機能動画キャプチャ、動画カット、結合、透かし追加、音楽追...
強力MP4 、flv 、MOV 、 AVI 、 WMVなど各形...
無料体験無料体験 88625名のユーザー様に体験をしていただきました! 
2.「ファイルを追加」ボタンをクリックし、動画ファイルを選択します。

3. ソフトが提供する機能を使用して動画を編集します。「カット」、「回転とクロップ」、「特効」、「透かし」、「音楽」、「字幕」、「オープンイング/エンディング」などの機能があります。

① 動画のカット機能で、動画の一部のクリップを保持したり、プログレスバーをドラッグしてカットしたり、動画の開始時間と終了時間を直接設定したりできます。また動画の再生速度の調整もサポートしています。
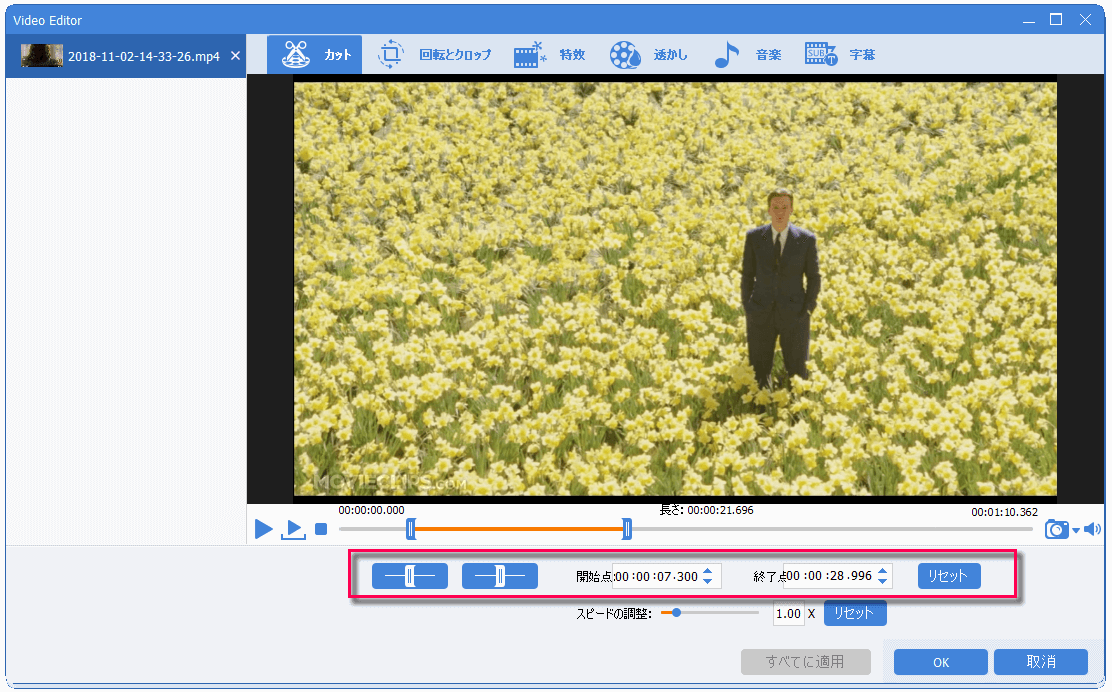
② 回転とクロップ機能で、動画画面のサイズをトリミングしたり、動画のアスペクト比を設定したりできます。さらに、動画を回転または反転することができます。
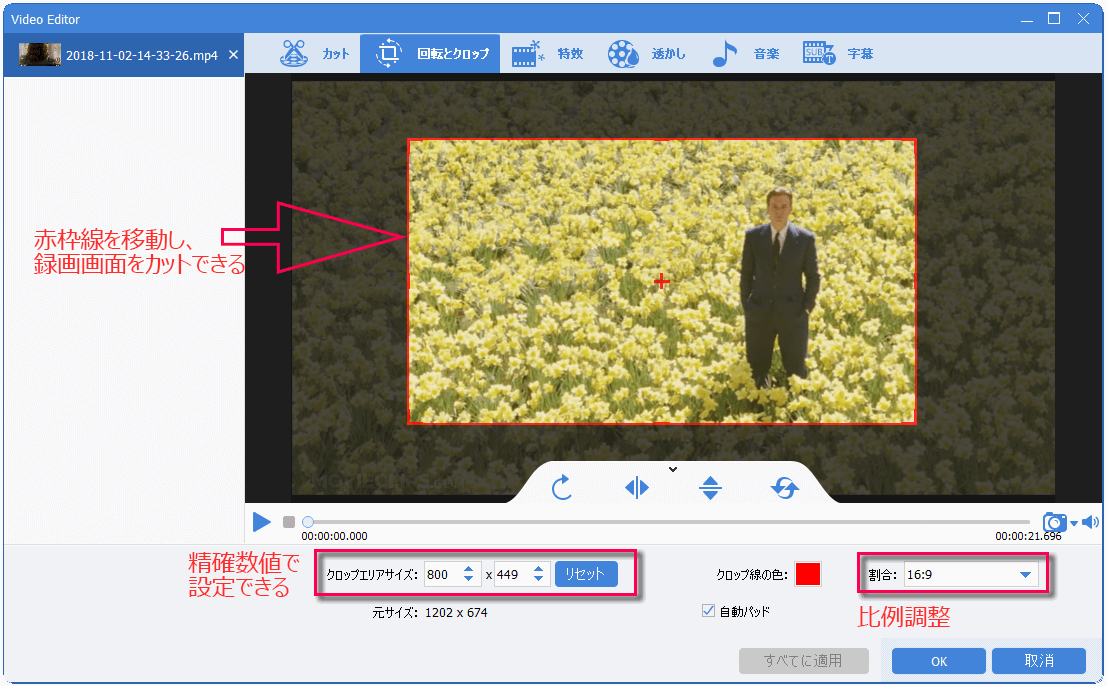
③ 特効機能で、フィルタ効果、ズーム効果、ボリュームエフェクトを追加できます。フィルタ効果はビデオの彩度、コントラスト、明るさを調整でき、モザイク、白黒、古い映画などのフィルターを動画に追加できます。ズーム効果は動画の一部を拡大できます。ズーム効果の期間も設定可能です。ボリュームエフェクトは動画ボリュームを調整でき、最小は0%、最大は500%です。

④ 透かし機能は、動画に透かしを追加または削除するために使用します。 テキスト、画像、ビデオ、グラフィックの透かしを動画に追加することをサポートします。透かしの長さと透明度を調整することもできます。テキスト透かしはテキストフォントを選択できます。

⑤ 音楽機能で、バックグラウンドミュージックを追加することができ、動画がもっと面白くなります。動画にバックグラウンドミュージックを追加したり、動画の元のオーディオを削除したりできます。 左側の[ビデオにオーディオを追加]をクリックして、動画にコンピューターのオーディオファイルを直接インポートできます。真ん中の[ビデオに音声を追加]は、コンピューターまたはマイクのサウンドを録音して動画に追加できます。オーディオの開始時間と終了時間を設定したり、音量を調整したりできます。 また、右下の[元の音声トラックを無効]にチェックを入れて、動画の元の音声を削除できます。

⑥ 字幕機能で動画に字幕を追加できます。動画に字幕ファイルを追加したり、新しい字幕を作成したりして、字幕の位置、フォント、色を調整することができます。
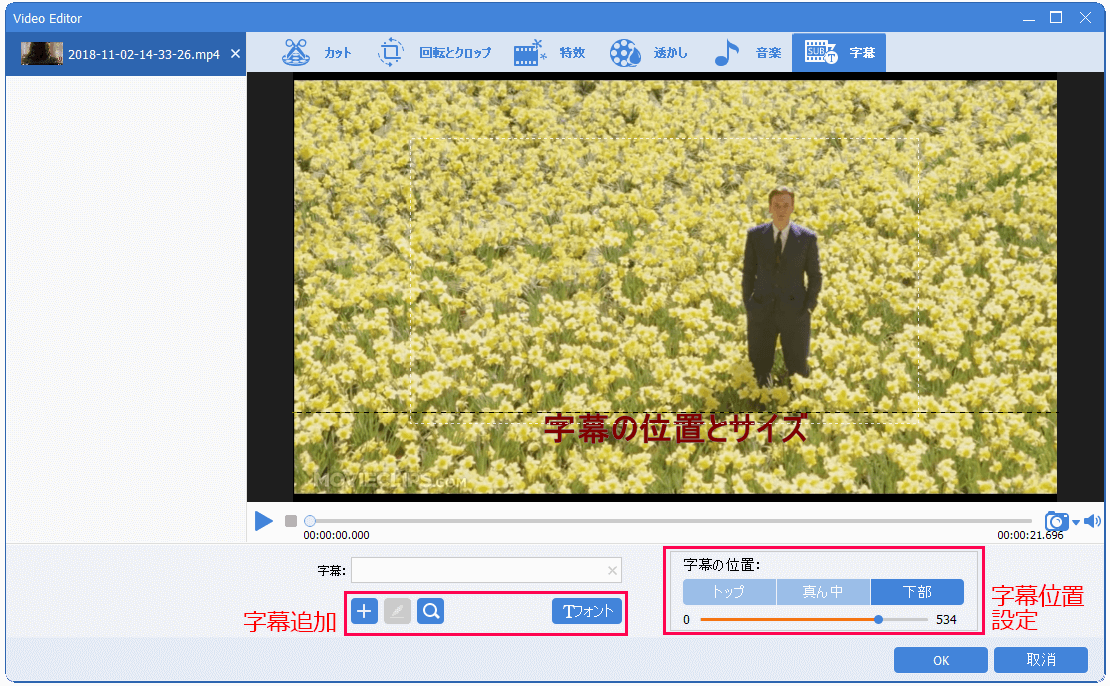
4.動画編集完了後、「出力形式」を選択し、「出力先」を指定します。「開始」ボタンをクリックして、保存し始めます。
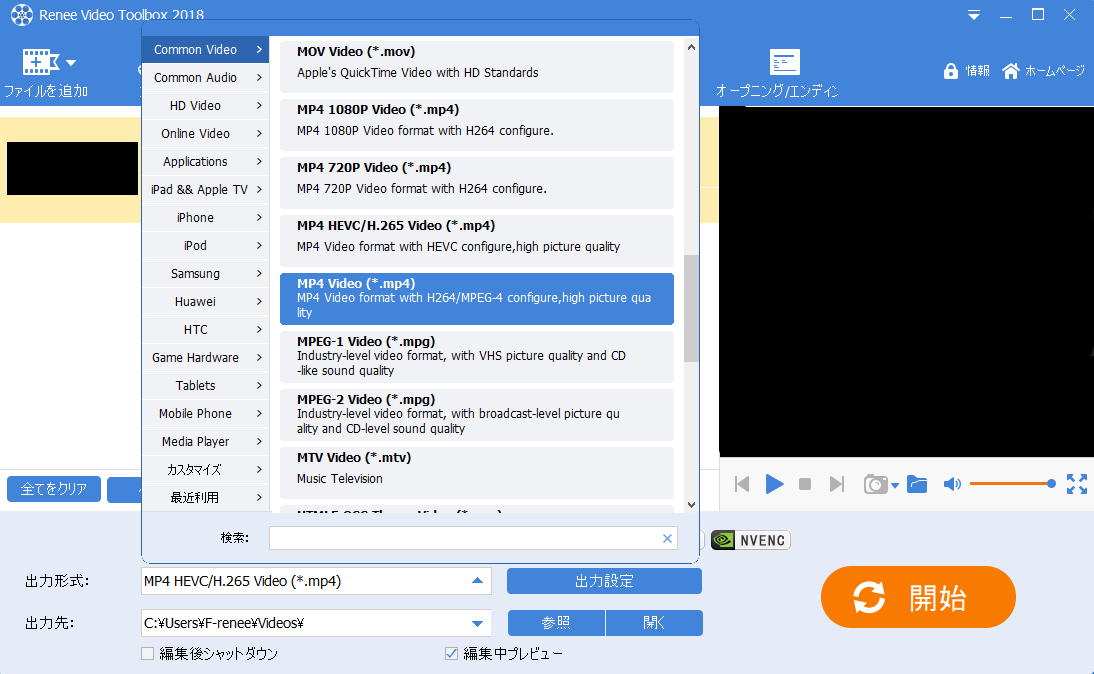
関連記事 :
2022-11-17
Ayu : PS4とは、ソニーが発売したビデオゲーム機「PlayStation 4」の略で、PS4でゲームをするだけでなく、動画を再生するユ...
2022-11-16
Yuki : 動画の素晴らしいショットに魅了されることがよくあります。スクリーンショットを使用して素晴らしいショットを保存することがよくありま...
2022-11-15
Satoshi : 字幕は、動画を説明するためのテキストの説明で、ほとんどの動画には画面の下部に字幕が表示されます。srt字幕についてあまり知らない...
2022-11-18
Imori : 日常生活の中でスマホを使用して動画を撮影したり、動画を繋げたりすることがよくあります。動画を繋げることは映画やテレビ制作だけでな...


