Yuki サポートマネージャー 2023-6-18
2024-5-15にさくらが更新しました
概要
iPhoneの着信音に関する知識の盲点を解消し、M4R形式について完全に理解しましょう。M4R形式の定義、開く方法、変換方法、編集方法などを紹介します。

M4R は Apple が作成した形式の 1 つで、iPhone の着信音として特別に使用されるオーディオ ファイル拡張子です。 M4R 形式は、デフォルトの圧縮プログラムとして AAC (Advanced Audiocoding) を使用する、高品質の圧縮オーディオ ファイルとして機能します。この形式の登場は、実はiPhone端末独自の着信音形式を他の楽曲ファイル形式と区別するためであり、ユーザーが勝手に着信音を変更するのではなく、iTunesを使って着信音を作成できるようにすることを目的としています。
要約すると、iPhone 着信音の独自形式である M4R ファイルは、iPhone デバイスで通常どおり開くことができます。この形式のファイルは iTunes プログラムを使用して開いて読み取ることができるため、iPod、iPod Touch、MacBook など、すべての Apple デバイスがこの形式でファイルを開くことをサポートしています。さらに、Windows デバイスに iTunes ソフトウェアもインストールされている場合は、M4R 形式のファイルを通常どおり開くこともできます。
M4R 形式について学んだ後、お気に入りの曲を iPhone デバイスでサポートされる着信音にしたい場合はどうすればよいでしょうか?これは、他の形式のファイルを M4R 形式に変換することを意味します。次に、形式変換の具体的な方法を説明します。 こちらもチェックしてください: iPhone着信音ダウンロードサイトのおすすめ
他の形式のファイルをM4R形式に変換したい場合、オンラインの形式変換ツールを使用して操作するのが最も簡単な方法です。オンラインフォーマット変換ツール「M4R Online」を例に、具体的な操作方法を説明します。
ブラウザでM4R Onlineオンライン形式変換ツールのオンライン操作Webサイト(https://www.m4ronline.com)を開き、「参照」ボタンをクリックして、M4R形式に変換する必要があるファイルをWebサーバーに追加します。 (注: ここでインポートできるファイル形式は MP3 と WAV のみです。インポートされるファイルの最大サイズは 50MB を超えることはできません)。操作が完了したら、しばらく待ちます. ファイル変換が完了すると、インターフェースに「ファイルのダウンロード」ボタンが表示されます. このボタンをクリックすると、変換された M4R ファイルがローカル コンピューターに保存されます。
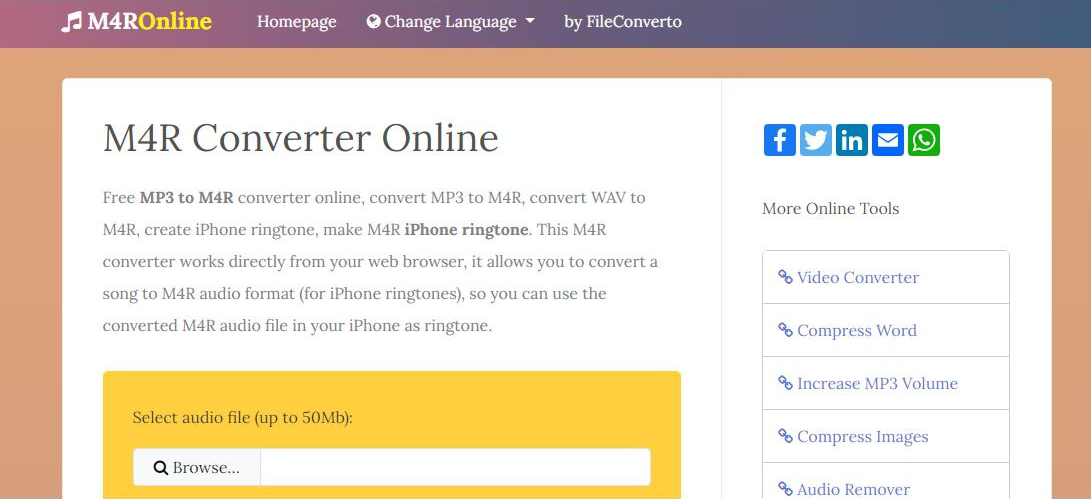
M4Rファイルの変換が完了したら、iPhoneにファイルを追加して利用することができますが、具体的な操作方法は以下の通りです。
iTunesを利用してiPhoneにM4Rを追加する方法は複雑すぎるため、操作の敷居を下げるために、以下ではiPhoneにM4Rを追加する簡単な方法を説明しますので、一緒に学びましょう。 参照: 着信音を iPhone にインポートし、iTunes を使用して着信音を設定する方法
ApowerManagerソフトウェアをダウンロード、インストールして実行し、USBデータケーブルを介してiPhoneデバイスをコンピュータに接続し、「管理」(管理)-「ミュージック」(音楽)-「着信音」(着信音)-「インポート」を見つけます。ソフトウェアの「(インポート)」オプションを選択し、iPhoneに追加する必要があるM4Rファイルを追加してから、iPhoneに転送したい着信音ファイルを選択し、「着信音を設定」ボタンをクリックしてM4RファイルをiPhoneに追加します、 次に、iPhoneに戻り、「設定」-「サウンド」で追加した曲を見つけて、着信音として設定します。
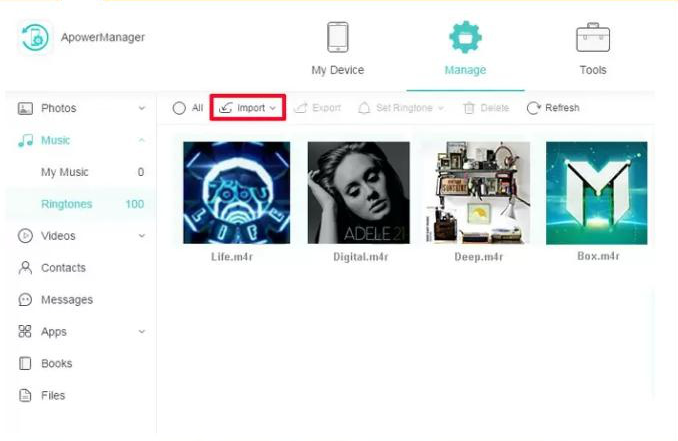
上記の内容は、M4R ファイルに関する一般的な質問への回答です。お役に立てば幸いです。オーディオ ファイルを編集する必要がある場合は、以下で説明するさまざまな機能を備えた無料のオーディオ編集ツールをチェックして、オーディオ ファイルの編集ニーズのほとんどを満たすことができます。一緒に詳しく学びましょう。
Renee Audio Toolsこれは、コンピュータオーディオ録音、オーディオポスト編集、フォーマット変換機能を統合した無料のオーディオ録音および編集ツールです。その中で、コンピューターオーディオ録音機能は、コンピューターの音やマイクの音を録音するのに役立ちます。録音後、ソフトウェアのオーディオ編集機能を使用して、音楽クリップのトリミング、フェードインとフェードアウトの設定、再生速度の調整、音量の調整、男性/女性の声の変換やその他の効果など、オーディオを最適化および調整することもできます。複数のオーディオ ファイルの結合、音楽ファイルのタグの編集、iTunes への音楽の転送、CD/DVD への音楽の書き込みなど。
オーディオ編集が完了したら、オーディオを必要なさまざまな形式に変換することを選択できます。このソフトウェアは、MP3、MP2、M4A、WMA、ACC、AC3、FLAC、WAV、AMR、OGG、APE などのほとんどのオーディオ形式をサポートしています。 、MKA およびその他の形式。さらに、さまざまなビデオ形式からオーディオ形式への変換もサポートします。
おすすめ Renee Audio Tools - 音声録音・編集フリーソフト 

多機能 音声録音、トリミング、カット、結合、形式変換、動画から音声抽出、ID3タグ編集、iTunesに転送、CDの音楽取出し、CDに焼く、特効追加等機能ある...
無料 フリーで全機能利用可能!(非商用のみ)
強力 MP3 , M4A , WAV , ACC 等各形式音声ファイル対応。Windows 10 , 8.1 , 8 , 7 , Vista , XP対応。
操作容易 操作が直感的にわかりやすい。初心者も簡単に利用可能。
日本語対応 インターフェースは日本語化されている。
使いやすい簡単な操作で録音できます。
無料フリーで全機能利用可能!
多言語対応インターフェースは日本語化されている。
無料体験無料体験 63216ユーザーが無料体験しました。 Renee Audio Tools を使用したオーディオ ファイルの編集は非常に簡単です。以下で詳細な手順を見てみましょう。
ステップ 1: ダウンロードしてインストールした後、Renee Audio Tools を実行し、メイン ページで必要なオーディオ編集オプションを選択します。
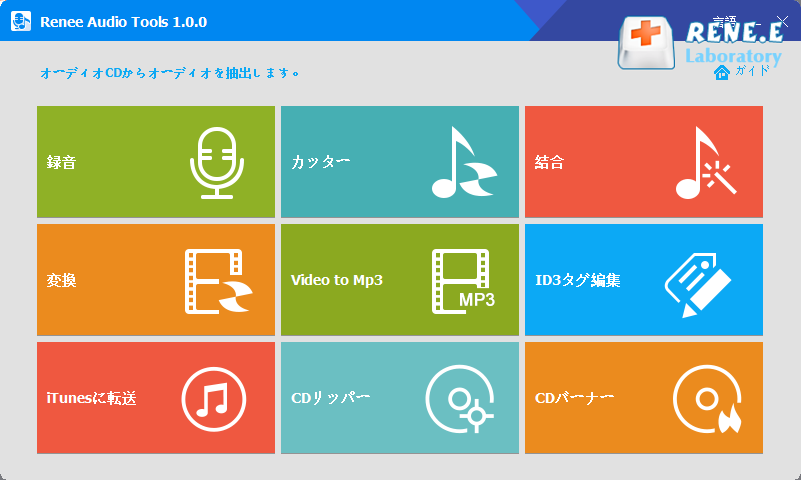
Renee Audio Tools ホームページの機能説明: 録音: コンピューターの音とマイクの音の録音をサポートします。 カット: オーディオ クリップのカット、オーディオ再生速度の調整、サウンド ビームと音量の調整などをサポートします。 マージ: 複数のオーディオ ファイルを 1 つの完全なファイルにマージします。 フォーマット変換: さまざまなオーディオファイルフォーマット間の変換を実現でき、カット、速度調整、音声変更、ミキシング、ID3エディターなどの機能モジュールも提供します。 ビデオから MP3 へ: ビデオを MP3、WAV、AAC、M4A などのオーディオ形式に変換します。 ID3 Editor: 曲名、アーティスト、アルバム、年、ジャンルなどのオーディオファイルの詳細情報を編集します。 iTunes に移動: オーディオ ファイルを iTunes に追加します。 CD の分離: CD からオーディオ ファイルを分離し、コンピューターに保存します。 CD 書き込み: オーディオ ファイルをコンピュータから CD に書き込みます。
ステップ 2: ここでは「カット」機能が選択されており、対応する編集インターフェースに入った後、「ファイルの追加」ボタンを通じて編集するオーディオファイルをソフトウェアにインポートできます。
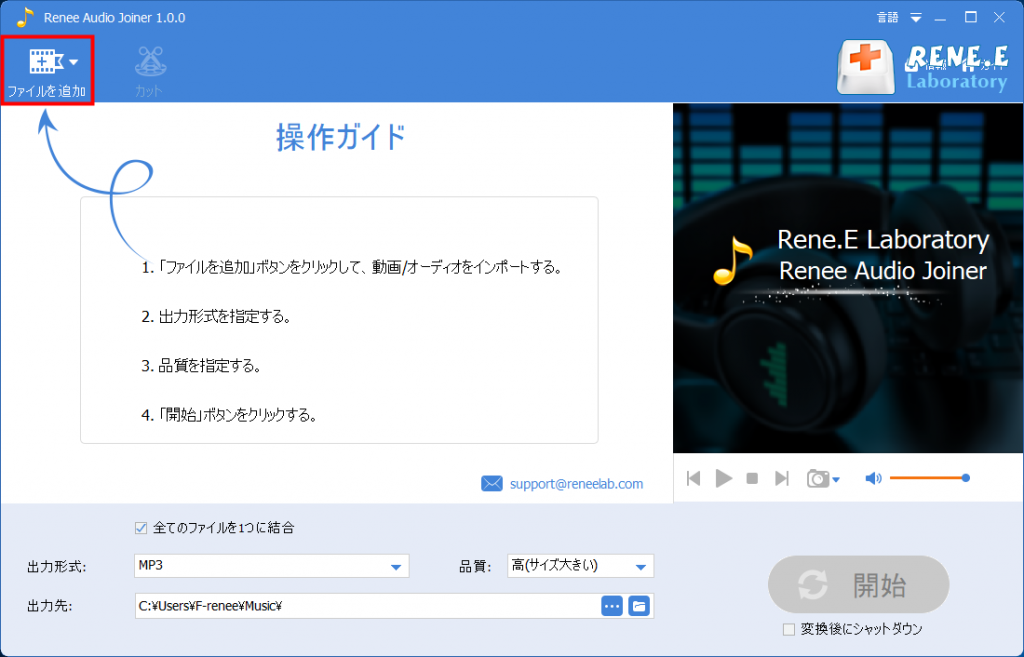
ステップ 3: 次に、編集インターフェースの機能を通じて対応する編集操作を実行できます。ここで、上の「カット」ボタンをクリックしてオーディオをカットし、再生速度、サウンドビーム、音量などを調整します。操作が完了したら、元のインターフェースに戻り、「出力形式」で保存したい音声形式を選択し、「品質」で音楽の品質を選択し、「出力場所」でファイルの保存場所を設定します。最後に、「開始」ボタンをクリックすると、編集したオーディオファイルがプリセットの場所に保存されます。これは非常に便利です。
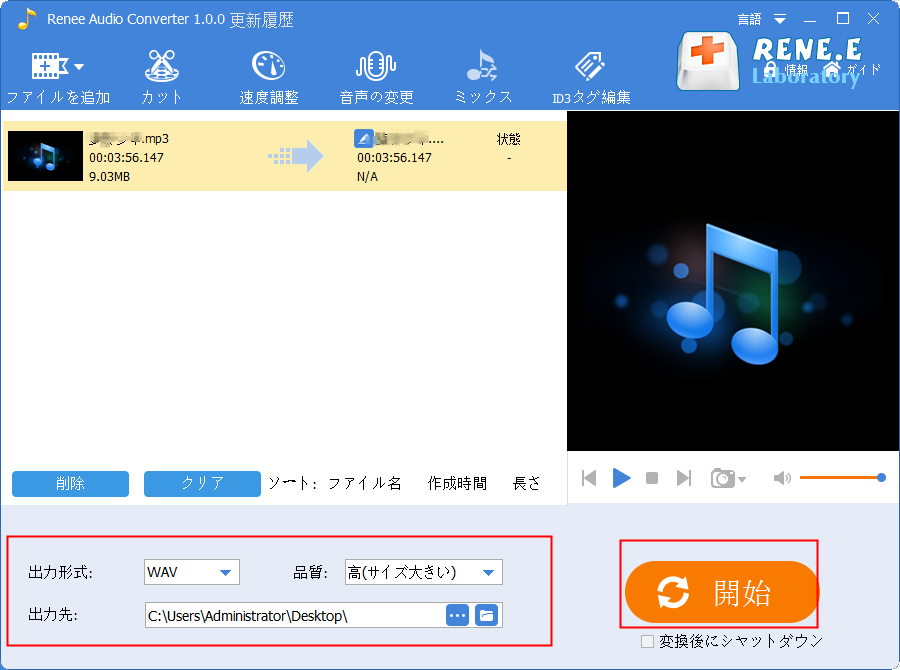
関連記事 :
2022-09-16
Imori : M4A形式のファイルは高品質のオーディオファイルであるため、この形式のファイルはより多くのディスク容量を占有します。M4A形式の...
2022-06-14
Imori : 動画を音楽ファイルに変換するには、どうしたらいいでしょうか?この記事は、簡単・便利な方法を6つ紹介します。音楽を編集する方法もあ...
2022-06-14
Imori : MP3、WMV、WMA等音楽ファイルの形式はたくさんあります。MP3は一番よく利用されるオーディオ形式です。全てのデバイスでも再...
2022-06-14
Ayu : 音楽好きな方は音楽プレーヤーが欠かせません。この記事は、Windows、Mac、Android、iOS用の使いやすいプレーヤーを...


