【初心者向け】高速動画変換ソフトのおすすめ
- ホーム
- サポート
- 動画キャプチャ・編集
- 【初心者向け】高速動画変換ソフトのおすすめ
概要
高精細動画が必要な場合、ロスレス圧縮を選択します。動画を一部のモバイルデバイス等に転送する必要がある場合は、非可逆圧縮動画形式が適します。さまざまな動画形式間ですばやく変換する方法は? この記事は、高速動画変換ソフトと動画変換方法を紹介します。
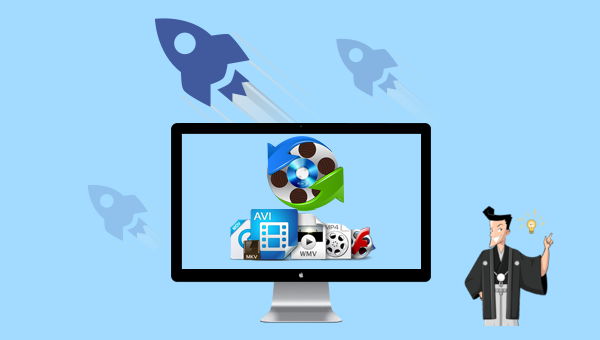

操作簡単 直感的に操作できるインターフェースを持ち、シンプルで初心者向きな操作性。
無料 無料で利用可能。
日本語対応 インターフェースは日本語化されている。
機能豊富 動画分割、動画カット、クロップ、特効、動画字幕、透かし、動画結合、動画カット、回転、音楽追加などの機能ある。
強力 MP4 、flv 、MOV 、 AVI 、 WMVなど各形式動画に対応。Windows 10 、8.1、8、7、Vista、XP等環境対応。
無料無料体験することができます。
豊かな機能動画キャプチャ、動画カット、結合、透かし追加、音楽追...
操作簡単 シンプルで初心者向きな操作性。
1.Renee Video Editorをダウンロードしてインストールするインストールします。
2.ソフトウェアを実行します。「クロップ」ボタンをクリックします。

3.「ファイルを追加」ボタンをクリックして、動画ファイルをインポートします。「GPU加速」をチェックして、動画編集とフォーマット変換を高速化します。
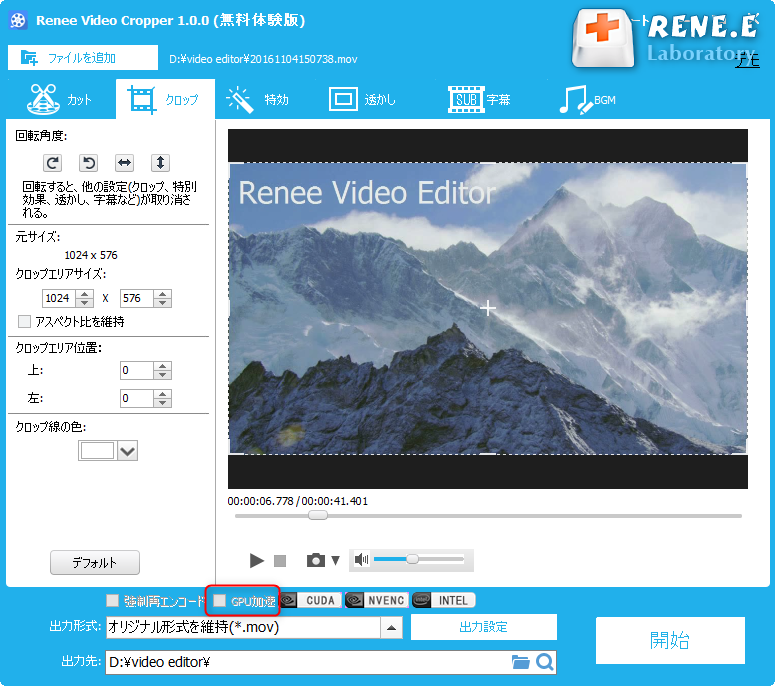
4.動画を読み込んだ後、出力形式と出力先を指定し、「開始」ボタンをクリックします。
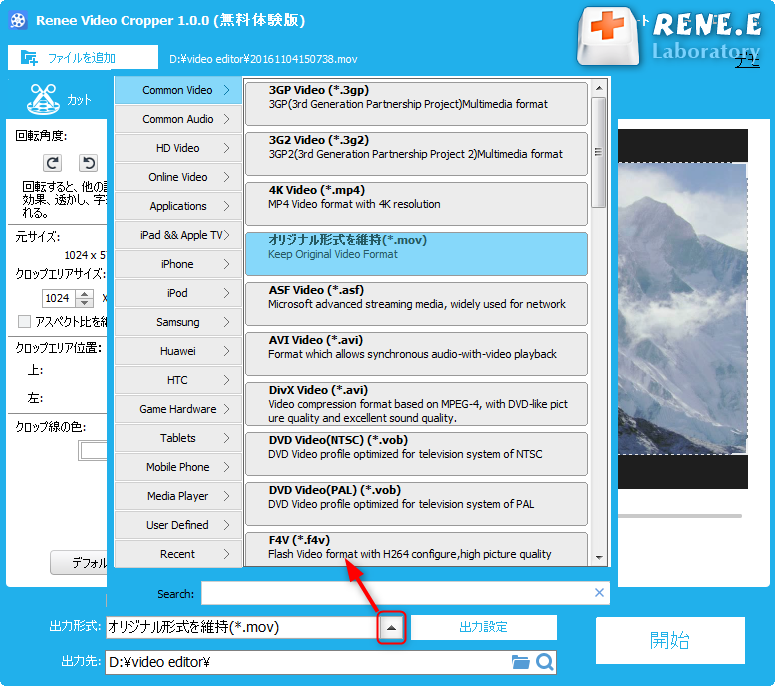
ソフトは、フォーマット変換に加えて、動画をすばやく調整および編集できる他の機能モジュールがあります。
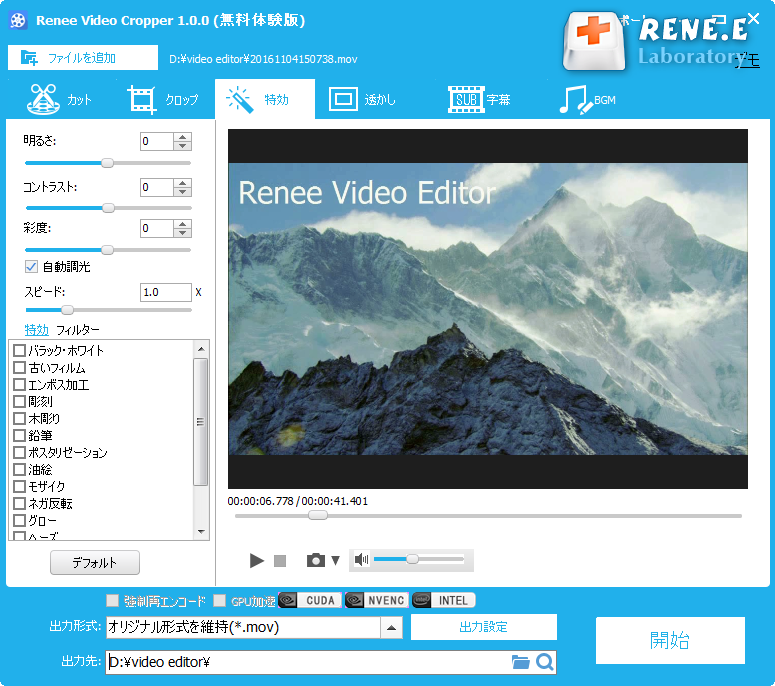
②BGM:動画にBGMがない場合、またはBGMが乱れる場合は、ツールバーの「BGM」ボタンをクリックし、「音楽を追加」をクリックして音楽を追加し、「音楽の位置を設定」をクリックし音楽の開始時間と終了時間を選択できます。また、「元オーディオを削除」をチェックすると、動画の元の音声を削除できます。
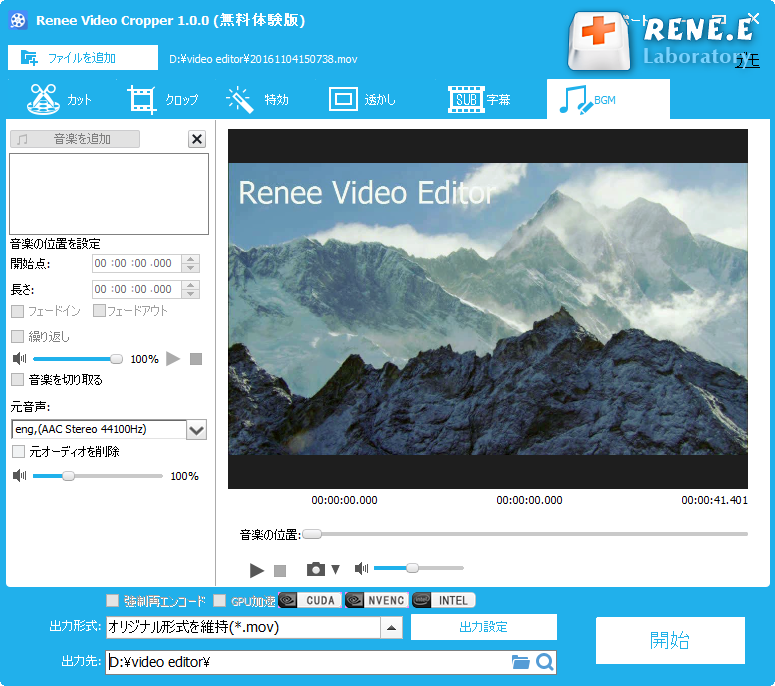
③カット:動画をカットする必要があり、必要な動画クリップのみを保持する場合は、ツールバーの「カット」ボタンをクリックして、動画の開始時間と終了時間を選択できます。直接スライドして調整することもできます。
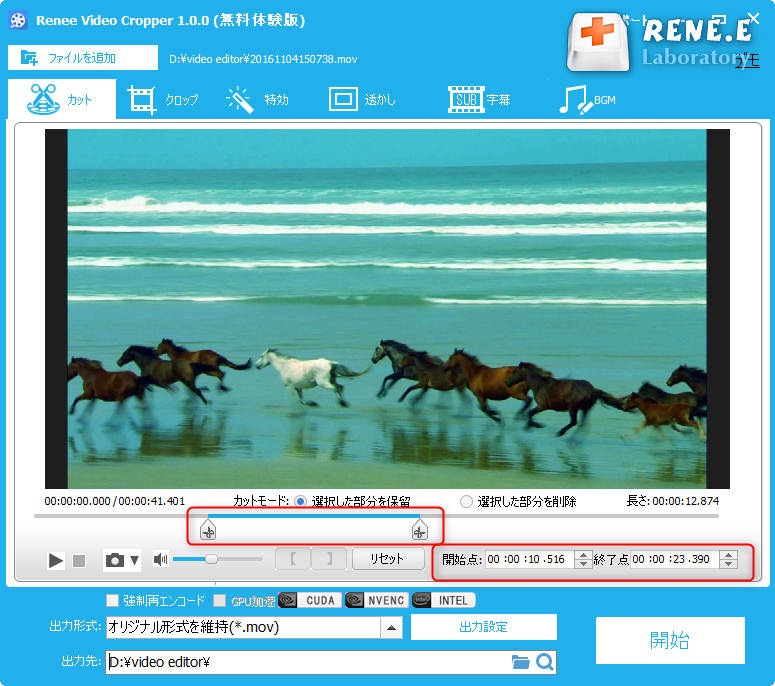
④クロップ:動画画面のサイズを調整するために使用されます。「元サイズ」と「クロップエリア位置」でクロップのサイズと位置を設定するか、動画画面の周りのクロップフレームを手動でドラッグしてクロップします。
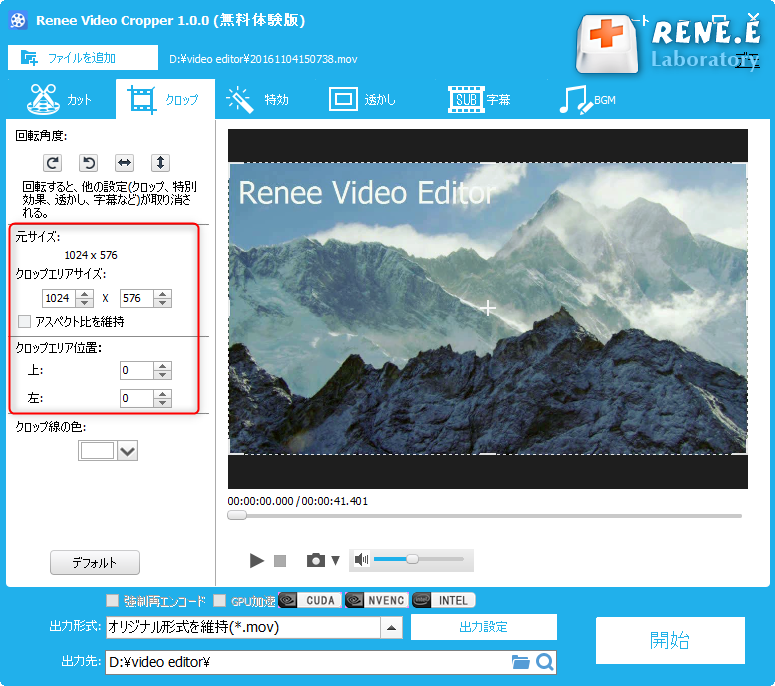
⑤透かし:動画に透かしを追加するために使用されます。左側の透かし編集ツールバーでは、テキスト、画像、ビデオの透かしを追加したり、透かしの期間と透明度を調整したりできます。テキストの透かしでは、テキストのフォントを選択できます。
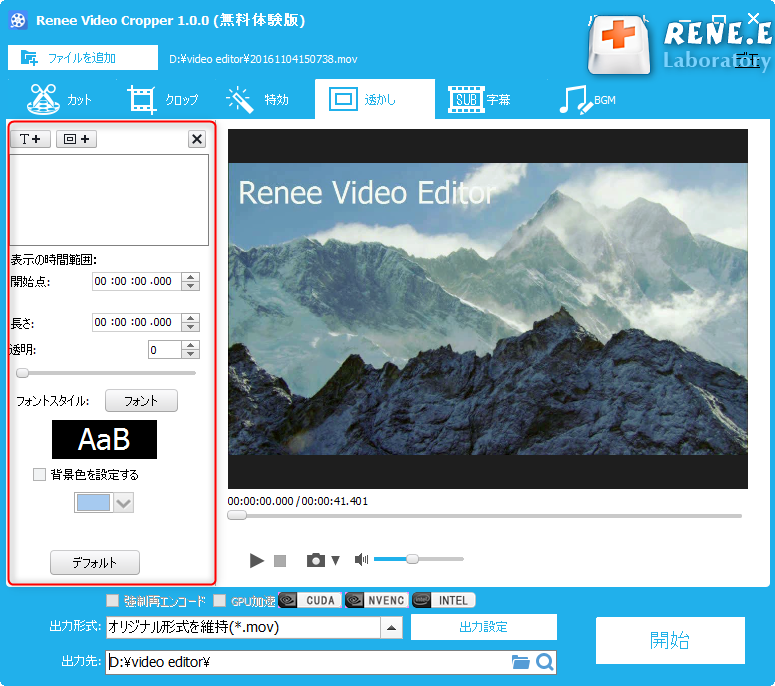
⑥字幕:字幕を選択して追加し、字幕の位置、フォント、色を調整できます。
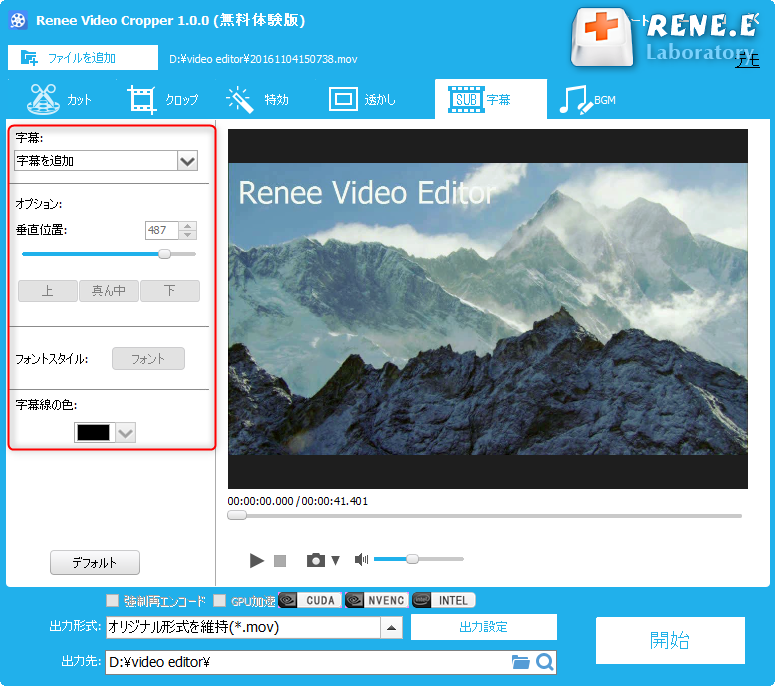
GPUアクセラレーションの原理:
GPUはCPUよりも多くの処理ユニットと広い帯域幅を備えているため、マルチメディア処理のプロセスで効率を高めることができます。 GPUレンダリングアクセラレーションを有効にすると、グラフィックの読み込み速度が向上し、グラフィックを編集するときの速度が向上します。さらに、CPUプロセッサの負荷を軽減し、システムをよりスムーズに実行することもできます。ただし、GPUアクセラレーション後のコンピューターの消費電力は増えるため、ノートブックユーザーには、GPUを加速するときに電源を接続して動作させるのが最適です。
では、コンピュータはどのようにGPUを加速させるのでしょうか。 [NVIDIAコントロールパネル]を開き、[PhysX構成の設定]ボタンをクリックして、パフォーマンスが最高のPhysXプロセッサを選択します。
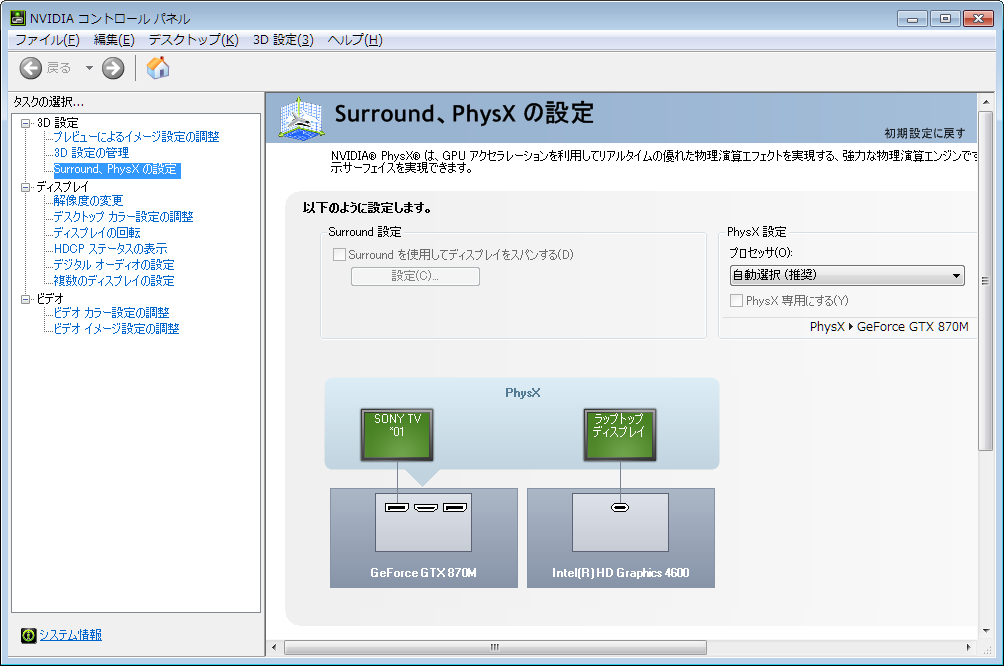
関連記事 :
2022-06-15
Imori : MP4形式のファイルをMP3形式のファイルに変換するには、オンライン形式変換ツールを使用して操作するのが最も簡単な方法です。この...
2022-09-14
Ayu : WMAとMP3はどちらもコンピューターで日常的に使用される一般的なオーディオ形式です。MACでWMAをMP3に変換する方法を教え...
2020-08-10
Yuki : 動画分割アプリについての紹介が多くあるが、動画編集に詳しくない初心者にとっては難しいかもしれません。 この記事は、5つの最も便利...
2020-02-13
Satoshi : 動画の画質は見る人の視聴体験に直結する重要な要素です。もし画質が悪いと、たとえば、ぼやけている、画面が暗い等の問題があったら、見...
何かご不明な点がございますか?




