概要
動画分割アプリについての紹介が多くあるが、動画編集に詳しくない初心者にとっては難しいかもしれません。 この記事は、5つの最も便利な動画分割フリーソフトを紹介します。すばやく無劣化で動画分割できます。
1、Renee Video Editor

操作簡単 直感的に操作できるインターフェースを持ち、シンプルで初心者向きな操作性。
無料 無料で利用可能。
日本語対応 インターフェースは日本語化されている。
機能豊富 動画分割、動画カット、クロップ、特効、動画字幕、透かし、動画結合、動画カット、回転、音楽追加などの機能ある。
強力 MP4 、flv 、MOV 、 AVI 、 WMVなど各形式動画に対応。Windows 10 、8.1、8、7、Vista、XP等環境対応。
無料無料体験することができます。
豊かな機能動画キャプチャ、動画カット、結合、透かし追加、音楽追...
操作簡単 シンプルで初心者向きな操作性。

2、ファイルを追加し、分割方法を選択して、分割します。
- 時間で分割:指定の時間で動画を分割します。
- サイズで分割:指定のサイズで動画を分割します。
- 平均分割:動画を複数クリップに平均に分割しま。
- 手動分割:カスタマイズで動画を分割します。
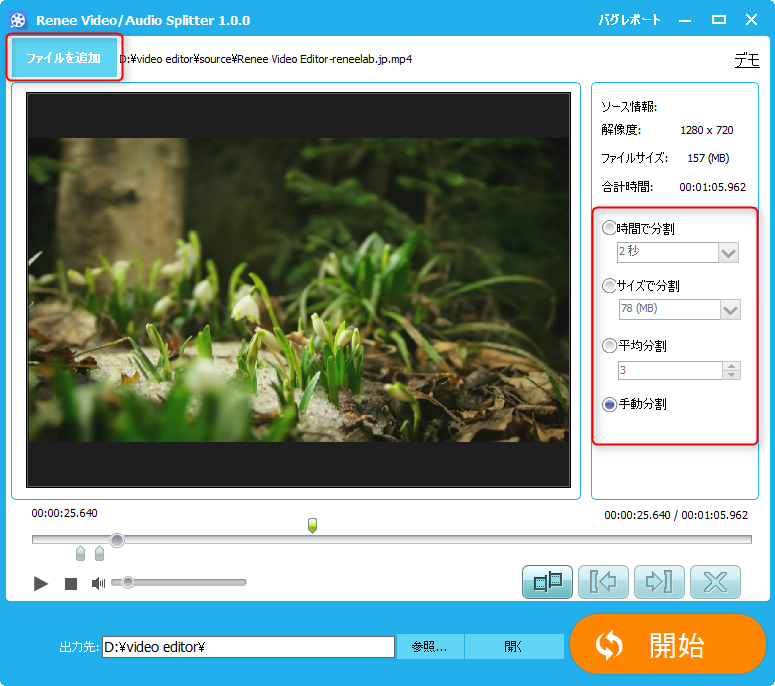
2、Windows10標準のフォトアプリで動画を編集
使い方:
動画を分割するには、動画をフォトアプリで開くことができます。動画の上で右クリック → プログラムから開く → 「フォト」をクリックします。表示された動画で、右上にある「編集と作成」> 「トリミング」をクリックします。
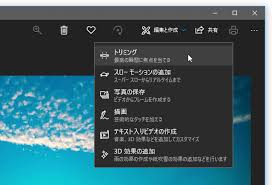
3、FFmpeg
使い方:
「win」+「R」キーを同時に押し、「cmd」を入れ、「OK」をクリックします。コマンドプロンプトで「C:WindowsSystem32ffmpeg.exe -ss 00:01:00 -t 00:03:00 -i E:Renee.avi -vcodec copy -acodec copy E:AVIRenee.avi」を入力し、Enterキーを押すと、動画自動的に分割されます。
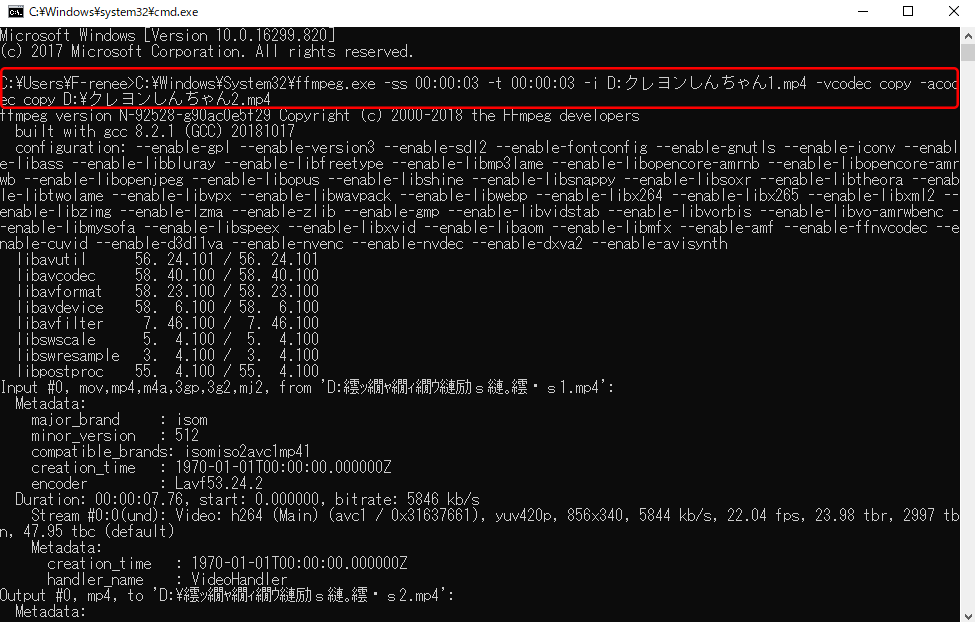
4、Avidemux
使い方:
動画ファイルを追加した後、ウィンドウの下部に、AとBの2つのオプションがあります。 Aをクリックして分割する動画の開始点を選択し、Bをクリックしてクリップの終了点を選択します。 分割が完了したら、ツールバーの[ファイル]> [保存]> [ビデオの保存]をクリックして、分割した動画クリップを保存します。
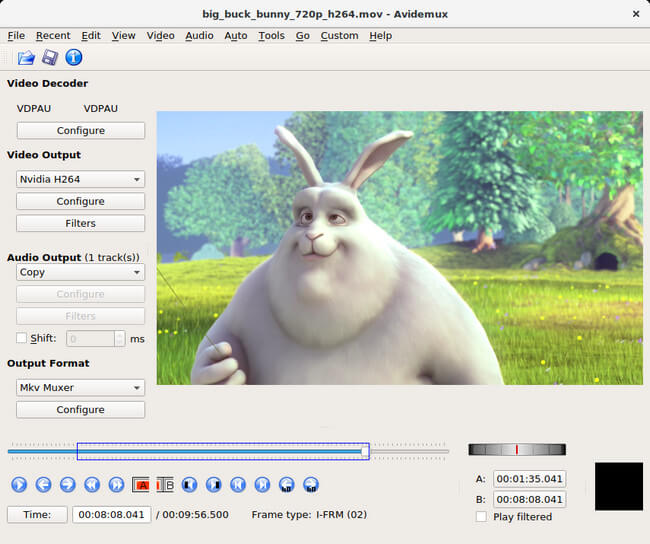
5、Movica
使い方:
動画再生中いつでも開始点と終了点を設定でき、マークされた動画クリップを直接分割保存できます。 また、必要に応じて、複数のフラグメントを設定して、複数のクリップを分割または別々のストレージを選択することもできます。
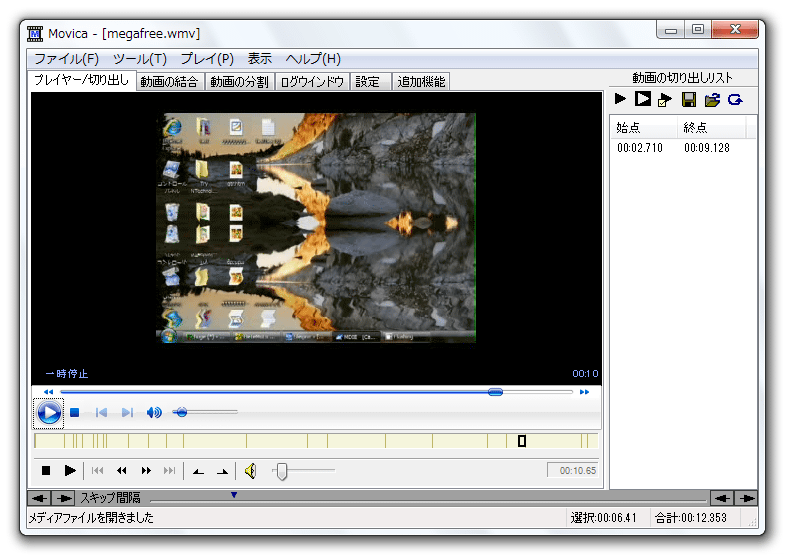
関連記事 :
2020-02-13
Imori : 動画制作の時、動画編集ソフトを通して動画を編集する必要があります。 どのように無料で動画をトリミングしますか? この記事は、動画...
2020-02-13
Satoshi : 動画の画質は見る人の視聴体験に直結する重要な要素です。もし画質が悪いと、たとえば、ぼやけている、画面が暗い等の問題があったら、見...
2020-02-13
Ayu : MKV動画を分割したい場合はどうしますか? MKV動画再生中に、音と画像は一致していない原因は?この記事無劣化で高速に音ズレなし...
2020-09-10
Yuki : VLCは、VideoLANによって開発された無料のマルチメディアプレーヤーです。ほとんどのマルチメディアファイル、DVD、オーデ...
何かご不明な点がございますか?




