簡単にHulu動画をダウンロードする方法
- ホーム
- サポート
- 動画キャプチャ・編集
- 簡単にHulu動画をダウンロードする方法
概要
Huluは、米国で最も人気のある動画サイトの1つで、多数のテレビ番組、映画、ミュージックビデオなどを提供しています。 Huluから動画をダウンロードしたい場合は、どうすればいいですか? この記事はHuluの動画をダウンロードする2つの方法を紹介します。
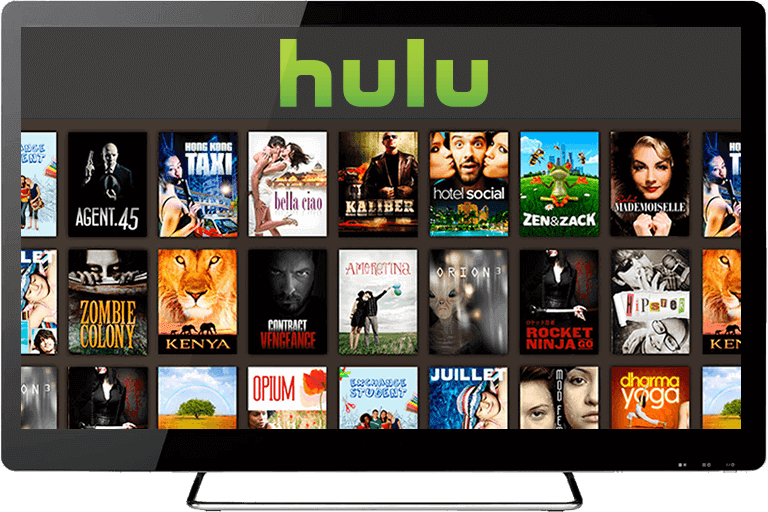
一、Huluとは?
二、Hulu動画をダウンロードするには?
流行りの動画ダウンローダーはダメ?
例えば次の動画ダウンローダーはHulu動画のダウンロードを対応できません。
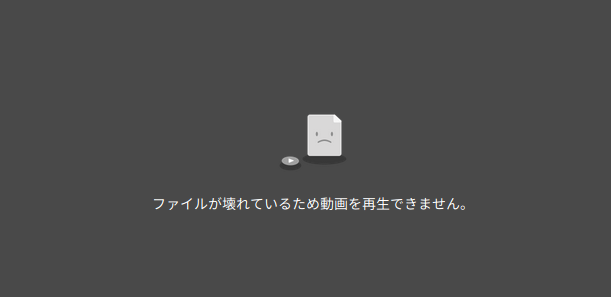
Renee Video Editor ProでHulu動画をダウンロード

無料 無料で利用できる。
操作簡単 ボタン一つで任意の動画を録画可能。
強力 MP4 、flv 、MOV 、 AVI 、 WMVなど各形式動画に対応。Windows 10 、8.1、8、7、Vista、XP等環境対応。
日本語対応 インターフェースは日本語化されている。
多機能 動画キャプチャ、予約録画、形式変換、動画回転、動画カット、トリミング、動画結合、動画クロップ、動画分割、BGM追加等様々な編集機能があります。
無料で利用できる
ボタン一つで任意の動画を録画可能。
強力で多機能
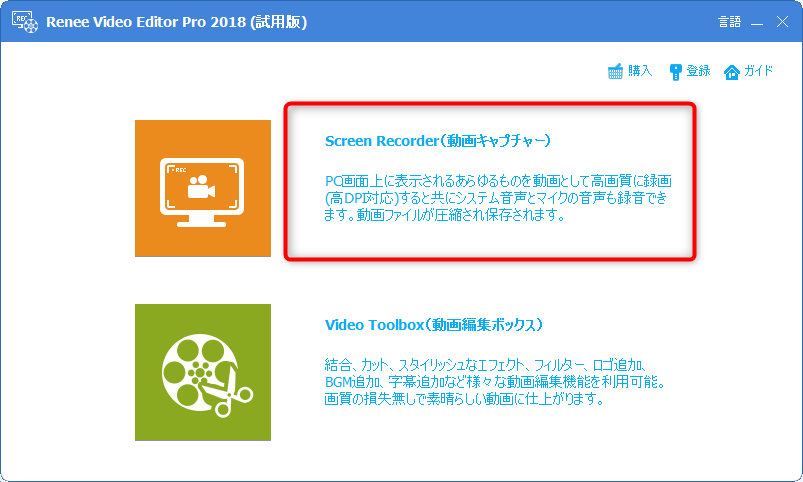
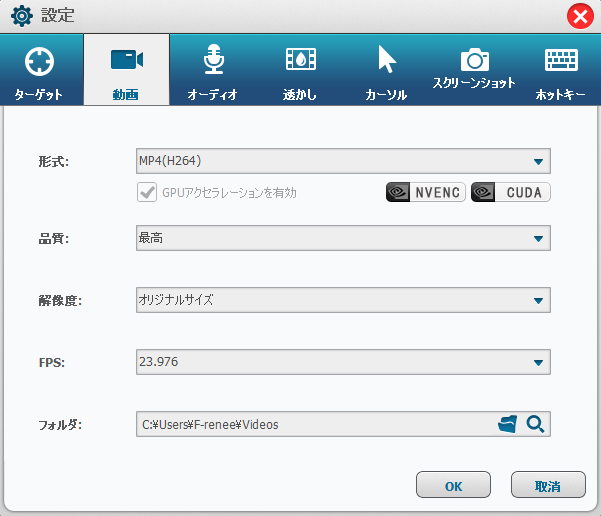
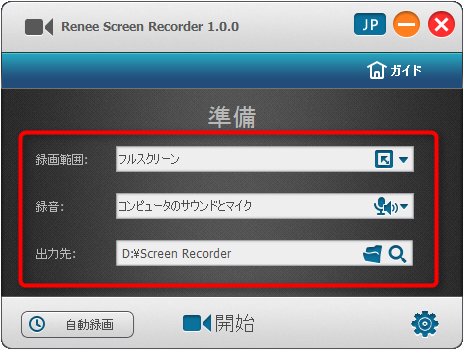
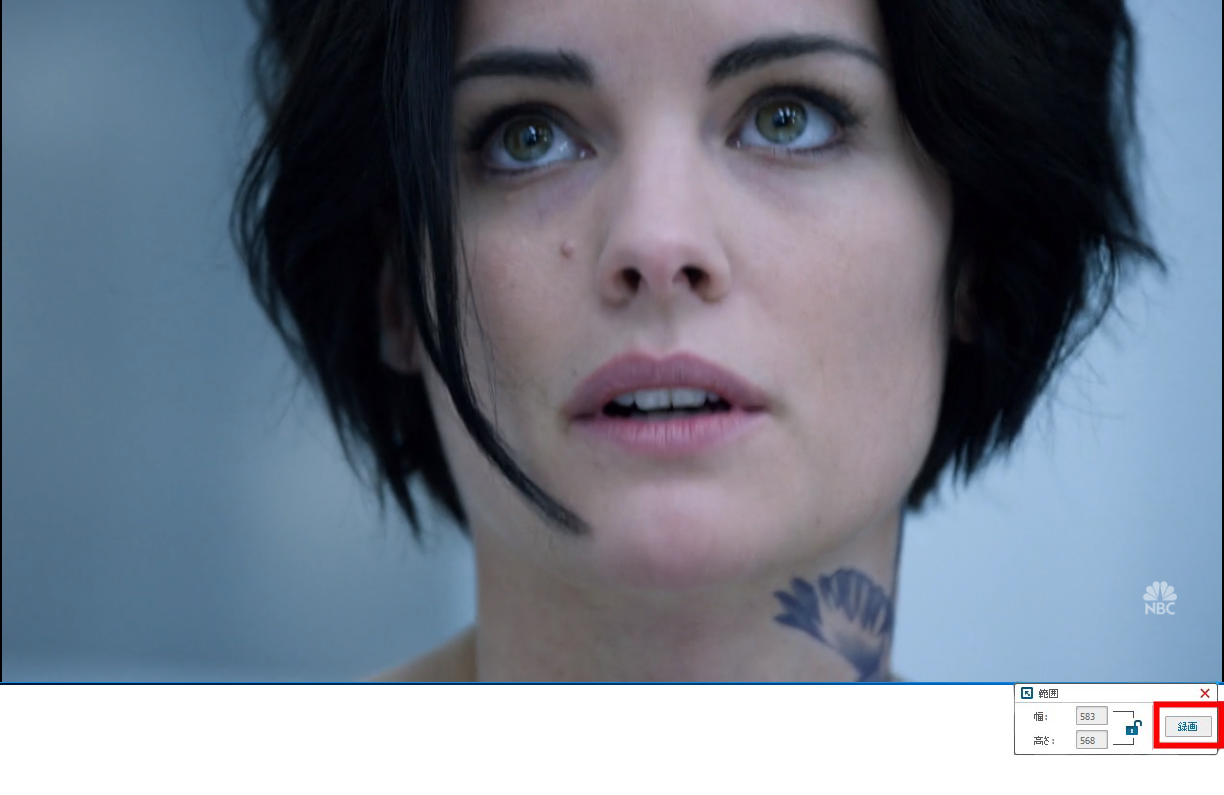
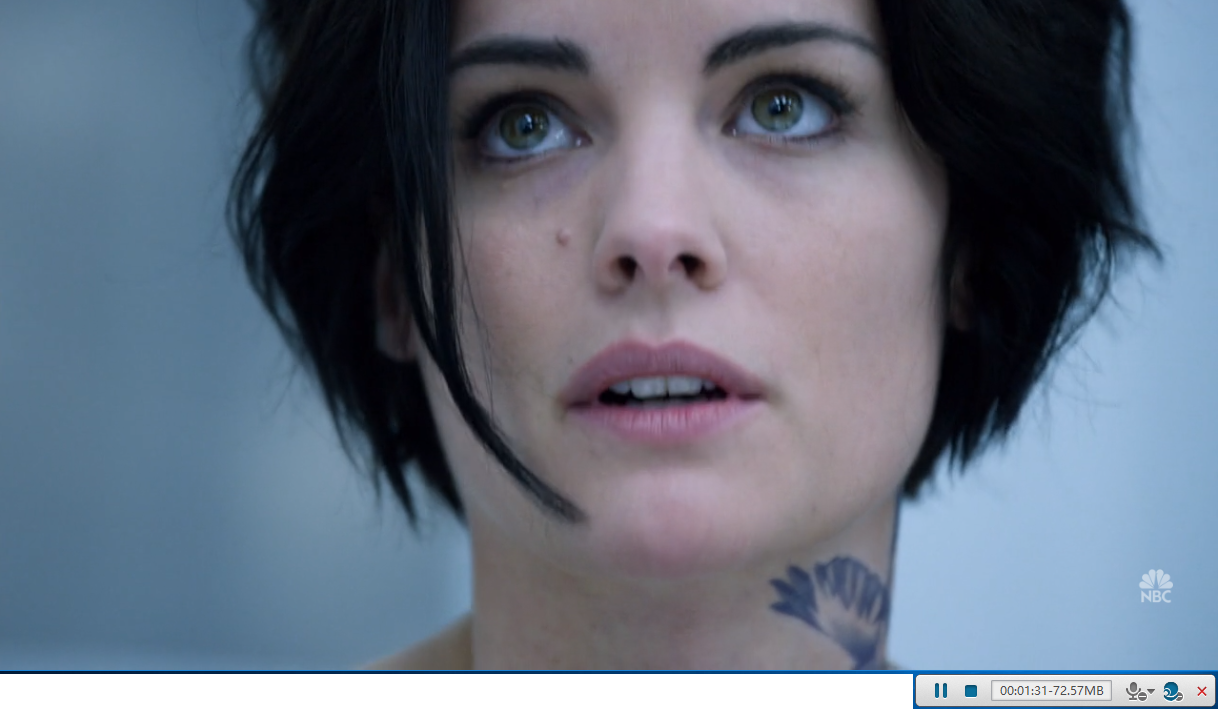
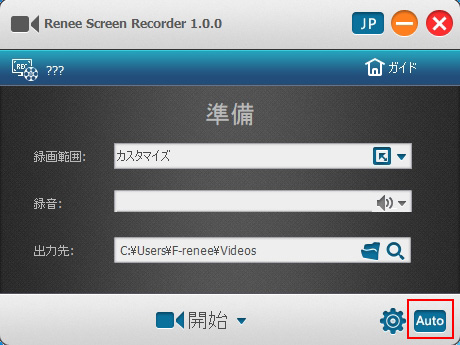
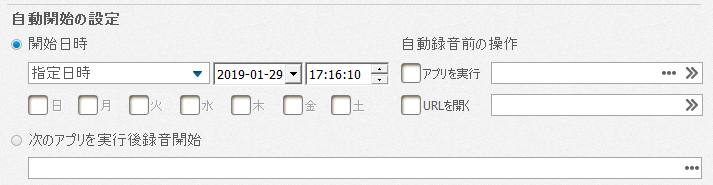
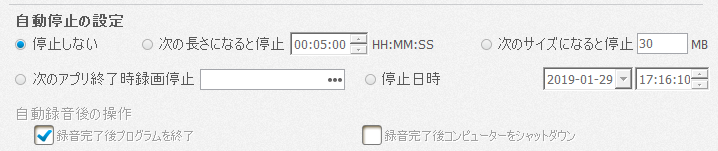

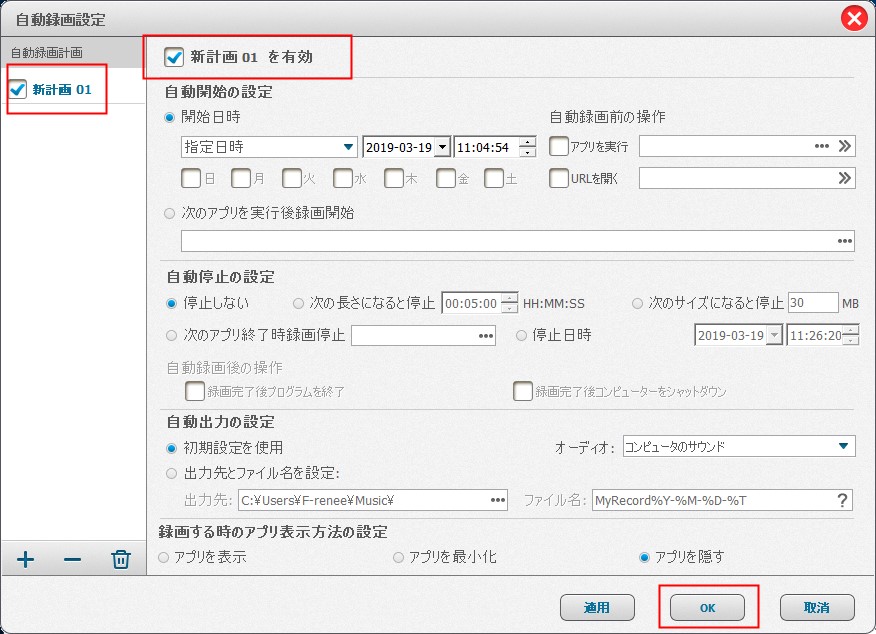
三、Hulu動画を編集するには?
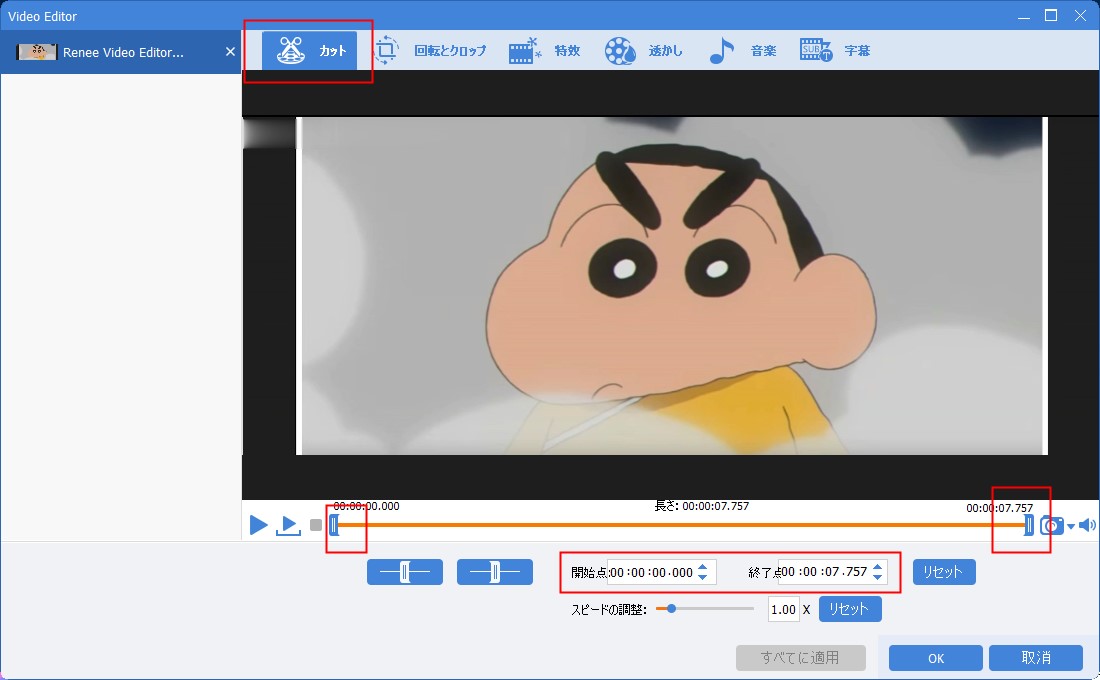
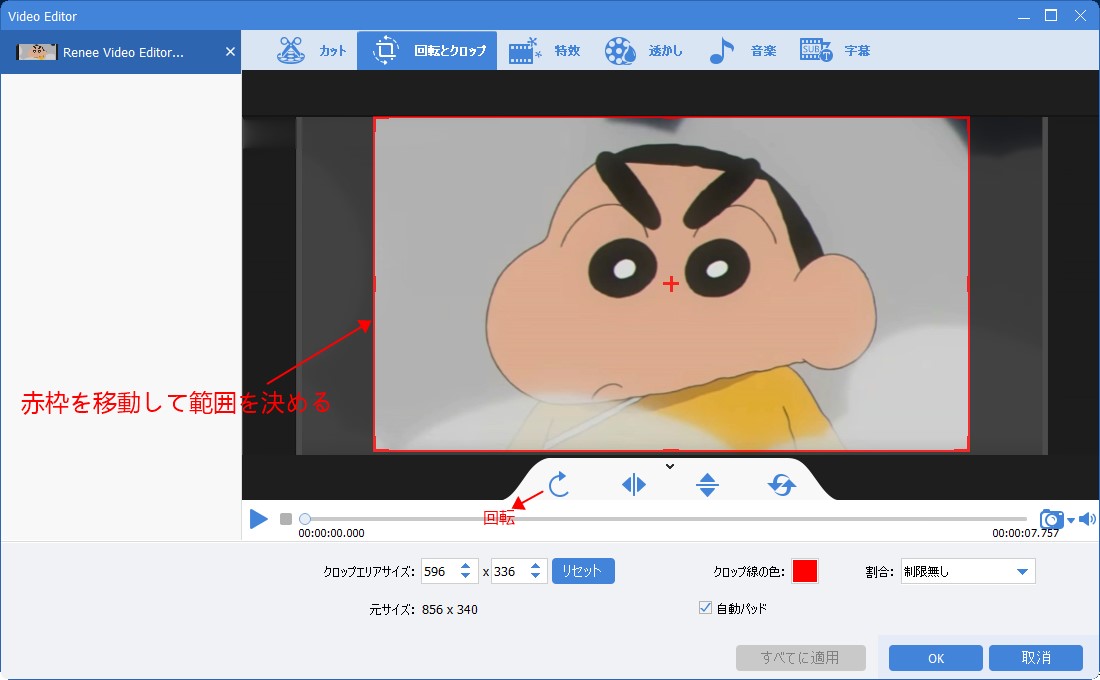
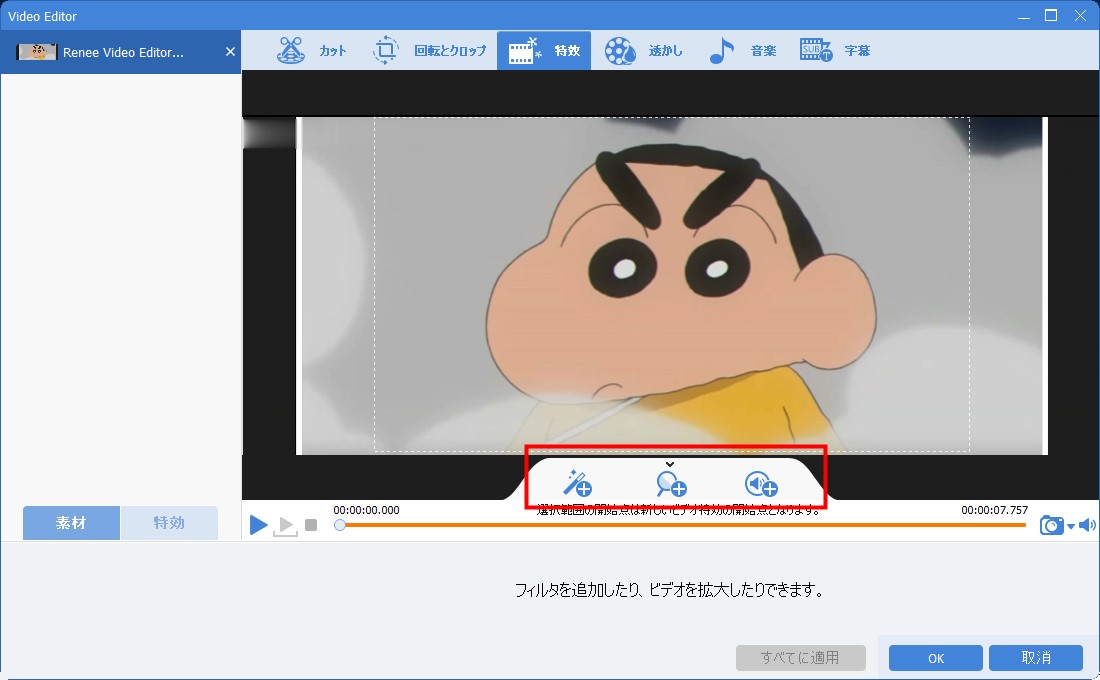
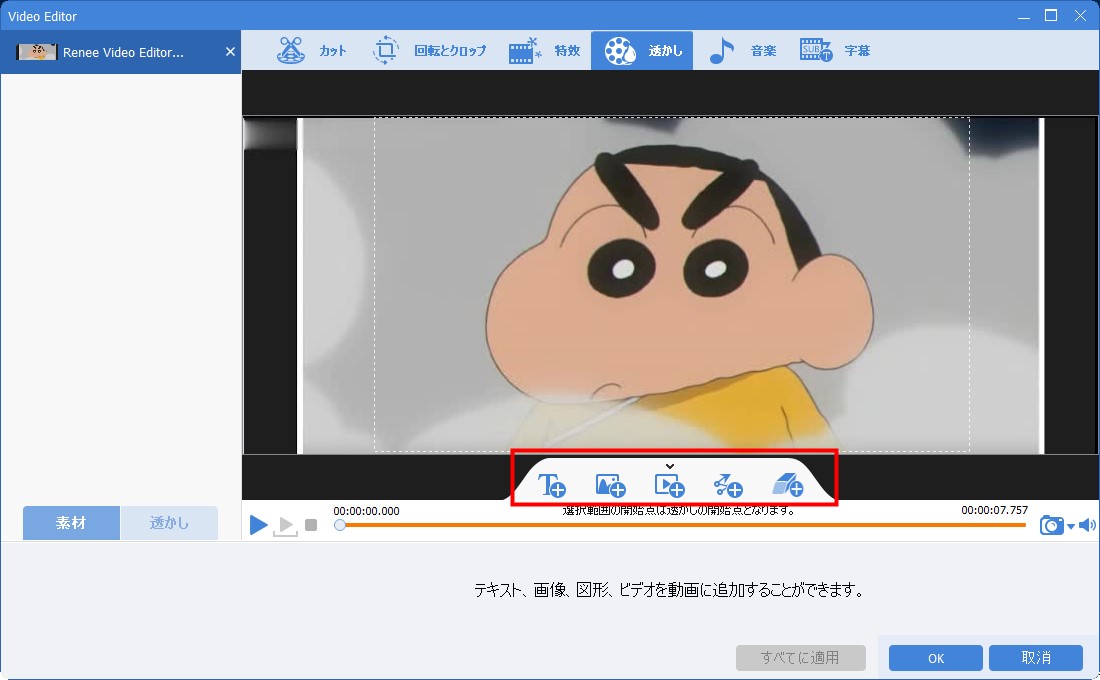
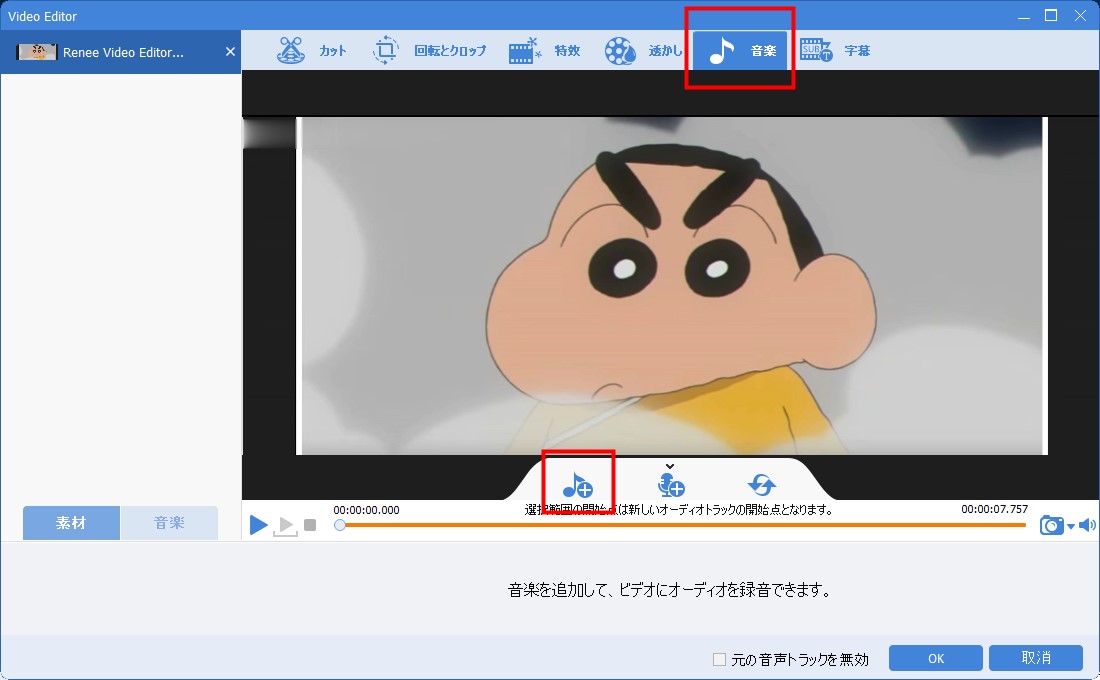
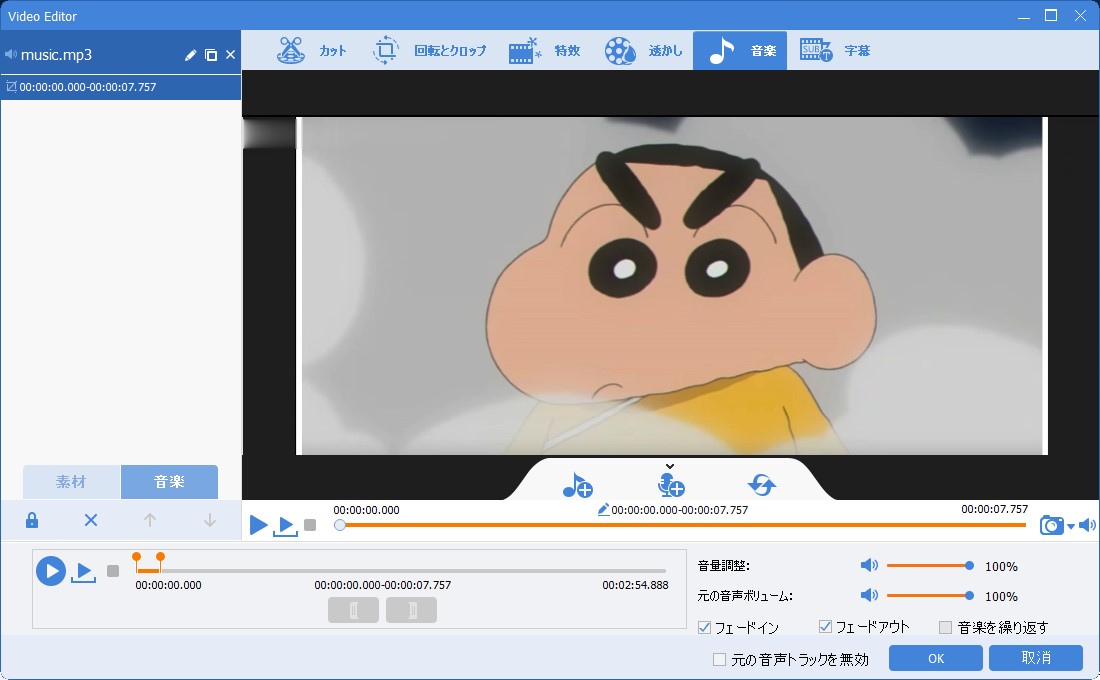
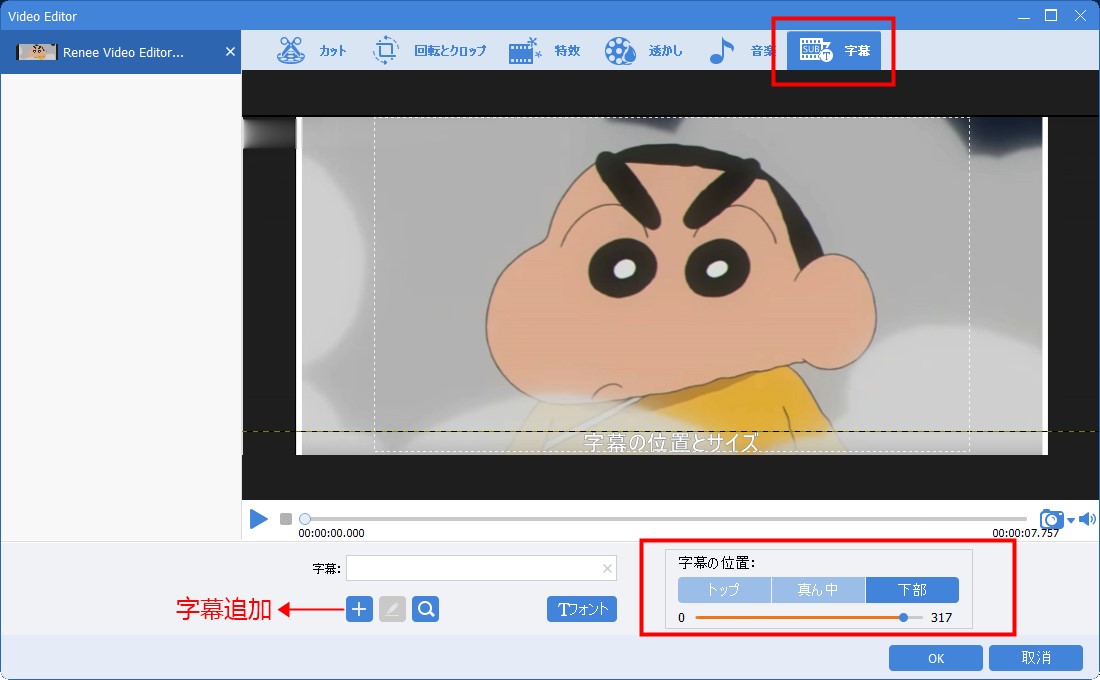
関連記事 :
2020-02-15
Imori : Clipboxは便利なファイルビューアと動画ビデオダウンローダーです。 Clipboxを使用して動画をダウンロードできない、ダウ...
【豆知識】世界の4K動画サイト・4K解像度・4K動画編集方法詳解
2020-02-15
Ayu : 4K解像度(英語: 4K resolution)とは、横4,000×縦2,000前後の画面解像度に対応した映像に対する総称である...
【完全保存版】Facebook動画のダウンロード・保存・変換方法
2020-02-15
Yuki : YouTube・Instagramなどの動画共有サイトのほか、Facebookでも動画を見ることが多いだろう。 Facebook...
2020-02-15
Satoshi : 1907年、世界初のアニメがアメリカ人によって作られたのです。100年以上経って、アニメは人々の生活に欠かせないものになった。多...
何かご不明な点がございますか?





