【最新版】Clipboxで動画ダウンロードできない時の対策
- ホーム
- サポート
- 動画キャプチャ・編集
- 【最新版】Clipboxで動画ダウンロードできない時の対策
概要
Clipboxは便利なファイルビューアと動画ビデオダウンローダーです。 Clipboxを使用して動画をダウンロードできない、ダウンロードに失敗することがあります。 この記事は、Clipboxのダウンロードできないときの解決策をいくつ紹介します。
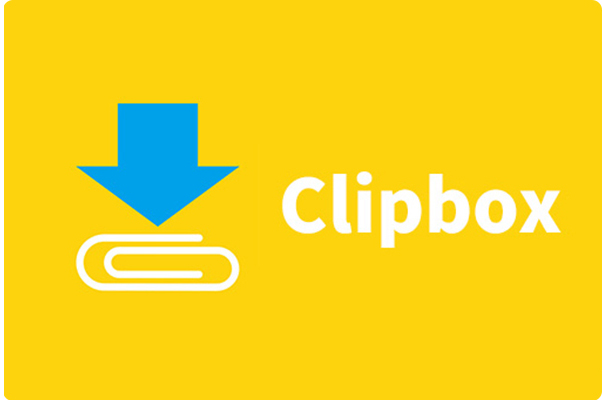
一、Clipboxとは?
Clipboxを使用して動画をダウンロードすることは便利ですが、明らかな欠点もあります。
- iOS設備対応しない
Clipboxが現在Androidデバイスのみサポートできます。現在iOSデバイスではサービス停止中です。 iPhoneとiPad用のClipboxについては、App Storeで見つけることもダウンロードすることもできません。 ただし、すでにソフトウェアをダウンロードしたユーザーは引き続き使用できますが、いったん削除すると再インストールすることはできません。 - ダウンロードするのに時間がかかる
スマホを介した動画のダウンロードは、ネットワークの速度と動画サイズの影響を受けるため、ダウンロードを待つのに時間がかかります。データ通信量も多いです。 - 対応可能な動画サイトが少ない
Clipboxは2018年からYouTubeの動画をダウンロードできなくなりました。 現在ClipboxはFacebook、Twitter、Instagram、Tube8、Niconico、PANDORA.TV、Dailymotion、AniTube、ひまわりアニメーション、SayMove、B9Dm、FC2、XVIDEOS、ThisAV、Pornhubのみをサポートしています。
二、Clipboxで動画をダウンロードできないときの対策
1、動画を再生したか確認する
動画のダウンロードが失敗する最も一般的な理由は、ダウンロードの前に「再生」をクリックせずにダウンロードしたことです。 そうなると、動画の検出が失敗し、ダウンロードできません。そのため、ダウンロードが失敗したときに最初に確認することは、ダウンロード中に動画が再生されるかどうかです。 Clipboxでは、すでに再生された動画だけをダウンロードすることができます。
2、動画サイトを対応しないか確認する
Clipboxが全てのサイトをサポートしないので、ダウンロードする前に、サイトがダウンロードをサポートしていることを確認することをすすめます。
YouTubeは、膨大な量の動画リソースを備えた世界的に有名な動画サイトで、YouTubeで動画を見たい、またはダウンロードしたいと思っている人が多くいます。 残念ながら、YouTubeは2018年以来Clipboxからの直接ダウンロードを禁止しています。
Clipboxでは入手できないYouTube動画をダウンロードする必要がある場合は、他の動画ダウンロードソフトでしかダウンロードできません。
3、ほかの動画ダウンロードソフトを利用する
上の2つの方法で確認しても問題が解決しない場合は、動画キャプチャ・編集ソフトRenee Video Editor Proをすすめます。このソフトはすべての動画サイトから動画を録画でき、録画した動画を編集できます。

無料 無料で利用できる。
操作簡単 ボタン一つで任意の動画を録画可能。
強力 MP4 、flv 、MOV 、 AVI 、 WMVなど各形式動画に対応。Windows 10 、8.1、8、7、Vista、XP等環境対応。
日本語対応 インターフェースは日本語化されている。
多機能 動画キャプチャ、予約録画、形式変換、動画回転、動画カット、トリミング、動画結合、動画クロップ、動画分割、BGM追加等様々な編集機能があります。
無料で利用できる
ボタン一つで任意の動画を録画可能。
強力で多機能
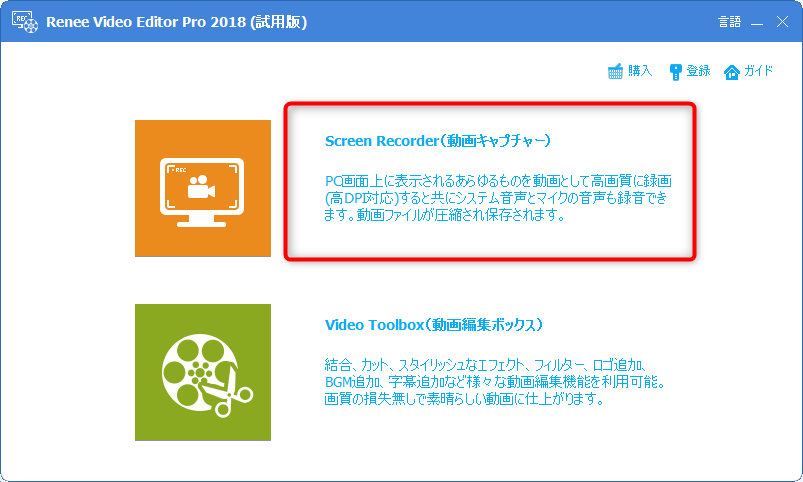
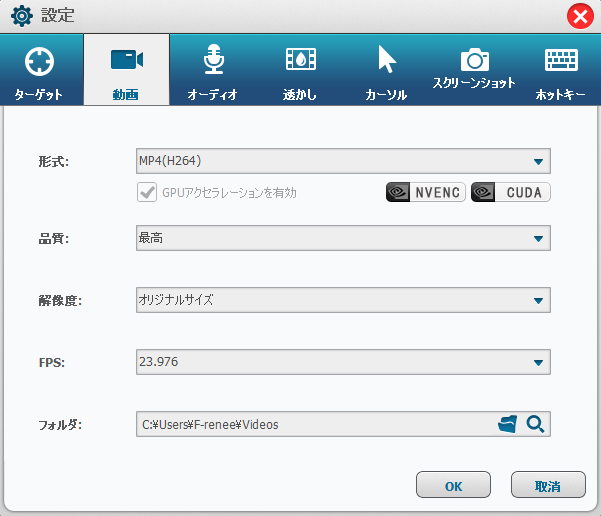
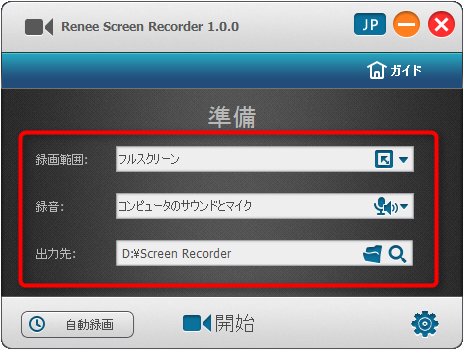
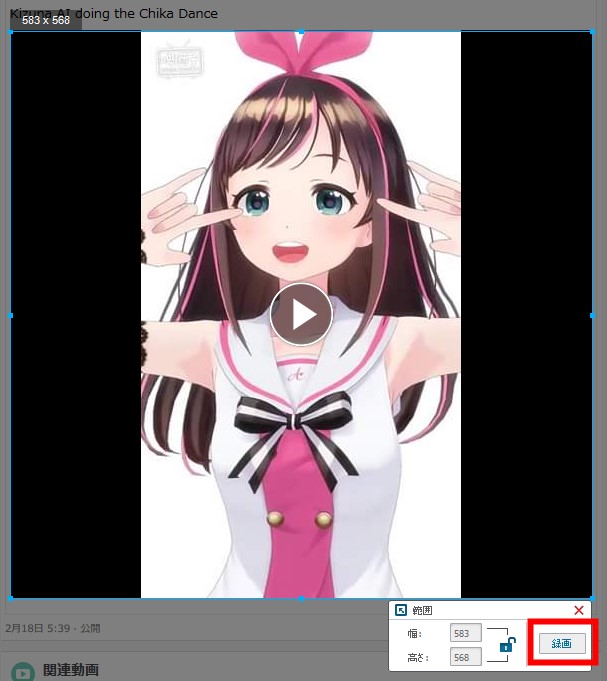
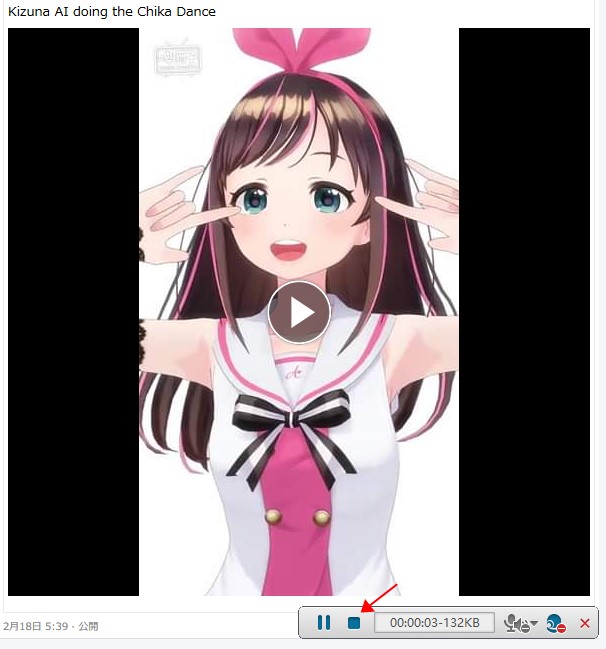
三、ダウンロードした動画を編集する方法
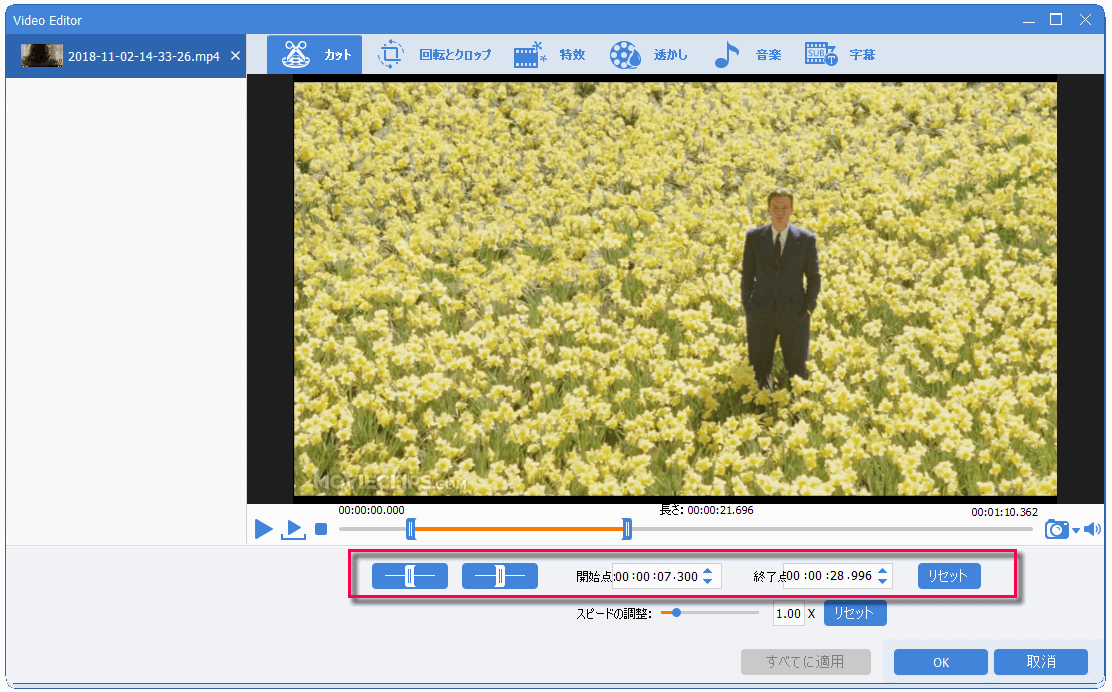
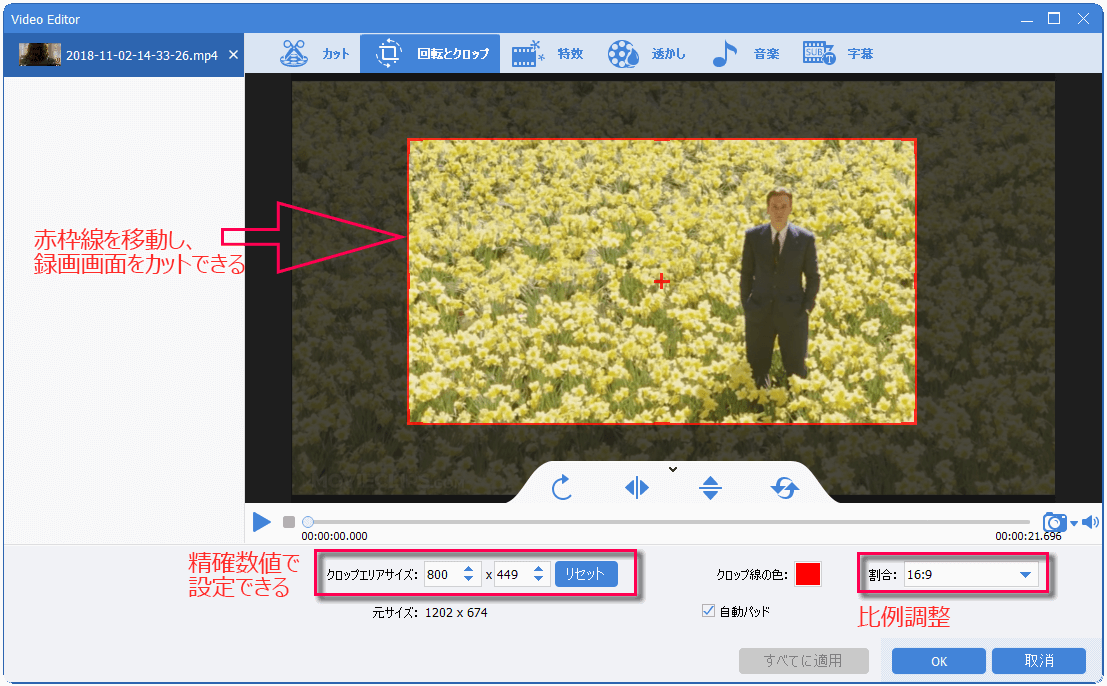
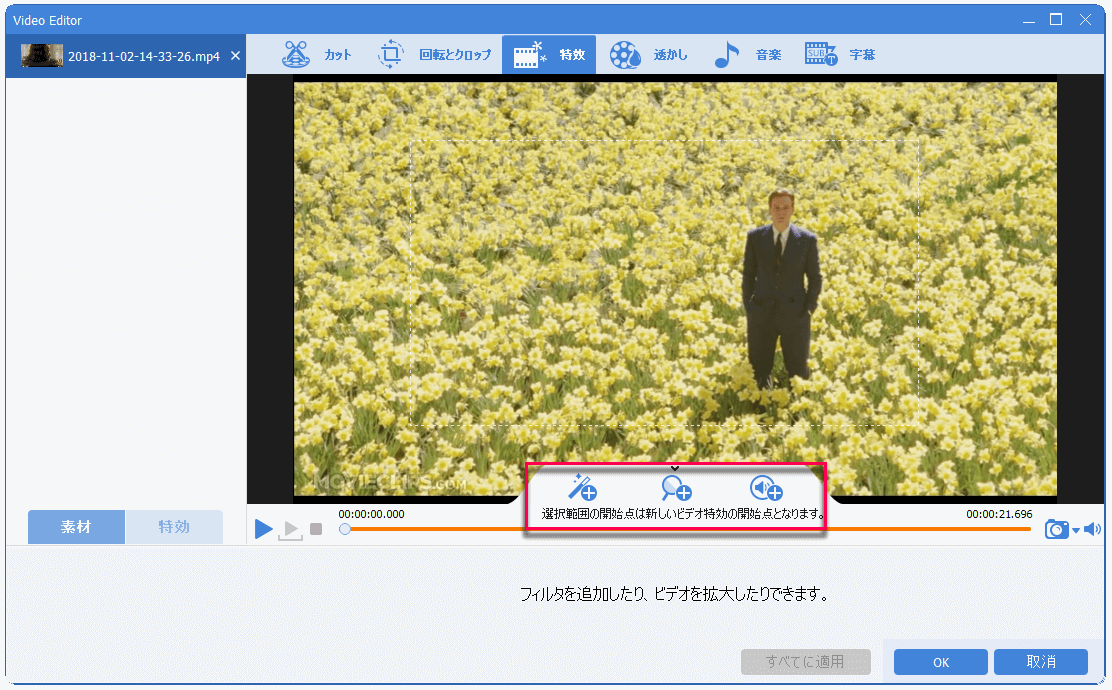
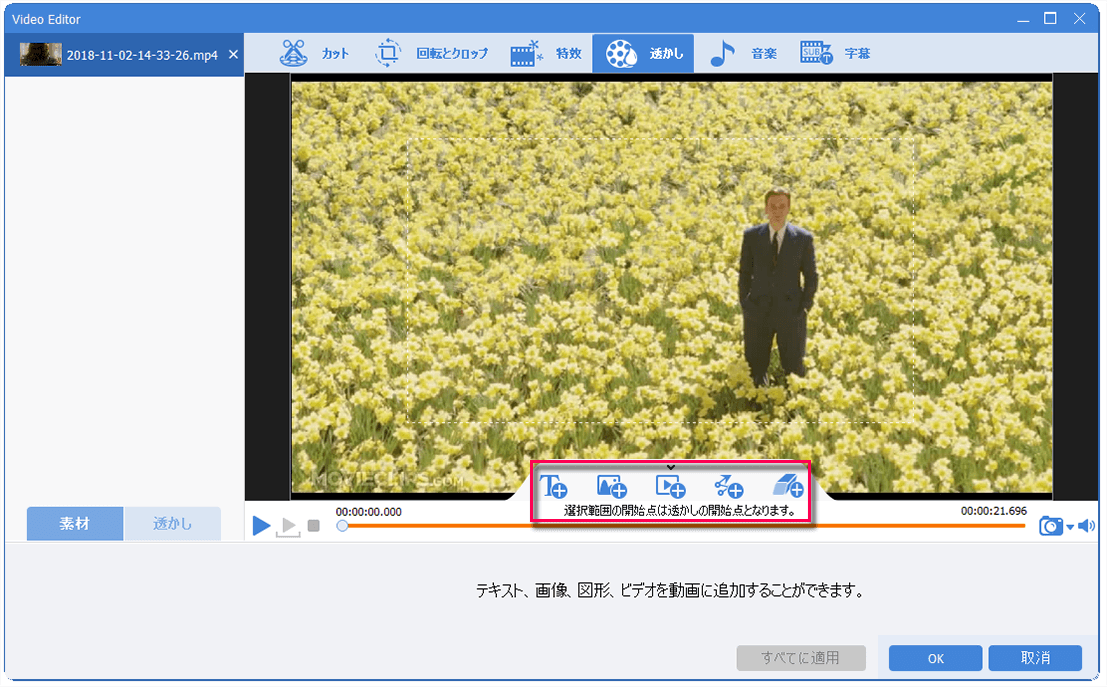
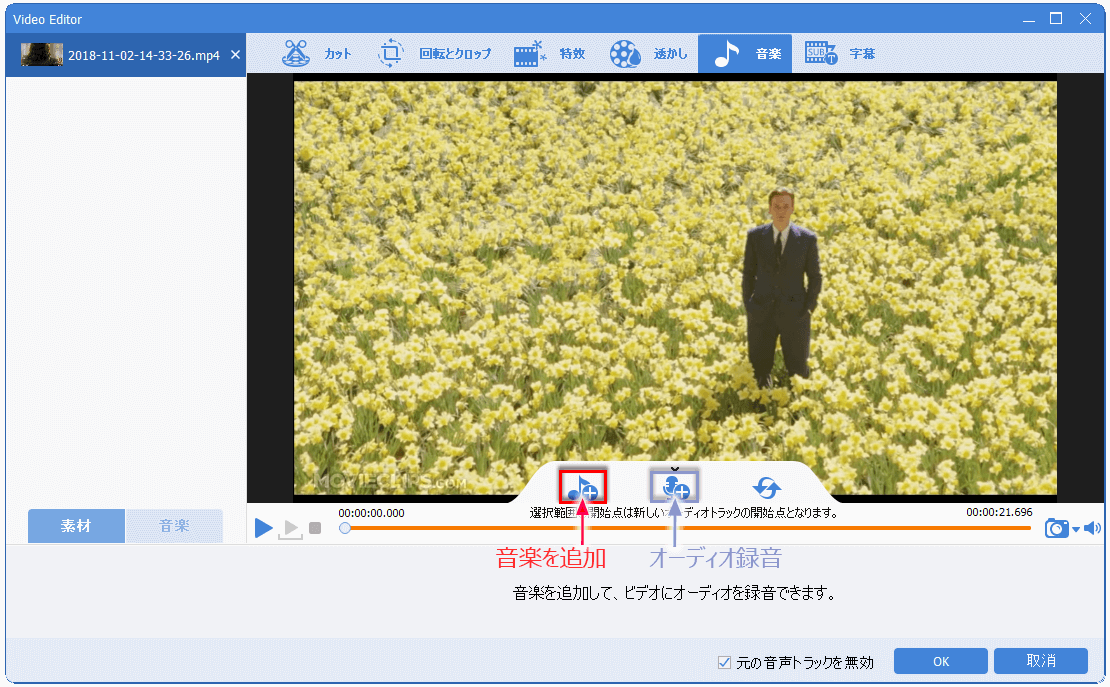
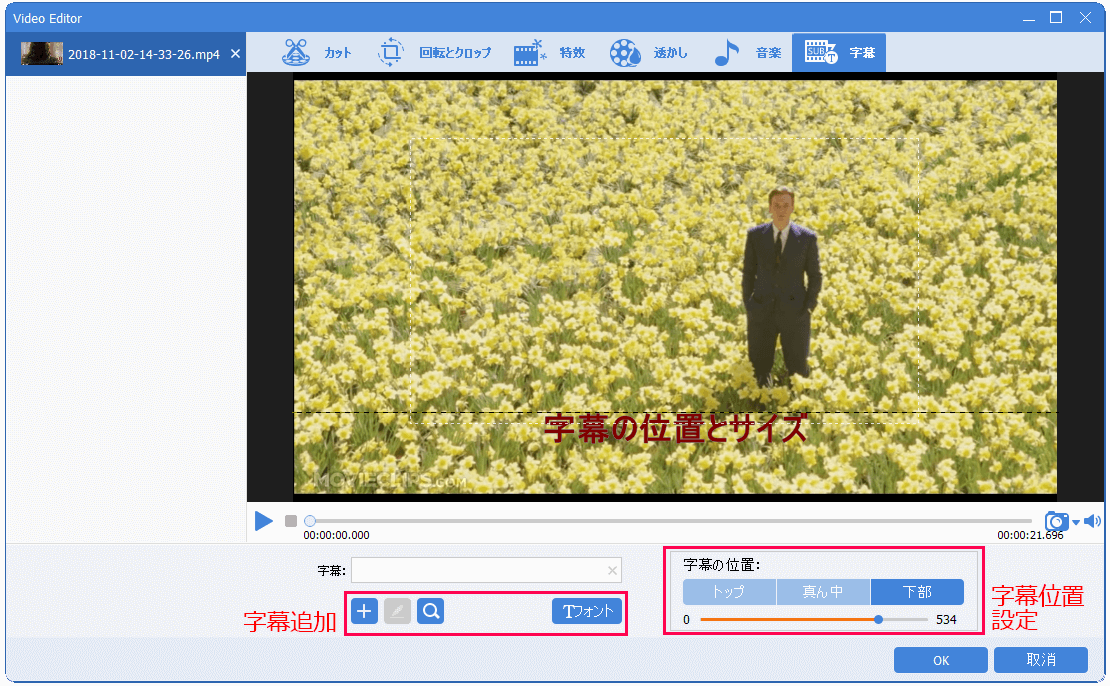
関連記事 :
【完全保存版】Facebook動画のダウンロード・保存・変換方法
2020-02-15
Yuki : YouTube・Instagramなどの動画共有サイトのほか、Facebookでも動画を見ることが多いだろう。 Facebook...
【豆知識】世界の4K動画サイト・4K解像度・4K動画編集方法詳解
2020-02-15
Ayu : 4K解像度(英語: 4K resolution)とは、横4,000×縦2,000前後の画面解像度に対応した映像に対する総称である...
2020-02-15
Satoshi : 1907年、世界初のアニメがアメリカ人によって作られたのです。100年以上経って、アニメは人々の生活に欠かせないものになった。多...
2020-02-15
Imori : AbemaTV、は、ニュースやアニメ、音楽などの動画が見放題のライブストリーミング形式であるインターネットテレビ。好きな動画を保...
何かご不明な点がございますか?





