【完全保存版】Facebook動画のダウンロード・保存・変換方法
- ホーム
- サポート
- 動画キャプチャ・編集
- 【完全保存版】Facebook動画のダウンロード・保存・変換方法
概要
YouTube・Instagramなどの動画共有サイトのほか、Facebookでも動画を見ることが多いだろう。 Facebookで面白い動画を保存したい、Facebookの動画をほかの形式に変換したい時、どうしたらいいだろう。この記事はFacebook動画のダウンロード方法及び、動画をほかの形式に変換する方法を紹介します。
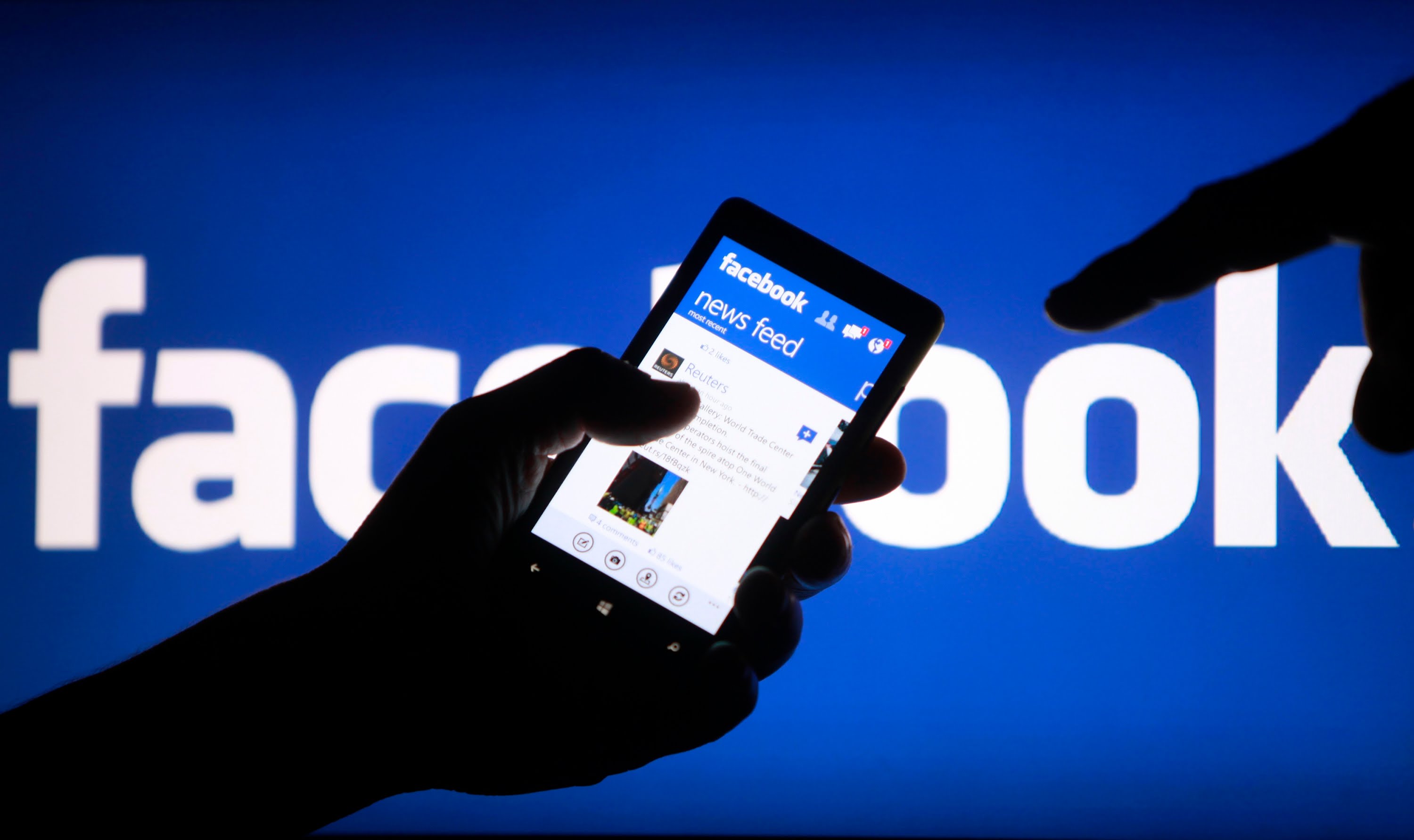
変換する前に、動画をダウンロードする必要。ダウンロード方法がわからない場合は、次の方法を参考してダウンロードできます。ダウンロード方法を既に知っている場合は、「Facebook動画形式を変換する方法」を参照してください。
一、Facebook動画をダウンロードするには
方法一:Facebook動画を直接ダウンロードする
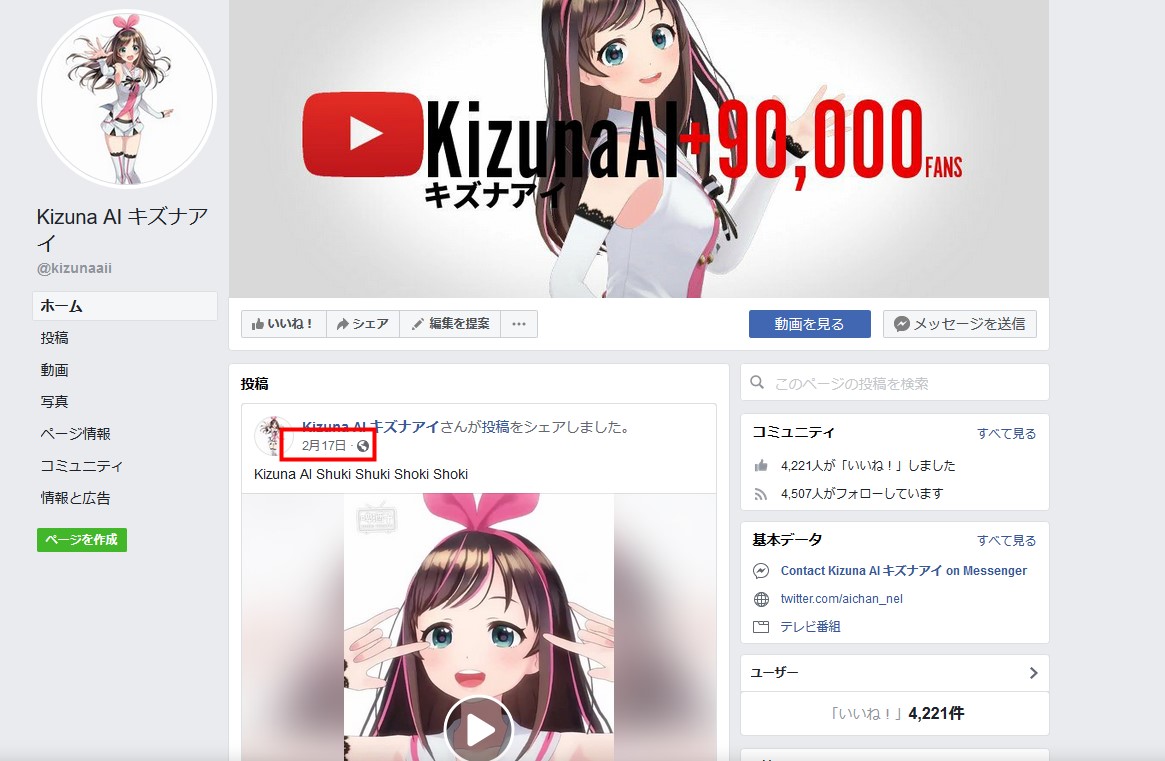
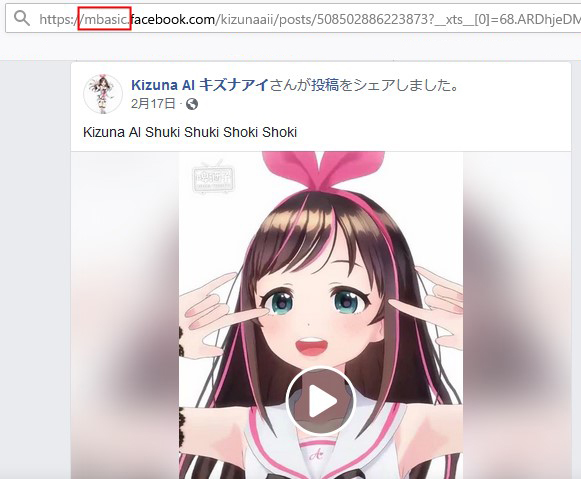
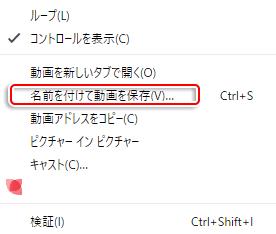
方法二:Renee Video Editor ProでFacebook動画をダウンロード

無料 無料で利用できる。
操作簡単 ボタン一つで任意の動画を録画可能。
強力 MP4 、flv 、MOV 、 AVI 、 WMVなど各形式動画に対応。Windows 10 、8.1、8、7、Vista、XP等環境対応。
日本語対応 インターフェースは日本語化されている。
多機能 動画キャプチャ、予約録画、形式変換、動画回転、動画カット、トリミング、動画結合、動画クロップ、動画分割、BGM追加等様々な編集機能があります。
無料で利用できる
ボタン一つで任意の動画を録画可能。
強力で多機能
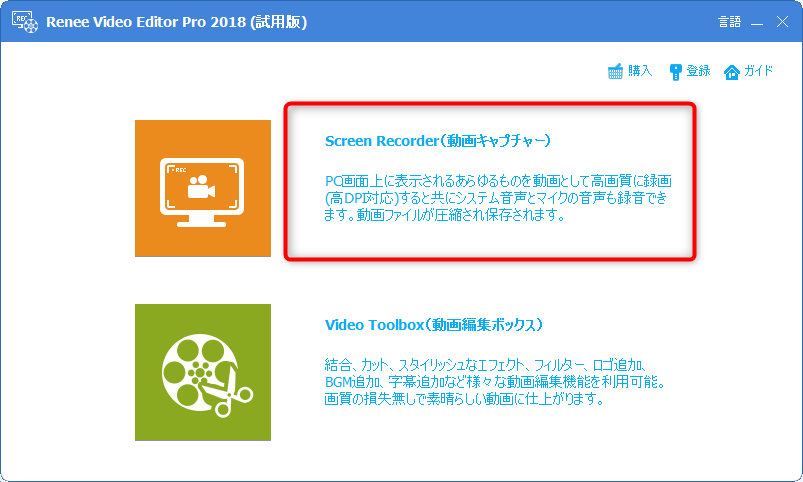
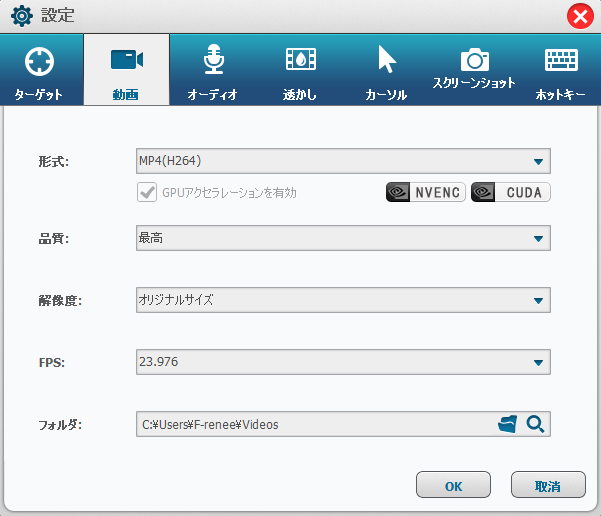
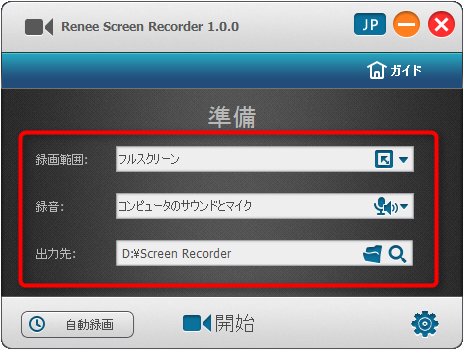
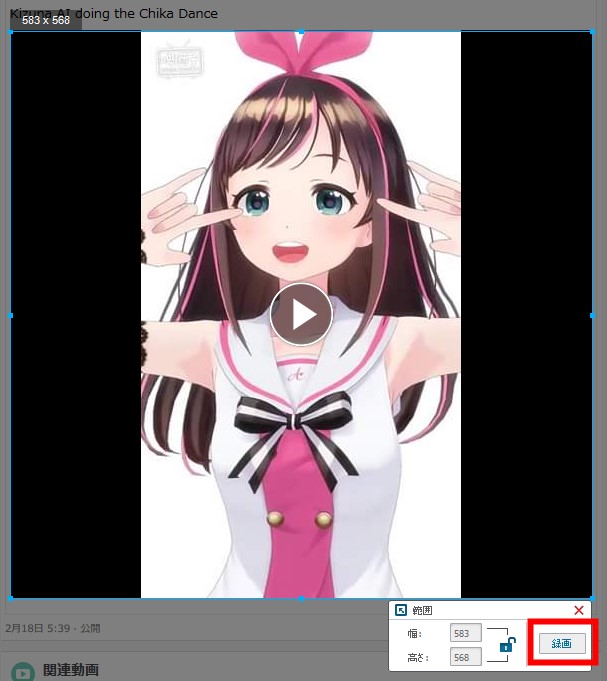
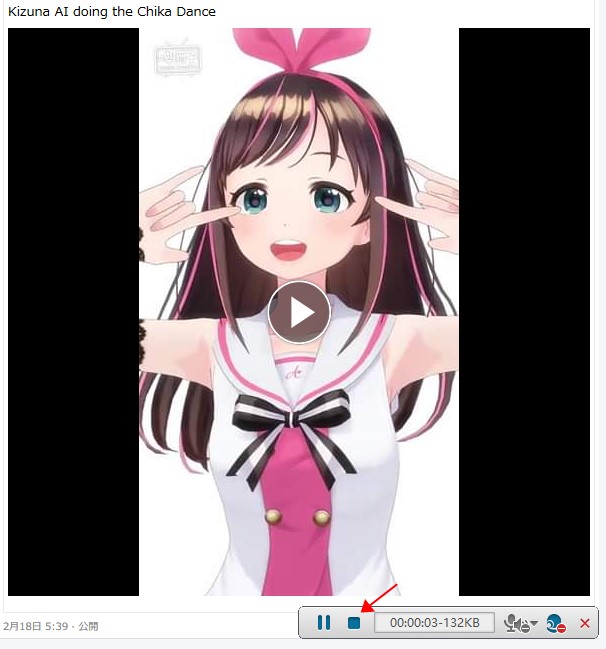
二、Facebook動画をMP4形式へ変換するには


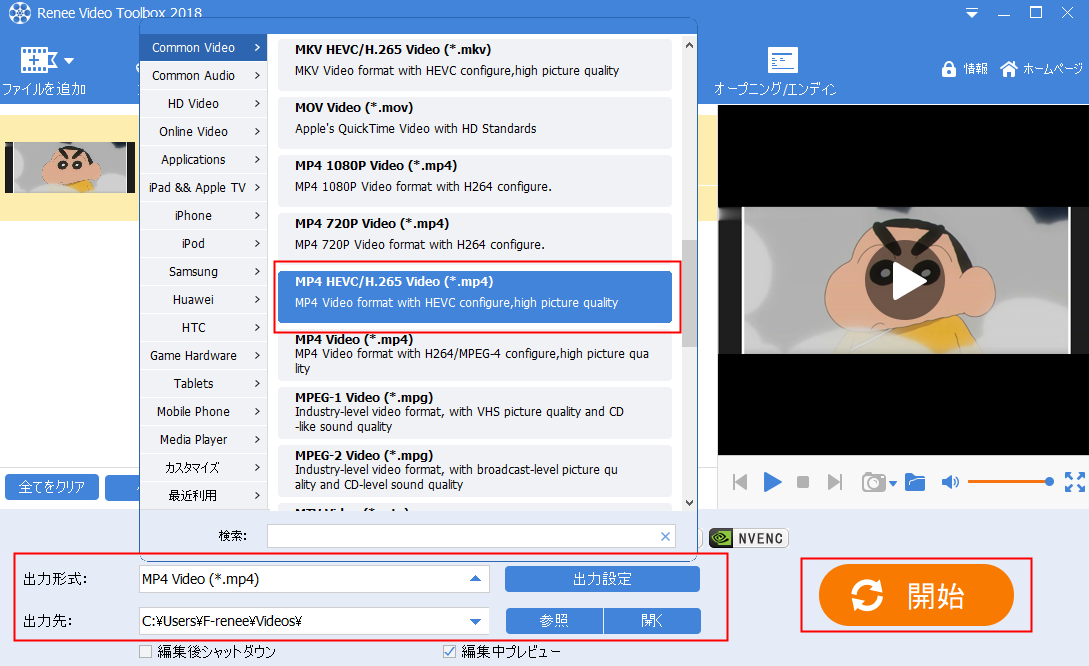
関連記事 :
2020-02-15
Satoshi : 1907年、世界初のアニメがアメリカ人によって作られたのです。100年以上経って、アニメは人々の生活に欠かせないものになった。多...
2020-02-15
Imori : AbemaTV、は、ニュースやアニメ、音楽などの動画が見放題のライブストリーミング形式であるインターネットテレビ。好きな動画を保...
2023-12-22
Ayu : インターネットでの動画のリソースは非常に豊富だと思われます。YouTube、ニコニコ、dailymotionなどから、動画をダウ...
2020-07-12
Yuki : 動画形式がさまざまあります。 その中、MP4、AVI、FLV、MPEG、MOV、ASF、WMV、DivX、RMVB、AMVなどは...
何かご不明な点がございますか?





