概要
圧縮動画の品質は、使用するソフトウェアによって異なる場合があります。この記事では、いくつかの最高の動画圧縮ソフトを紹介します。

動画圧縮ソフトウェアは、デジタル動画コンテンツを扱う人にとって不可欠なツールです。これにより、ユーザーは品質を犠牲にすることなく動画ファイルのサイズを削減でき、アップロード、保存、共有が容易になります。現在、市場には動画圧縮ツールのオプションが非常にたくさんあるため、どれが自分のニーズに最適であるかを判断するのは難しい場合があります。この記事では、最も推奨される動画圧縮ソフトウェア/ツールをいくつかレビューします。
動画圧縮は、デジタル動画のサイズを縮小して、ストレージ デバイスにより高密度に保存したり、通信ネットワーク上でより高速に送信したり、メモリや処理能力が低いデバイスで再生したりできるようにするプロセスです。動画圧縮にはさまざまな圧縮規格があり、最も一般的なのは H.264/MPEG-4 AVC および AVCHD で、どちらも最新のデジタル ビデオカメラやモバイル デバイスで使用されています。
動画圧縮は、動画ファイルの保存に必要なビット数を削減することで機能します。各ビットは色の範囲を表し、ビット数を減らすことで、画質を犠牲にすることなくファイル サイズを縮小できます。
動画圧縮は、動画エンコード、動画デコード、動画レンダリングの 3 つの主要な段階に分類できる複雑なプロセスです。
- 動画エンコードは、動画を圧縮形式に変換するプロセスです。動画のエンコード中、動画はフレームと呼ばれる小さな塊に分割されます。次に、各フレームは標準の圧縮アルゴリズムを使用してエンコードされます。
- 動画のデコードは、圧縮フォーマットから動画フレームを復元するプロセスです。動画のデコード中、動画を圧縮形式から非圧縮形式にデコードする必要があります。
- 動画プレゼンテーションは、画面上に動画を表示するプロセスです。動画のレンダリング中、動画は通常、動画エンコード中にエンコードされるフレームに分割されます。
動画圧縮によりファイル サイズを最大 50% 削減できますが、結果として得られるビデオの品質にも影響を与える可能性があります。非可逆動画圧縮アルゴリズムは、全体的な品質を維持しながらビデオの解像度を下げます。ロスレス動画圧縮アルゴリズムは、解像度を下げることなく、元のビデオの低品質バージョンを生成します。
動画圧縮には、ロスレス、ロッシー、アダプティブの 3 つの主なタイプがあります。ロスレス 動画圧縮アルゴリズムにより、元のビデオと同一のビデオ ファイルが生成されます。非可逆動画圧縮アルゴリズムは、全体的な品質を維持しながらビデオの解像度を下げます。適応型動画圧縮アルゴリズムにより、ビデオの種類に応じて圧縮レベルが自動的に調整されます。
動画圧縮に関する関連知識を理解した後、次に、使いやすい動画圧縮ソフトウェアをいくつか紹介します。
1. Renee Video Editor
Renee Video Editor は、WMV、AVI、MP4、M4A、MOV、MKV など、一般的に使用されているほぼすべての動画形式間の相互変換を実現するだけでなく、さまざまな機能を備えた動画編集ソフトウェアです。さまざまな端末デバイスがサポートするファイル形式でファイルを保存するだけでなく、ソフトウェアにはさまざまな動画編集ツールも搭載されており、複数の動画の結合、動画の一括カットなど、さまざまな動画編集ニーズを満たすことができます。動画画面のトリミング、字幕、透かし、特殊効果フィルター、BGM の追加、動画を GIF に変換、同じ画面上で複数のビデオを同時に再生する効果の実現など。
このソフトウェアはインターフェースがシンプルで操作が簡単なだけでなく、初心者でもプロの動画編集者でも、このソフトウェアは非常に良い選択となるでしょう。

操作簡単 直感的に操作できるインターフェースを持ち、シンプルで初心者向きな操作性。
無料 無料で利用可能。
日本語対応 インターフェースは日本語化されている。
機能豊富 動画分割、動画カット、クロップ、特効、動画字幕、透かし、動画結合、動画カット、回転、音楽追加などの機能ある。
強力 MP4 、flv 、MOV 、 AVI 、 WMVなど各形式動画に対応。Windows 10 、8.1、8、7、Vista、XP等環境対応。
無料無料体験することができます。
豊かな機能動画キャプチャ、動画カット、結合、透かし追加、音楽追...
操作簡単 シンプルで初心者向きな操作性。
Renee Video Editor ソフトウェアを使用して動画を圧縮するのは非常に簡単で、具体的な操作プロセスは次のとおりです。
ステップ 1: Renee Video Editor ソフトウェアをダウンロード、インストールして開き、ホームページの機能メニュー バーで「動画圧縮」機能を選択します。
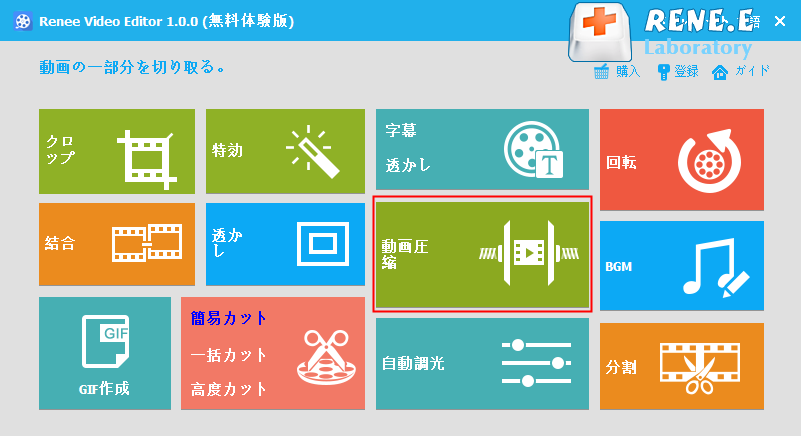
Renee Video Editor ソフトウェアのホームページの機能説明:
- クロップ: 動画画面のサイズをクロップします。
- 結合: 複数のビデオ/オーディオ ファイルを 1 つの完全なファイルにマージします。
- 回転: ビデオを時計回りまたは反時計回りに 90°/180°/270°回転するか、ビデオを上下逆さまにするか鏡に映します。
- 音楽: 音量の調整、オーディオ トラックの選択、ビデオへの音楽の追加、または元のオーディオの削除を行います。
- 分割: 再生時間、セグメント数、またはファイル サイズに応じて、ムービーを複数の小さなクリップに分割します。
- 透かし: テキスト、画像、ビデオ、または GIF 画像を透かしの形式でビデオに追加します。
- ムービー画面の分割: 1 つのビデオまたは複数のビデオ クリップを 1 つのビデオ画面に結合できます。
- ビデオの強化: ビデオの品質を向上させます。
- 動画圧縮: ビデオのサイズを圧縮します。
- GIF メーカー: ビデオまたは写真を GIF ファイルに作成します。
- 字幕/テキスト: ビデオに字幕/テキストを追加します。
- フィルター/速度調整: 明るさ、コントラスト、彩度を調整し、さまざまな特殊効果を追加します。ビデオ速度調整は 1/10 ~ 4 倍の速度調整をサポートします。
- 高度なカット: ビデオの編集、ビデオのクロップ、透かし、字幕、フィルター効果、サウンドトラックの追加。
- 簡単カット: ビデオクリップを素早くカットします。
- 一括カット:ビデオ/オーディオをバッチ編集します。
ステップ 2: 「+」アイコンをクリックして、圧縮する動画をソフトウェアにインポートします (または、ソフトウェアに直接ドラッグ アンド ドロップします)。
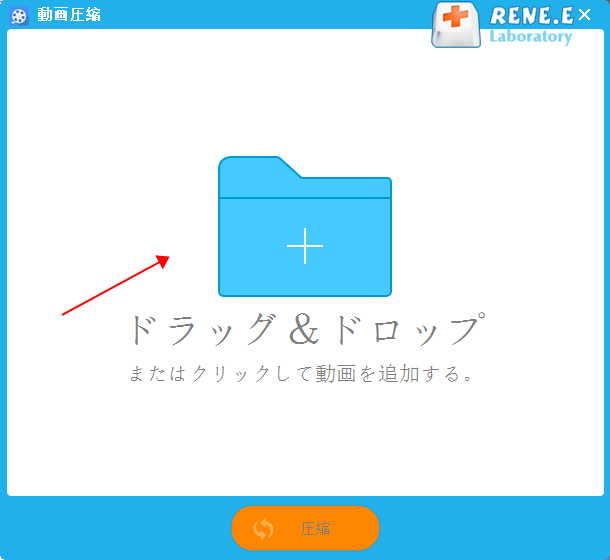
ステップ 3: ページは動画圧縮の編集インターフェイスにジャンプします。スクロール バーを直接ドラッグして動画を圧縮したり、ファイル サイズ、出力形式、ビデオ ファイルのさまざまなパラメータをカスタマイズおよび調整したりできます。解像度、ビデオ品質、フレームレート。設定が完了したら、「プレビュー」をクリックすると圧縮されたビデオ画面が表示されます。他に操作がない場合は、「ファイルの保存」でビデオファイルが保存されている場所を選択し、「圧縮」ボタンをクリックすると、ビデオファイルを圧縮するコマンドの実行が開始されます。これは非常に高速です。
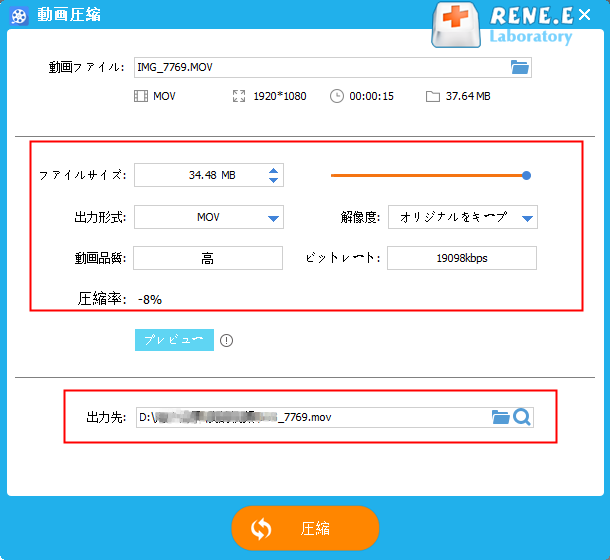
2. Adobe Premiere Pro
Adobe Premiere Pro は、すべての Adobe 製品と互換性のある強力なツールであり、ユーザーに優れたビデオ圧縮機能を提供します。これを使用すると、さまざまなファイル形式を扱うことができ、オプションに不足することはありません。この動画圧縮ソフトウェアは Mac と Windows で利用でき、試用版も利用できます。さらに、必要なものがすべて提供されます。
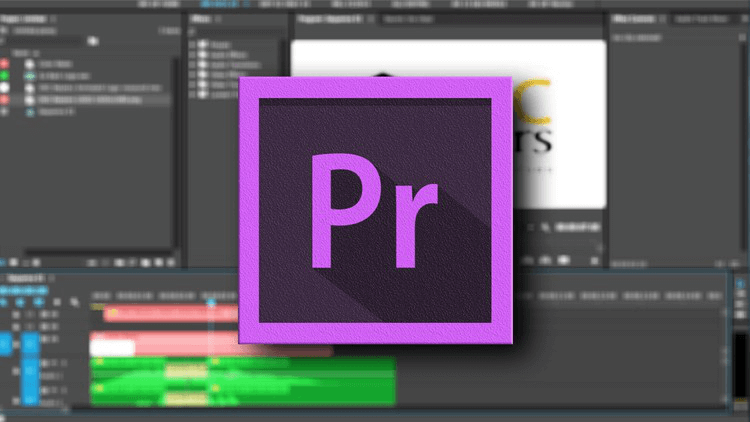
特徴:
- あらゆるビデオ ファイル形式のインポートとエクスポート
- 7日間の無料トライアル
- WindowsとMacに対応
- 豊富なリソースライブラリ
- Adobe 製品と同期して動作し、高品質のビデオ ファイルでも高速なデータ処理を実現します。
動画を圧縮する手順:
ステップ 1: Premiere Pro で、「ファイル」>「エクスポート」>「メディア」をクリックします。 [設定のエクスポート] ウィンドウが表示されます。この画面では、Premiere Pro の動画ファイルサイズを圧縮するための書き出し設定を行うことができます。
ステップ 2: 書き出し設定を調整して、Premiere Pro のビデオサイズを削減します。
- より効率的なコーデック形式を選択してください。 H.264 形式は、ファイル サイズと品質のバランスが良く、互換性も優れています。 Premiere Pro を通じて書き出されるビデオには H.264 が推奨されます。
- ビットレートを VBR、2 パスに設定します。 Adobe はデフォルトで 1 パス VBR を使用します。 2 パス VBR により、Premiere Pro は品質を損なうことなくビデオのサイズを削減できます。 2 パス VBR を使用すると、エクスポート プロセスの完了に時間がかかる場合があります。 CBR オプションは最も高速ですが、品質は最も低くなります。
- ビットレートを下げます。ビットレートが低いほど、ビデオのファイル サイズは小さくなります。エクスポート設定には、ターゲットビットレートスライダーがあります。ファイル サイズが希望の値に近づくまで、ターゲット ビットレートを徐々に調整し、ウィンドウの左下隅にある推定ファイル サイズを確認します。推定ファイル サイズは、ビットレートを調整すると変化します。
- ビデオの解像度を下げるか、ビデオのサイズを変更します。ビデオのファイルサイズを減らすには、Premiere Pro でビデオの解像度を下げるか、ビデオのサイズを変更します。これを行うには、[シーケンス] > [シーケンス設定] に移動し、[ビデオ] セクションで [フレーム サイズ] を選択し、[ビデオ プレビュー] で [幅と高さ] を選択します。必要に応じて幅と高さを設定し、ビデオのサイズを変更してファイルサイズを削減します。 Premiere Pro でビデオをトリミングして不要なフレームを切り取ることができますが、ビデオのサイズにはあまり影響しません。
ステップ 3: Premiere Pro から圧縮動画ファイルをエクスポートします。すべての設定が完了したら、「エクスポート」をクリックします。ファイルサイズが小さいビデオが作成されます。圧縮動画をソーシャル メディア プラットフォームにアップロードする場合は、[公開] タブをクリックし、YouTube などのアップロード先のプラットフォームを選択します。必要に応じてタグと説明を入力し、「エクスポート」をクリックします。圧縮された動画は、Adobe Premiere Pro から YouTube、Vimeo、Instagram、Facebook、またはその他のソーシャル メディア プラットフォームにアップロードされます。
3. Handbrake
Handbrake は無料の動画圧縮ソフトウェアですが、単なる基本的な動画圧縮ソフトウェアではなく、Mac と PC の両方と互換性があり、初心者と上級ユーザーの両方に適した直感的なツールです。映像処理の基礎しか知らない人でもスムーズに利用できます。 Handbrake Video Compressor を使用すると、出力を最適化し、さらに多くのことを行うことができます。
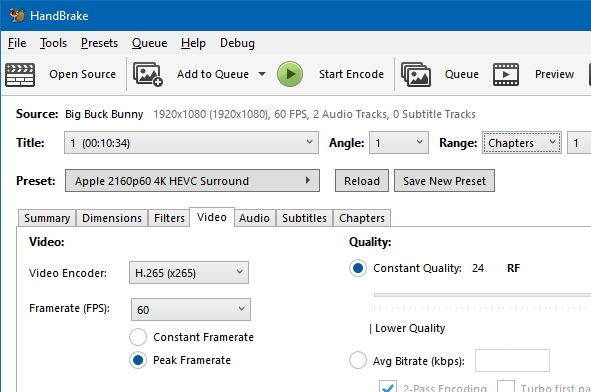
特徴:
- ビデオをほぼすべての形式に変換
- 無料でオープンソース
- マルチプラットフォームの動画圧縮ツール
- 内蔵デバイスのプリセット
- 入力ソースと出力ソースをサポート
- ライブ静止画とビデオのプレビュー
動画を圧縮する手順:
- 1. HandBrake をダウンロードしてインストールします。
- 2. インストール後、HandBrake アプリを開きます。
- 3. 左側の「ソース選択」の下にある「ファイル」をクリックします。
- 4. 圧縮するファイルを選択し、「開く」をクリックします。
- 5. 「参照」をクリックして、圧縮動画を保存する場所を選択します。
- 6. ビデオの名前を入力し、圧縮動画と元の動画を簡単に区別できるような名前 (「Vidello – Compressed- H264.mp4」など) を付けて、[保存] をクリックします。
- 7. [出力設定] で、[コンテナーに MP4] を選択します。
- 8. [ビデオ] タブをクリックし、ビデオ コーデックとして [H.264 (x264)] を選択します。
- 9. [プリセット] ドロワーからプリセットを選択します。高品質を実現するには、Fast1030p 30 を選択することをお勧めします。
- 10. ソース ビデオに応じてフレーム レート (NTSC (29.97fps)) を選択し、30 を選択して 30fps にします。より良い互換性を確保するには、[固定フレーム レート] もオンにします。
- 11. ビデオの平均ビットレート (kbps) を 5、000 ~ 10、000 の範囲で入力します (ビットレートが高いほどビデオの品質は向上しますが、アップロードとダウンロードの時間が長くなります)。
- 12. 画像をクリックすると、ビデオ フレーム サイズまたは解像度を変更できます。
- 13. [Anamorphic] を [None] に、[Modulus] を 16 に変更します。そして、「アスペクト比を維持」にチェックを入れ、「幅」の下矢印を使用して 1920 (フル HD) から 1280 まで変更します。
- 14. [オーディオ] タブを選択し、サンプル レート 48 を選択します。オーディオミックスには「ステレオ」を選択します。音声ビットレートとして 320 を選択します。
- 15. [エンコード開始] ボタンをクリックし、動画圧縮が完了するまで待ちます。完了すると、Handbrake が通知します。
動画圧縮ソフトウェアを使用すると、ファイル サイズを削減し、ビデオ品質を向上させることができます。また、大きなファイルをすばやく圧縮できるため、時間と費用の節約にもなります。上の動画圧縮ソフトウェアは幅広い特徴と機能を提供します。上の紹介を参照して、最適なソフトウェアを選択してください。
関連記事 :
2023-03-14
Yuki : MP4ファイルをAVCHDファイルに変換する方法について質問する人がますます増えています。この記事は、MP4 を AVCHD に...
2023-04-27
Satoshi : MOVファイルをiPhone、Android、Windows、その他のデバイスに再生できない場合、他の形式に変換する必要がありま...


