概要
ポッドキャストの録音方法を紹介します。オフラインで繰り返し聴けるように保存したい場合や、ポッドキャストを作成・アップロードしたい場合は必要な情報です。
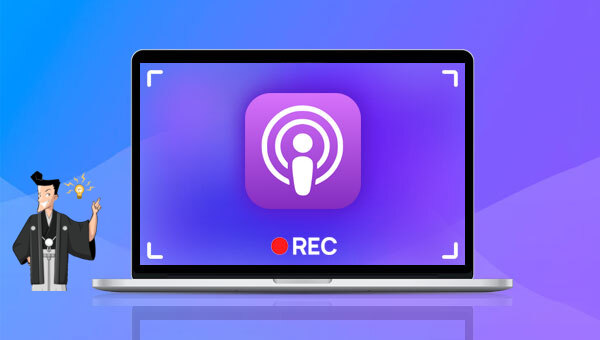

多機能 トリミング、カット、録音、結合、形式変換、動画から音声抽出、ID3タグ編集、iTunesに転送、CDの音楽取出し、CDに焼く、特効追加等機能ある。
無料 フリーで全機能利用可能!(非商用のみ)
強力 MP3 , M4A , WAV , ACC 等各形式音声ファイル対応。Windows 10 , 8.1 , 8 , 7 , Vista , XP対応。
操作容易 操作が直感的にわかりやすい。初心者も簡単に利用可能。
日本語対応 インターフェースは日本語化されている。
多機能 音声録音・編集可能。
無料で強力 多数形式対応。
操作容易 初心者も簡単に利用可能。
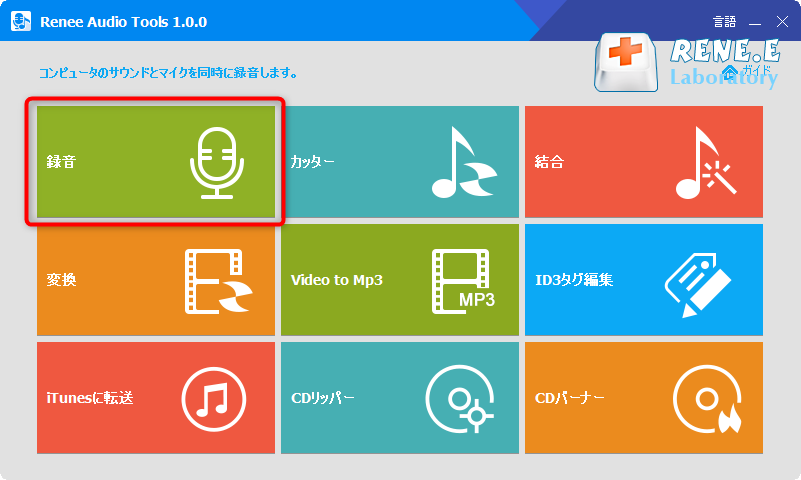
Renee Audio Tools機能の説明:
- 録音:PCの音とマイクの音の録音をサポートします。
- カット:オーディオクリップのカット、オーディオ再生速度の調整、サウンドとボリュームの調整などをサポートします。
- 結合:複数のオーディオファイルを1つの完全なファイルに結合します。
- 変換:さまざまなオーディオファイルフォーマット間の変換を実現でき、カット、速度調整、音声変更、ミキシング、ID3エディターなどの機能モジュールも提供します。
- Video to MP3:動画をMP3、WAV、AAC、M4Aなどのオーディオ形式に変換します。
- ID3タグ編集:曲のタイトル、アーティスト、アルバム、年、ジャンルなどのオーディオファイルの詳細を編集します。
- iTunesに転送:オーディオファイルをiTunesに追加します。
- CDリッパー:CDからオーディオファイルを取り込み、PCに保存します。
- CDバーナー:オーディオファイルをPCからCDに書き込みます。
② 録音インターフェイスに入り、音源 (コンピューターサウンドとマイクサウンドを含む)、出力形式、出力場所を設定できます。ここでコンピューターのサウンドを録音するオプションを選択します。次に、ポッドキャストを再生し、「録音」ボタンを押して録音を開始します。 「一時停止」ボタンをクリックするといつでも録音を一時停止でき、「停止」ボタンをクリックすると録音を完了できます。録音が完了したら、出力場所に移動して、録音されたオーディオ ファイルを表示できます。
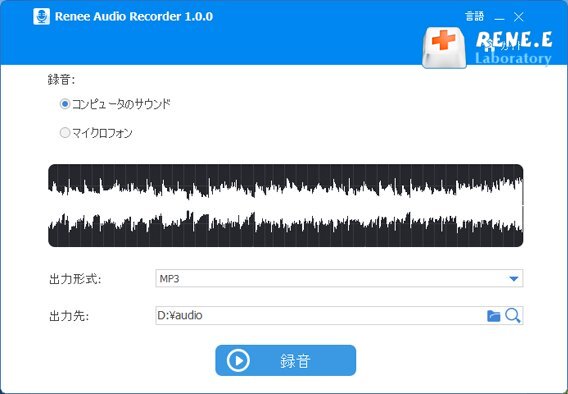
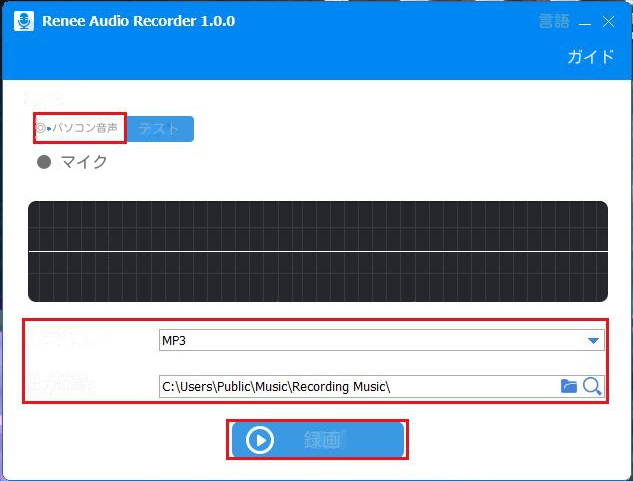
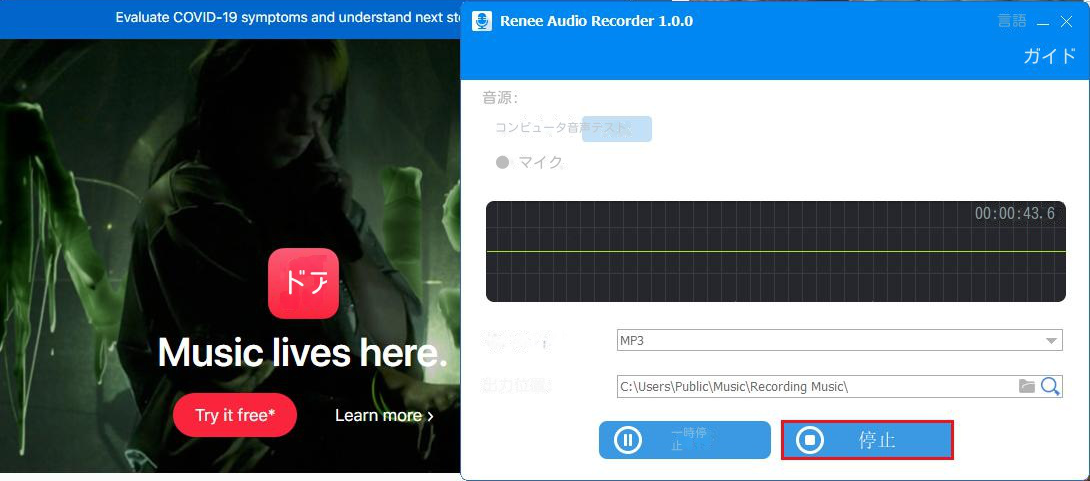
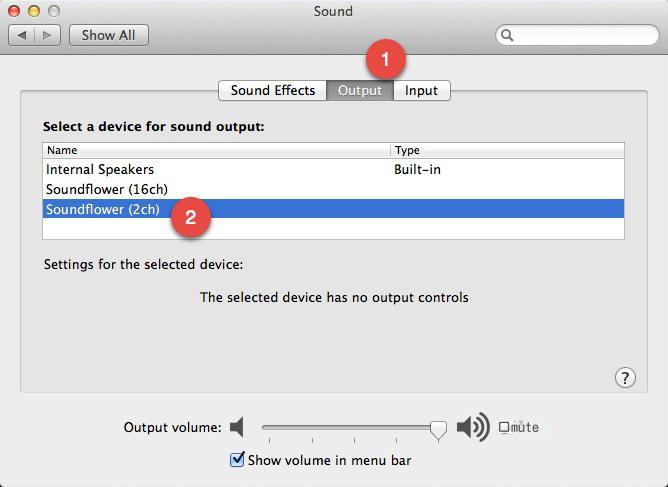
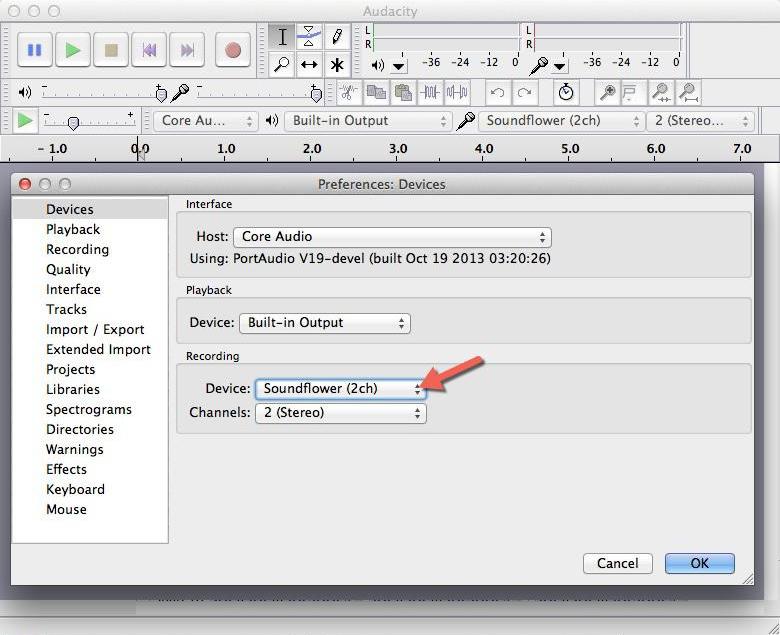
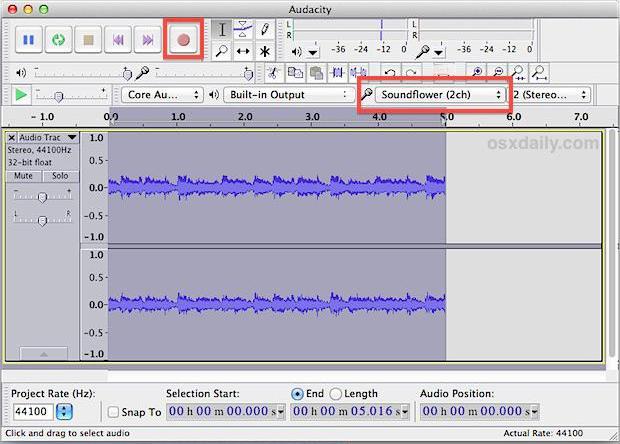

関連記事 :
【Android / iPhone / PC】ツイッター(Twitter)のGIF保存術
2024-04-28
Yuki : ツイッター(Twitter)はGIFを直接保存することができないため、多くの人々が保存方法に苦慮しています。この記事ではAndr...
手軽にAndroid/iPhone/PCでRadikoを録音する方法
2023-12-28
Satoshi : ラジコ(Radiko)は、さまざまなラジオ局にアクセスできる日本のインターネットラジオサービスです。 Radiko は、オンライ...
2023-04-07
Yuki : この記事では、無料のソフトウェア、スマホアプリ、オンライン サイトを使用して WMA (Windows Media Audio)...
iPad Pro/Air/Mini ・PC・MacなどでMKV動画を再生する方法
2023-02-03
Ayu : この記事は、iPad 、iPhone、Androidと Windows、Mac でMKV動画ファイルを再生する方法について説明し...


