グリーンバックとは?グリーンバック合成をする方法
- ホーム
- Uncategorized
- グリーンバックとは?グリーンバック合成をする方法
概要
予算が限られている場合、世界中のどこにでも行くことは不可能です。しかし幸いなことに、家から一歩も出ずに、映画をプロ並みに仕上げることができます。「アバター」などの大ヒット映画がグリーンバックの前で撮影され、グリーンバック合成をした作品です。実際、この技術は簡単に複製できます。この記事は、グリーン スバック合成の方法を紹介します。

近年、グリーンバック技術の人気が高まっており、この技術はかなり長い進化を遂げてきました。グリーンバックが1930 年代に登場し、この技法の初期の形式は、フィルム合成が手作りされました。その後、コンピュータが普及するにつれて、一連の特殊効果を実現するためにグリーンバックに頼ることがはるかに容易になりました。
グリーンバックは俳優または何かを背景から完全に分離するイメージング技術です。 さまざまな魔法映画、アクション映画、格闘技ドラマ、その他の非現実的なシーンの撮影に広く使用されています。
グリーンバックを選択する理由は、緑の彩度が非常に高いためです。映画の内容は人物やいくつかの出来事を通して表現されるため、人物は非常に重要であり (ここでいう人物は俳優を指します)、緑は他の色よりも彩度が高く、物体を追跡して位置を特定するのが容易です。
映画が撮影されると、緑の背景はポストプロダクションでデジタル処理され、他の素材に置き換えられます。このテクニックを使用すると、任意の環境にアクターを配置できます。また、アニメーション キャラクターの追加や俳優の外観の変更など、その他の効果を追加できます。グリーンバックを使用すると、アニメーションと実写のフッテージをシームレスにブレンドできるため、多くの高予算映画に伴う制約が軽減されます。

もちろん、自宅にスタジオや部屋がある場合は、壁を緑に塗って、すぐにグリーン スクリーンを作成できます。
また、3 点照明は業界標準です。つまり、ライトを被写体の周囲の三角形に配置して、側面と背面から照明を提供する必要があります。 これの目的は、グリーンバックに投影される影の数を減らすことです。

以上はグリーンバックをDIYする際の必須要素です。自作のグリーンバックで撮影した後、AE やプレミアなどのプロ仕様の動画編集および制作ソフトウェアにインポートして、編集や特殊効果操作を行うことができます。
ただし、大ヒット映画を作成するのではなく、自家製の動画に簡単な編集や特殊効果を追加したいだけの場合は、初心者ユーザーに非常に適した動画編集ソフトウェアRenee Video Editor Proをすすめます。
Renee Video Editor Proとは?
Renee Video Editor Proは、PC画面の録画、動画編集、および変換を統合したオールインワンの動画キャプチャー・編集ツールです。PC 画面、再生中のビデオ、音源などのマルチメディアの記録ができ、動画のさらなる編集の可能性をさらに広げます。記録した動画に透かしを追加し、さまざまな種類のトランジション効果を追加したり、さまざまなフィルター スタイルを自由に切り替えたり、字幕を付けたりするなど、動画がさらに改善および最適化されます。

使いやすい初心者でも楽に使えます。
無料無料体験することができます。
日本語対応インターフェースは日本語化されている。
豊かな機能動画キャプチャ、動画カット、動画結合、透かし追加、音楽追加、字幕追加など、さまざまな機能が搭載。
強力MP4 、flv 、MOV 、 AVI 、 WMVなど各形式動画に対応。Windows 10 、8.1、8、7、Vista、XP等環境対応。
無料無料体験することができます。
豊かな機能動画キャプチャ、動画カット、結合、透かし追加、音楽追...
強力MP4 、flv 、MOV 、 AVI 、 WMVなど各形...
無料体験無料体験 88625名のユーザー様に体験をしていただきました!1.ソフトを起動し、「動画編集ボックス」機能を選択します。

2.「ファイルを追加」ボタンをクリックし、動画ファイルを選択します。

3.ソフトウェアの編集インターフェイスで「特効」、「フィルタ効果を追加」をクリックします。
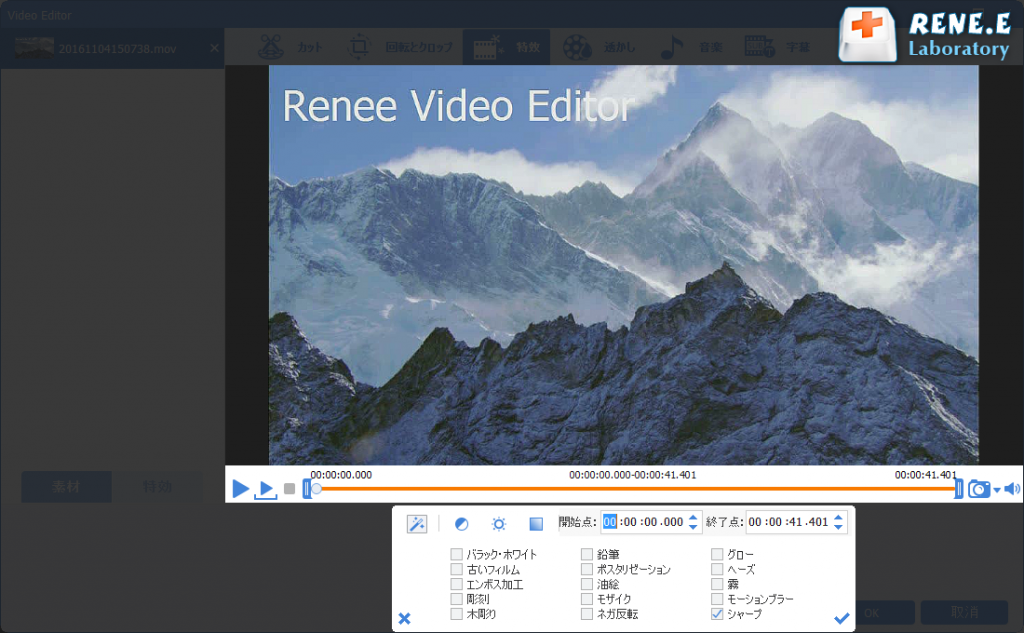
中央の「ズーム効果を追加」ボタンをクリックし、ビデオ画面のサイズに特殊効果を加えることができます。
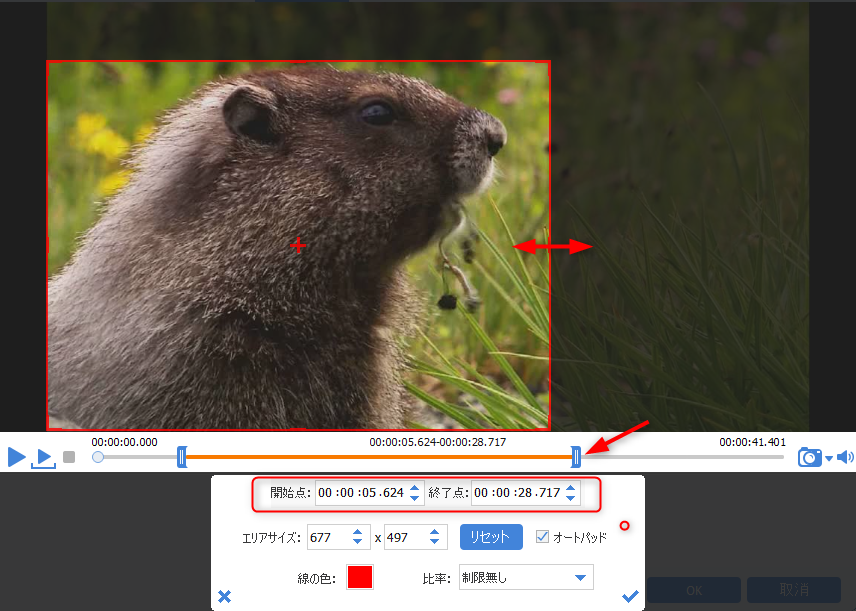
右端の「ボリュームエフェクトを追加」ボタンをクリックし、元の動画の音声に効果の変更を加えることもできます。
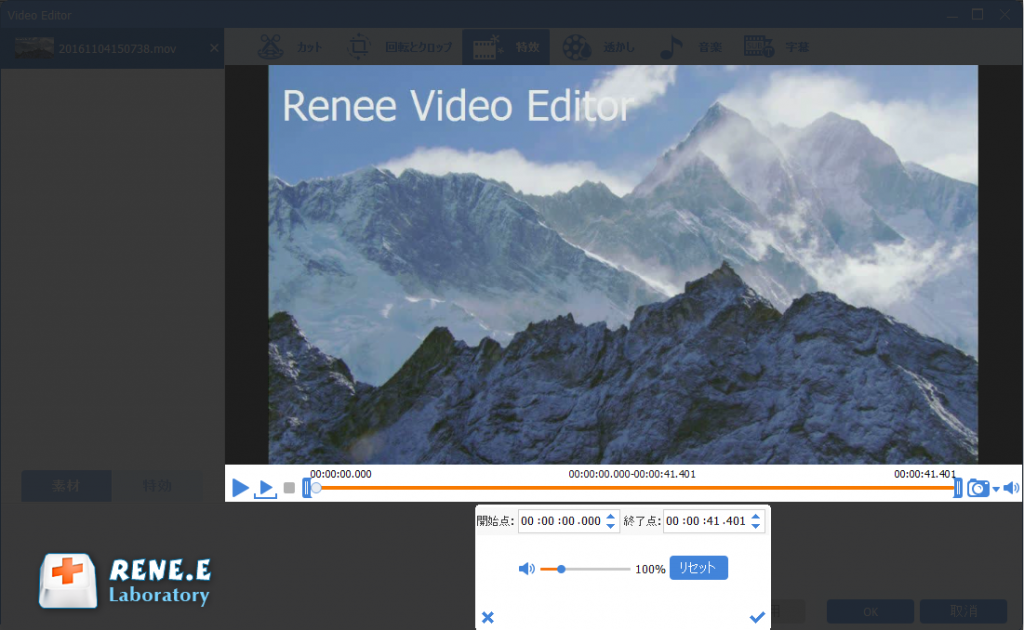
4.動画編集完了後、「出力形式」を選択し、「出力先」を指定します。「開始」ボタンをクリックして、保存し始めます。
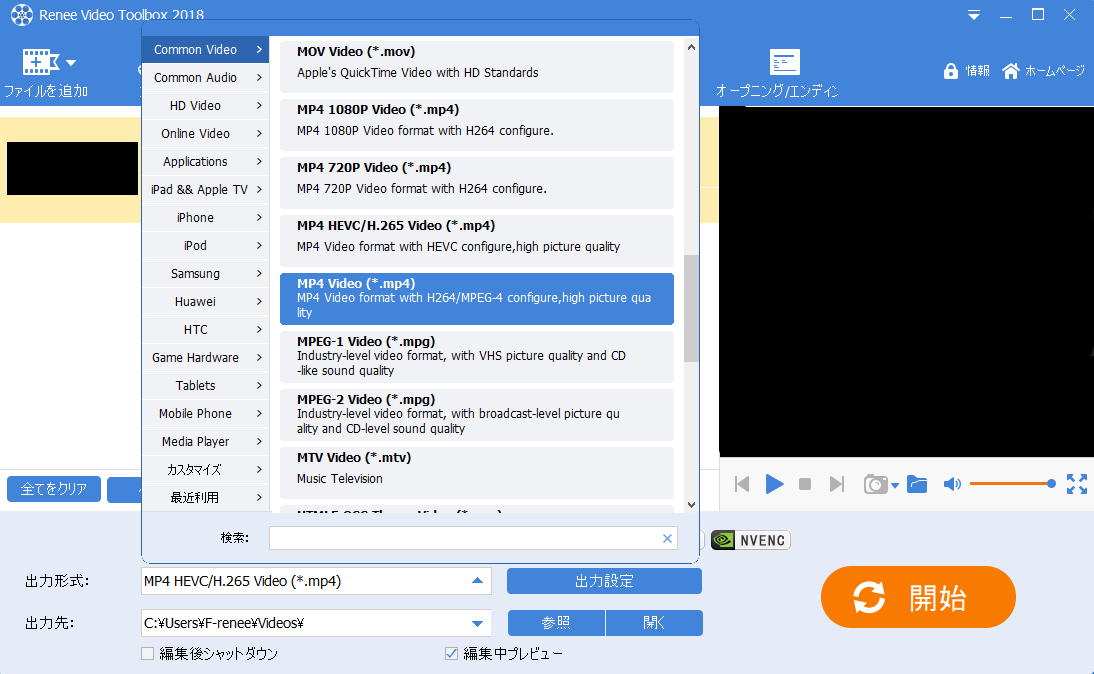
さらに、動画のカット、透かしの追加、字幕の追加、オープニング/エンディングの追加など、動画に対して他の編集操作も実行する必要がある場合は、ソフトの上にあるメニューバーの機能ボタンを直接選択できます。
関連記事 :
2022-09-25
Yuki : Vimeoのサイトには高精細で高画質な動画が多く、動画に透かしがないことから、動画をダウンロードするが多いでしょう。Vimeoサ...
2022-09-24
Satoshi : インターネットは人と人とのつながりを確立し、Skype(スカイプ)、ラインなどのアプリを利用して、音声通話やビデオ通話も実現でき...
2022-09-23
Imori : 結婚式ムービーであれ、映画であれ、オンライン動画であれ、コンテンツ作りが重視されるこの動画時代において、オープニングムービーは非...
2022-09-12
Ayu : Movie Maker は、Microsoft が開発した Windows システムに基づく無料の動画編集ソフトです。編集操作が...


