Skype(スカイプ)ビデオ通話を録画・記録する方法
- ホーム
- サポート
- 動画キャプチャ・編集
- Skype(スカイプ)ビデオ通話を録画・記録する方法
概要
インターネットは人と人とのつながりを確立し、Skype(スカイプ)、ラインなどのアプリを利用して、音声通話やビデオ通話も実現できるようになりました。この記事は、Skype でビデオ 通話を録画する方法について説明します。 大切な映像を記録し、儚い記憶を守ります。
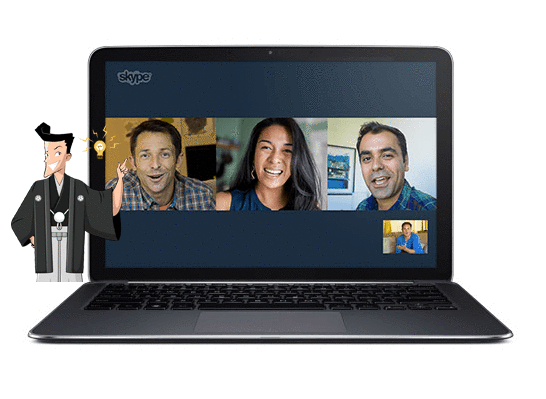
Skype はインスタント メッセージング ソフトウェアで、ボイスチャット、複数人での音声会議、複数人でのビデオ通話、ファイル転送、テキストチャットなど、インスタント メッセージング ソフトウェアのほぼすべての機能を備えています。
最も人気のあるインターネット電話の 1 つとして、Skype は世界中で 6 億 6,300 万人のユーザーを抱えています。 1分1円からの国際電話(携帯電話・固定電話)が利用でき、パソコン・携帯電話・テレビ・PSVなどの各種端末でもご利用いただけます。 また、スカイプの音声通話やビデオ通話は無料で、インターネット環境さえあれば、どこにいても簡単にコミュニケーションや友達との連絡が取れます。
1.Skpye ソフトウェアを起動し、[通話] タスクバーをクリックし、連絡先を選択し、ビデオ通話を確立します。通話が接続されたら、「+」記号または省略記号アイコンをクリックし、「Start recording」を選択して録音を開始します。
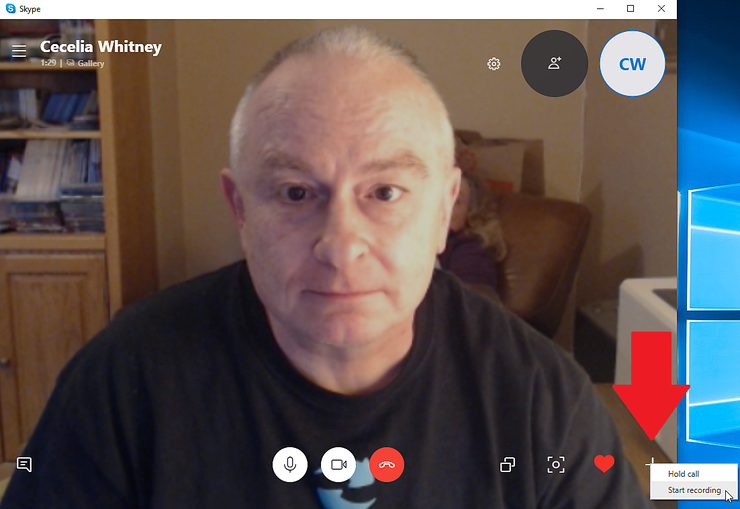
2.通話の両端のビデオ画面を切り替えて、必要に応じて録画することができます。録画が完了したら、「+」または省略符号ボタンをもう一度クリックし、「Stop recording」を選択して録画を終了します。
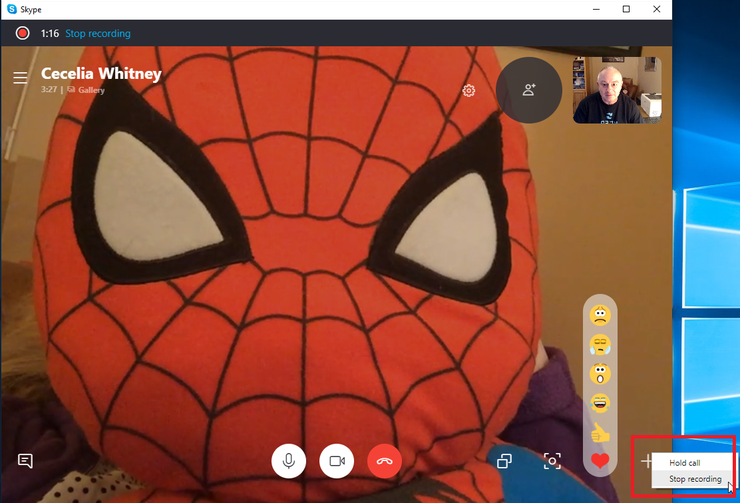
記録されたコンテンツは、連絡先の間のチャット ダイアログに直接保存されます。 Skypeで録画した動画は30日間しか保存できないため、録画した内容をファイルとして保存し、ローカルにダウンロードして永久保存する必要があります。
Skype の PC バージョンの場合、記録ウィンドウの右上にある […] アイコンをクリックしてその他のオプションを表示し、[Save to downloads] を選択して、記録したコンテンツを [ダウンロード] フォルダに保存します。ローカルに保存されたビデオ ファイルを別の場所に保存できます。また、録画ファイルはデフォルトで MP4 形式で保存されます。
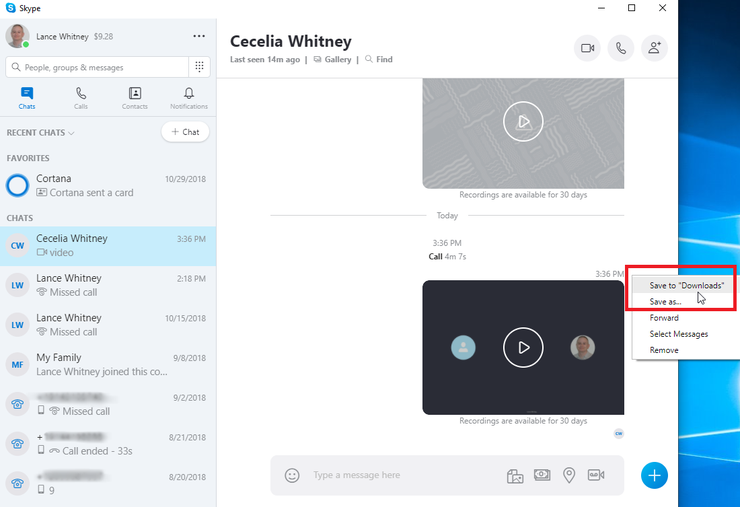
モバイル端末の Skype の場合、録画した動画を保存するための具体的な操作手順は次のとおりです。ダイアログウィンドウの右下にある […] アイコンをクリックし、[Save to downloads] を選択して、録画したビデオに名前を付けて保存します。スマホの「ギャラリー」に保存できます。
Skypeに付属している画面録画機能を使えば便利ですが、録画した映像は直接ローカルに保存できず、2回目の操作が必要で、転送するファイル形式も選べません。したがって、ここではプロのPC画面キャプチャ・編集ソフトRenee Video Editor Proをすすめます。画面を便利かつ迅速に録画できるだけでなく、録画したコンテンツをローカルに直接保存し、さまざまな形式の動画に保存することもできます。
Renee Video Editor Proは、PC画面の録画、動画編集、および変換を統合した、多機能のオールインワン 動画キャプチャー・編集ツールです。 PC 画面、再生ビデオ、音源などのマルチメディア記録に対するユーザーのニーズを満たすだけでなく、動画をさらに編集する可能性をさらに広げます。記録された動画に専用の透かしを追加できるだけでなく、さまざまな種類のトランジション効果を追加したり、リッチ フィルターを自由に切り替えたり、独立した画像に専用の字幕を付けたりするなど、ビデオ コンテンツをさらに改善および最適化します。

使いやすい初心者でも楽に使えます。
無料無料体験することができます。
日本語対応インターフェースは日本語化されている。
豊かな機能動画キャプチャ、動画カット、動画結合、透かし追加、音楽追加、字幕追加など、さまざまな機能が搭載。
強力MP4 、flv 、MOV 、 AVI 、 WMVなど各形式動画に対応。Windows 10 、8.1、8、7、Vista、XP等環境対応。
無料無料体験することができます。
豊かな機能動画キャプチャ、動画カット、結合、透かし追加、音楽追...
強力MP4 、flv 、MOV 、 AVI 、 WMVなど各形...
1. ソフトを起動し、「動画キャプチャー」機能を選択します。

2. 録画前に、右下にある「設定」ボタンをクリックします。「形式」「品質」「解像度」「FPS」「ファルダ」を設定できます。


3.「録画範囲」、「録音タイプ」、「出力先」を指定します。
- 録画範囲:録画範囲でフルスクリーン(スクリーン1 +スクリーン2)、フルスクリーン(スクリーン1)、フルスクリーン(スクリーン2)、カスタマイズが選択可能です。
- 録音:録音元を指します。コンピューターサウンド、マイクサウンド、および録音しないモードをサポートします。
- 出力先:録画したファイルの保存場所を選択します。

また、Renee Video Editor Proには自動録画機能もあります。インターフェースの右下にある[自動]ボタンをクリックすると、自動録画機能の設定ページに入ります。 次に、録画の開始時刻と終了時刻、出力場所、ファイル名を設定できます。録画開始時刻になると、ソフトウェアが自動的に録画を開始するので、便利で安心です。

4.「開始」ボタンをクリックし、録画したい範囲を設定できます。設定したら、「録画」ボタンをクリックして、録画開始します。
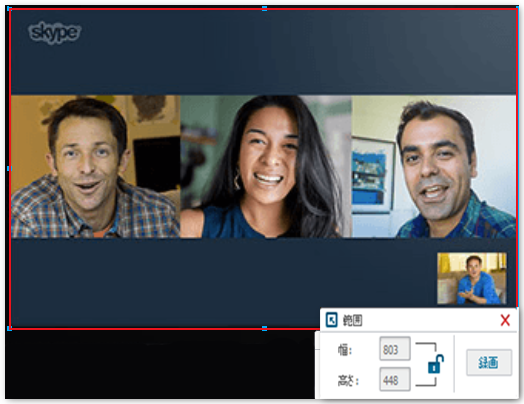
5. 録画中はいつでも一時停止または再開できます。録画が完了したら、「■」ボタンをクリックすると、録画された動画は最初に設定したパスに保存されます。
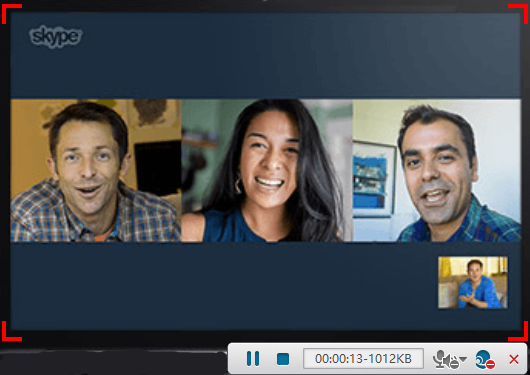
関連記事 :
2022-09-23
Imori : 結婚式ムービーであれ、映画であれ、オンライン動画であれ、コンテンツ作りが重視されるこの動画時代において、オープニングムービーは非...
2022-09-12
Ayu : Movie Maker は、Microsoft が開発した Windows システムに基づく無料の動画編集ソフトです。編集操作が...
2022-09-08
Yuki : 動画形式を変更する必要がある場合、動画の拡張子を直接変更しないでください。動画ファイルが破損し、ファイルの内容が失われる可能性が...
2022-09-14
Satoshi : Windows ムービー メーカーは、操作は非常にシンプルであるため、Windows ユーザーに深く愛され、高く評価されています...


