Webに埋め込みの動画を保存する方法3つ
- ホーム
- サポート
- 動画キャプチャ・編集
- Webに埋め込みの動画を保存する方法3つ
概要
一般的に言えば、埋め込み動画はダウンロードして保存できません。Web埋め込み動画を保存するには、どうしたらよいですか? 次の記事は、ソースコードを表示して埋め込み動画を保存する方法と、Renee Video Editor Proを使用して埋め込み動画を録画し、保存する方法を3つ紹介します。
1.Google Chrome を使用して、保存したい埋め込み動画を再生します。
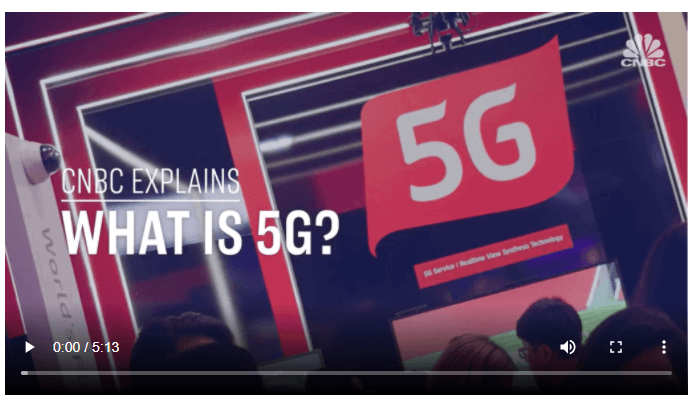
2.「F12」を押すと、Web ページのソースコードが表示され、「Network」をクリックします。
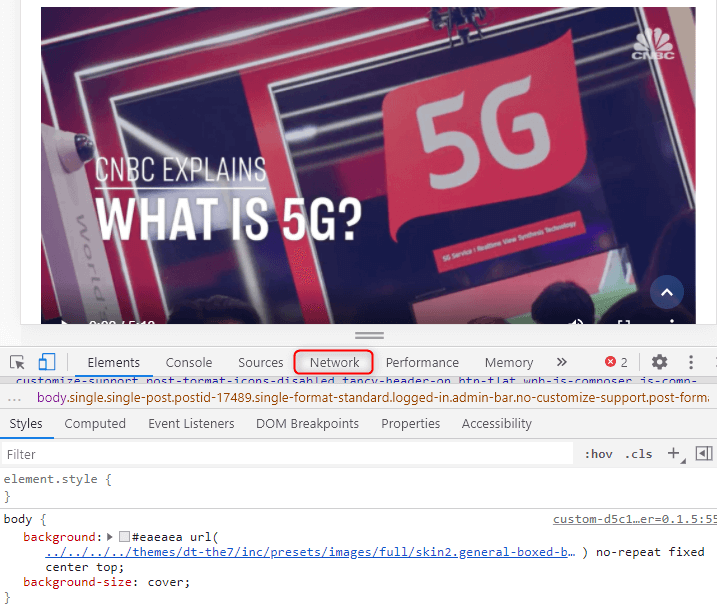
3.「F5」を押して更新すると、リソースの更新が表示されます。
4.リソースの 1 つを選択し、右クリックして「Open in a new tab」を選択します。
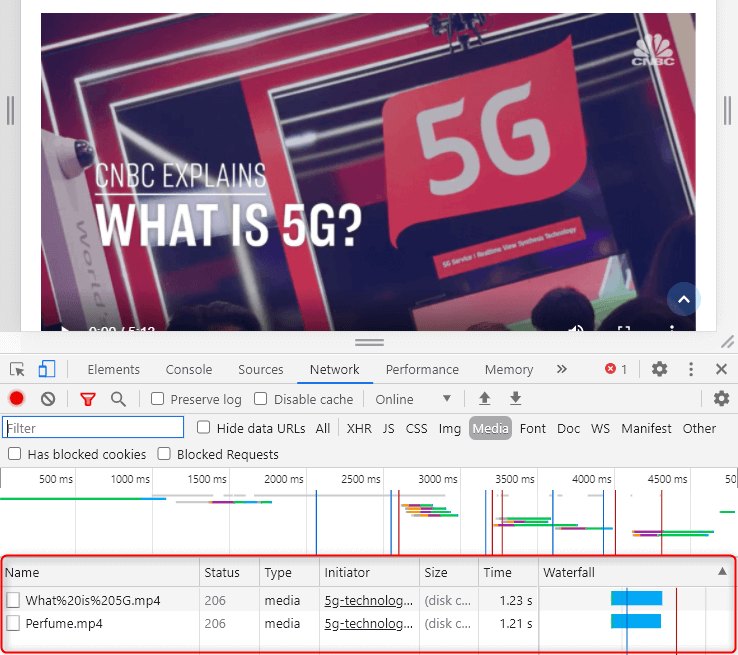
ヒント: リソースを選択すると、[Type] 列で、Mediaタイプの行を見つけます。一部のメディアは MP3 ビデオ形式であり、一部のメディアは MP4 形式です。実際のニーズに応じて、対応する形式を選択します。
5.新しい動画ページでが表示されます。ダウンロードボタンをクリックし、動画の保存を完了します。
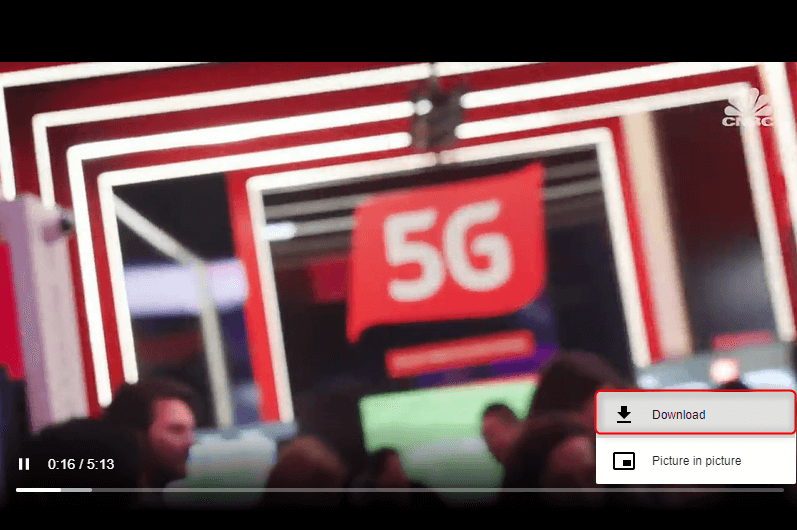
デメリット: この方法では、Web ページに埋め込みの動画を保存できますが、初心者には少し難しいです。ソースコードを表示する操作が面倒でエラーが発生しやすいため、ユーザーは正しい動画リンクを見つけることができず、保存できない可能性があります。
動画を録画するならRenee Video Editor Proをすすめます。ソフトを利用して簡単に録画作業を完了できます。
このソフトは、動画を録画できるほか、複数の動画編集機能もあります。例えば、動画のトリミング、回転、変換に使用できます。 また、動画のBGMを変更したり、字幕を追加したりすることもできます。 さまざまなフィルターと画面効果 (色補正、部分ズームなど)を追加できます。さらに、ソフトウェアにはさまざまな透かしスタイル(テキスト、写真、ビデオ、グラフィック透かしをサポート) が組み込まれており、選択できます。

使いやすい初心者でも楽に使えます。
無料無料体験することができます。
日本語対応インターフェースは日本語化されている。
豊かな機能動画キャプチャ、動画カット、動画結合、透かし追加、音楽追加、字幕追加など、さまざまな機能が搭載。
強力MP4 、flv 、MOV 、 AVI 、 WMVなど各形式動画に対応。Windows 10 、8.1、8、7、Vista、XP等環境対応。
無料無料体験することができます。
豊かな機能動画キャプチャ、動画カット、結合、透かし追加、音楽追...
強力MP4 、flv 、MOV 、 AVI 、 WMVなど各形...
1.ソフトを起動し、「動画キャプチャー」機能を選択します。

2.「録画範囲」、「録音タイプ」、「出力先」を指定します。

3.録画前に、右下にある「設定」ボタンをクリックします。「形式」「品質」「解像度」「FPS」「ファルダ」を設定できます。

4.「開始」ボタンをクリックすると、録画開始します。
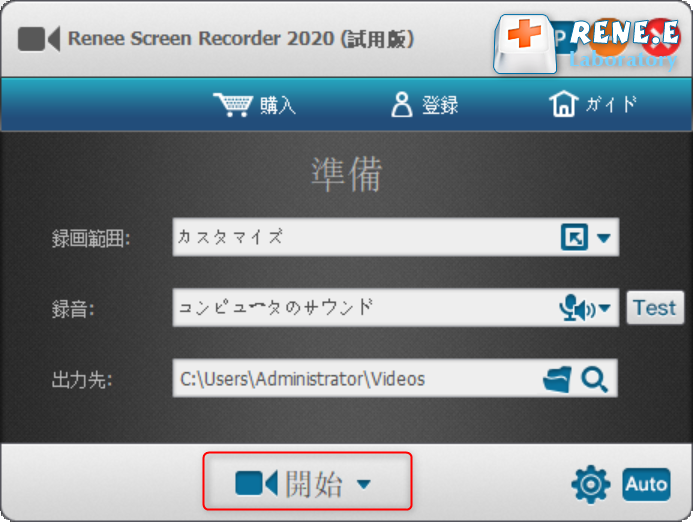
ヒント:特定の時間に録画を開始する必要がある場合は、自動録画機能を使用できます。インターフェースの右下にある「Auto」をクリックします。
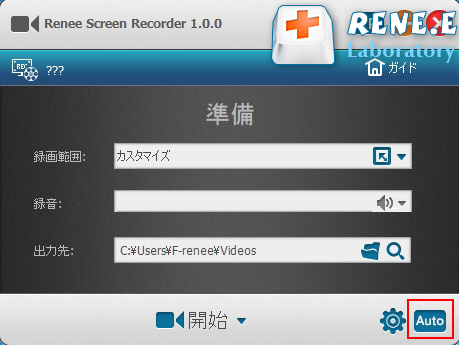
設定で自動録画の条件を設定し、「OK」をクリックすると予約録画が実現します。

1.ショートカット キー「Win」 + 「G」を使用して、ゲームバーを表示します。
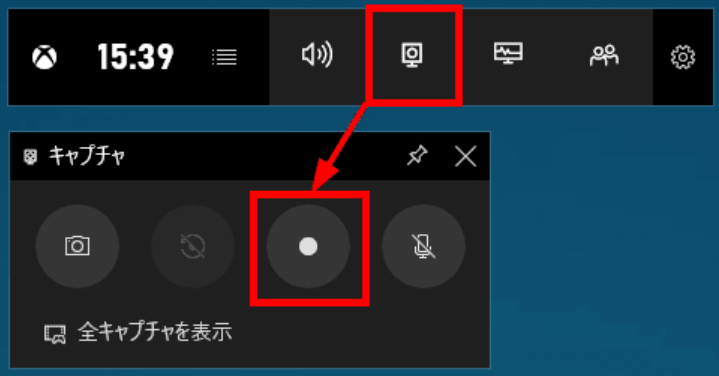
2.録画したい画面に切り替え、メニューバーの 3 番目の「録画を開始」ボタンをクリックして録画を開始します。録画を停止するには、「録画を停止」ボタンをクリック
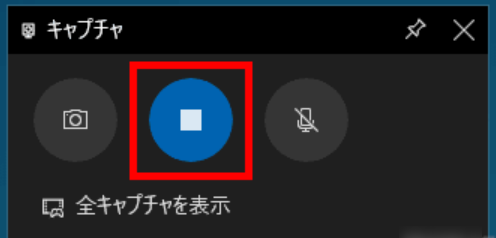
3.操作が完了すると、録画されたコンテンツが「%USERPROFILE%\Videos\Captures」フォルダーに保存されます。
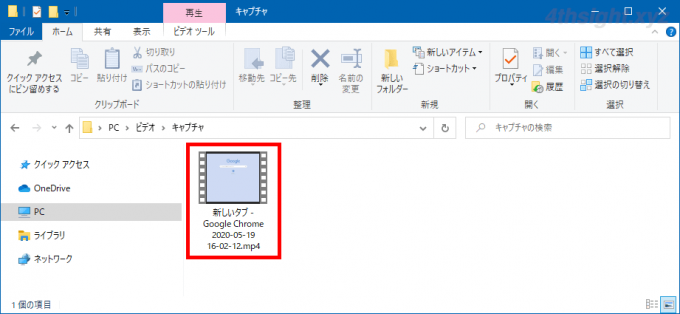
そのため、録画には、予約録画機能を備えた、ユーザー満足度の高いプロフェッショナル向けの動画編集ソフトRenee Video Editor Proを使用することをすすめます。さらに、MP4、FLV、AVI、WMV などの動画出力フォーマットもサポートし、出力動画に対してポストエディットおよび特殊効果処理を実行できます。
関連記事 :
2022-11-01
Imori : 人気の動画ソーシャルソフトとして、TikTok動画は多くの若者に愛されています。では、TikTokアプリケーションを PC で表...
2022-10-30
Ayu : 720P から 1080P、さらには 2K、4K まで、動画の解像度に対する要件がますます高まっています。これらの用語が何である...
2022-10-27
Yuki : Steam は、ゲームを購入、プレイ、共有できる世界最大のPCゲーム プラットフォームの 1 つです。 プレイヤーがゲーム中にユ...
2022-10-27
Satoshi : NHK と VOA はどちらも世界的に有名なニュースサイトとテレビ局です。これらのメディアには、毎日生放送のライブ動画があります...


