簡単に動画を結合する方法2選(サイト・ソフト)
- ホーム
- サポート
- 動画キャプチャ・編集
- 簡単に動画を結合する方法2選(サイト・ソフト)
概要
動画形式がさまざまあります。 その中、MP4、AVI、FLV、MPEG、MOV、ASF、WMV、DivX、RMVB、AMVなどはよく利用される動画形式です。 じゃ、異なるフォーマットの動画を結合したい場合、どうしたらいいですか?この記事は動画音声結合サイトで動画ファイルを結合する方法とソフトで動画ファイルを結合する方法を紹介します。
一、動画結合に、画質無劣化/画質損失
- 動画結合する時の画質損失
結合させたい複数の動画の解像度・エンコーダ・ビットレート、またはフレームレートなどのパラメータが異なる場合、動画は結合のために再エンコードされる必要がある。再エンコードされて結合するに画質は多少影響を受けます。実際、動画はビットマップ画像の集成と見なすことができます。ビットマップのサイズは非常に大きいため、圧縮処理を行わない動画のサイズも大きい。圧縮効率を向上させるために、動画に対する非可逆圧縮は画面の明るさを抑え、ファイルサイズも減少させることもできます。 - 無劣化で動画結合するには?
動画を再エンコードすることなく、直接に結合すると、画質に影響なし、無劣化でMP4動画を結合できます。
二、動画結合サイトで動画を結合する方法
PS:このサイトでビデオ結合するなら、ビデオの品質と音質が低下する可能性があります。
- 対応フォーマット:MP4、AVI、FLV、MPG、MKV、WMV、M2TS、WEBM、ASF、MOV、M4V、RM、VOB、OGV。
- ビデオサイズ制限:1GB。
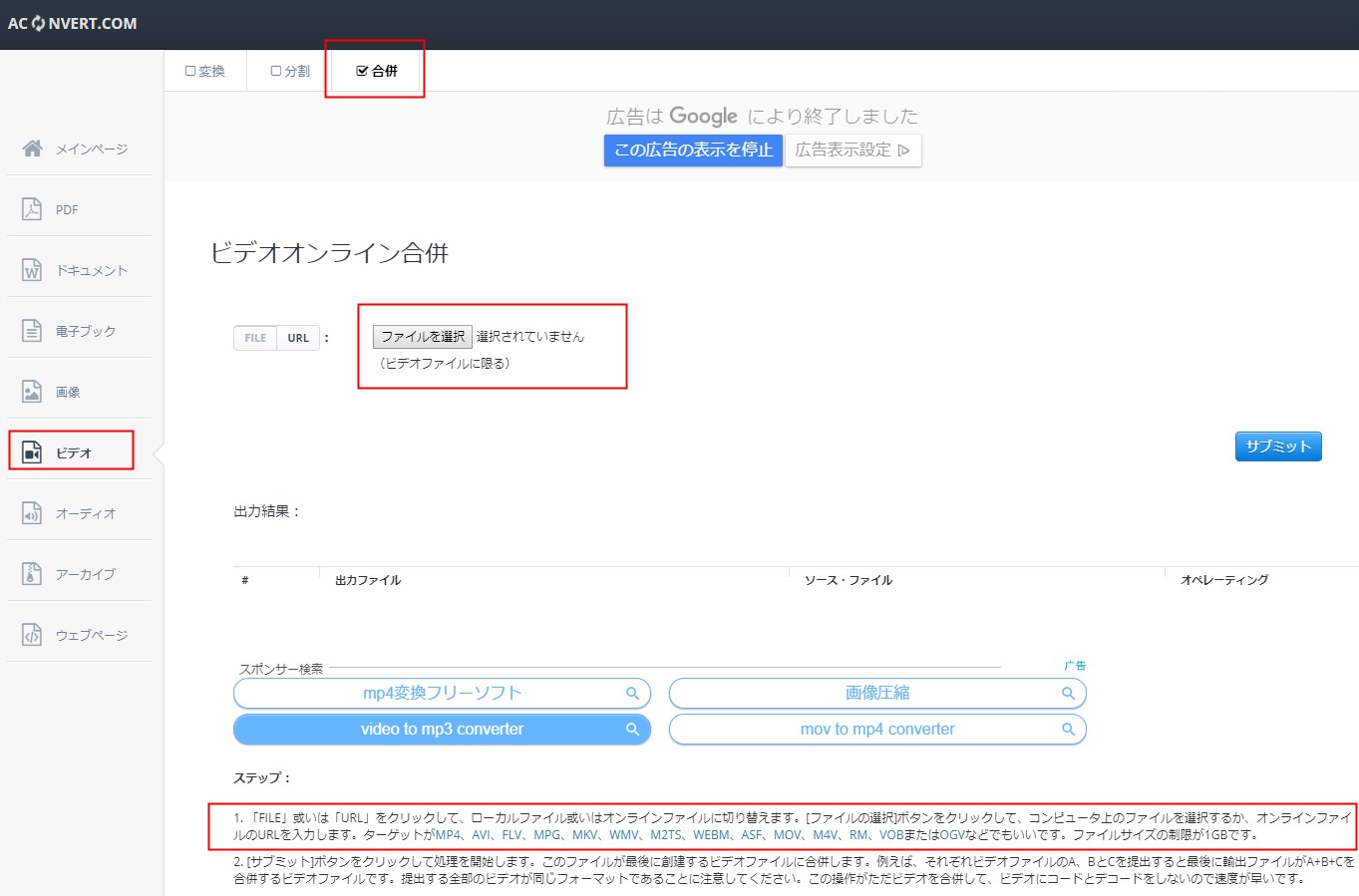
アップロード順で結合します。なお、動画のフォーマットが一致する必要があります。
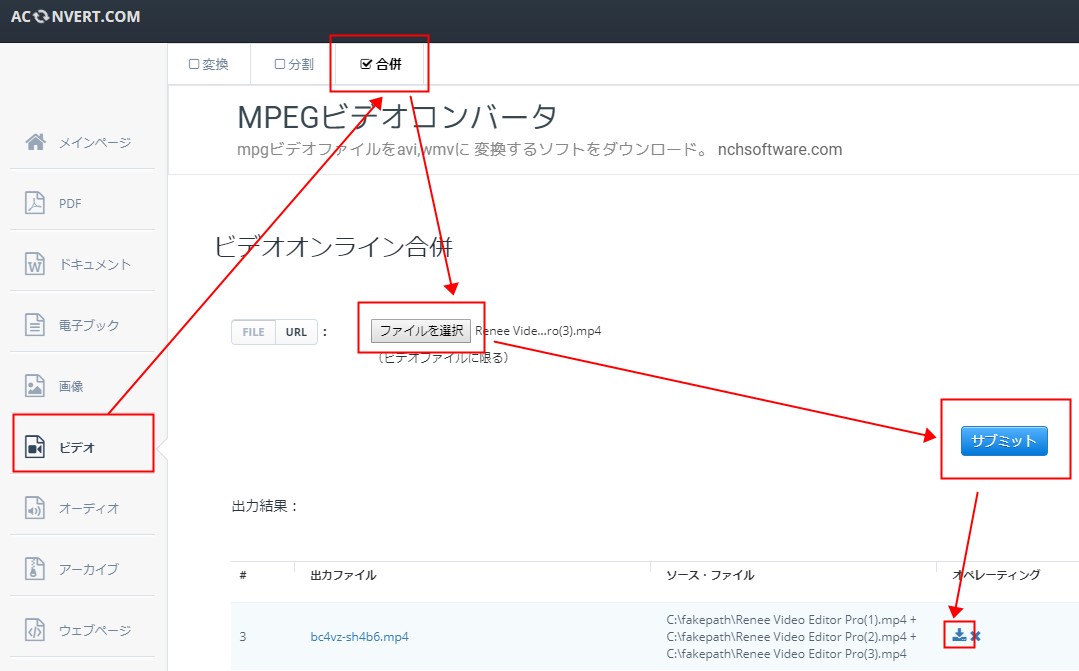
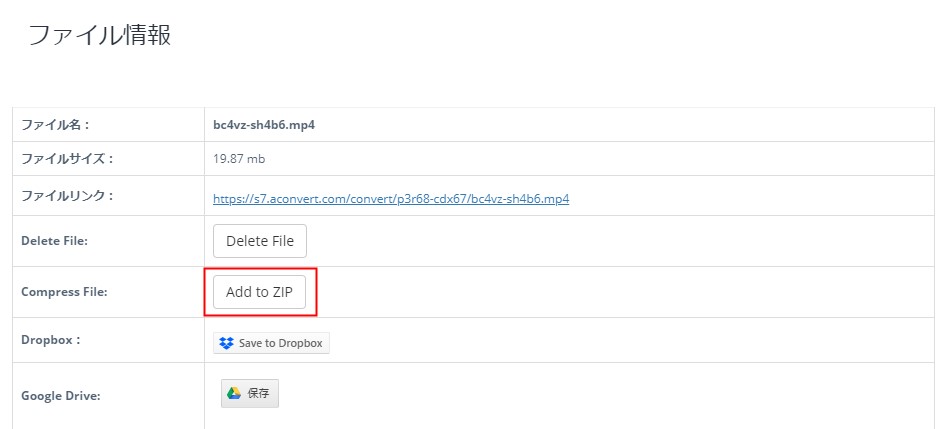
三、動画編集ソフトで動画結合する方法
Renee Video Editor Proは、条件が許す限り無劣化で動画を結合します。
動画のデータが一致していない、再エンコードは必要な場合、Renee Video Editor Proで、動画の品質に影響を与えず自動的に再エンコードされ、コードレートとフレームレートがリセットされます。また、このソフトウェアはビ動画のサイズに制限がありません。

使いやすい初心者でも楽に使えます。
無料無料体験することができます。
日本語対応インターフェースは日本語化されている。
豊かな機能動画キャプチャ、動画カット、動画結合、透かし追加、音楽追加、字幕追加など、さまざまな機能が搭載。
強力MP4 、flv 、MOV 、 AVI 、 WMVなど各形式動画に対応。Windows 10 、8.1、8、7、Vista、XP等環境対応。
無料無料体験することができます。
豊かな機能動画キャプチャ、動画カット、結合、透かし追加、音楽追...
強力MP4 、flv 、MOV 、 AVI 、 WMVなど各形...
動画を結合する方法
1、Renee Video Editorを起動し、「動画編集ボックス」機能を選択します。

「ファイルを追加」ボタンをクリックし、変換させたい動画ファイルを選択します。「出力形式」と「出力先」を指定します。「開始」ボタンをクリックして、保存し始めます。

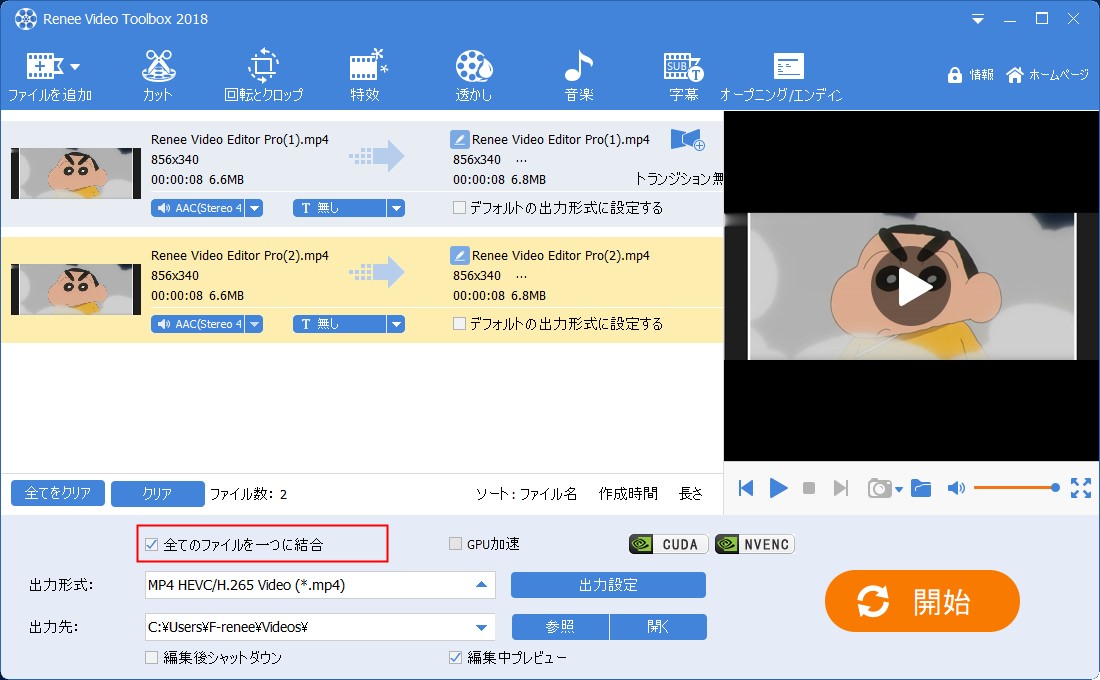
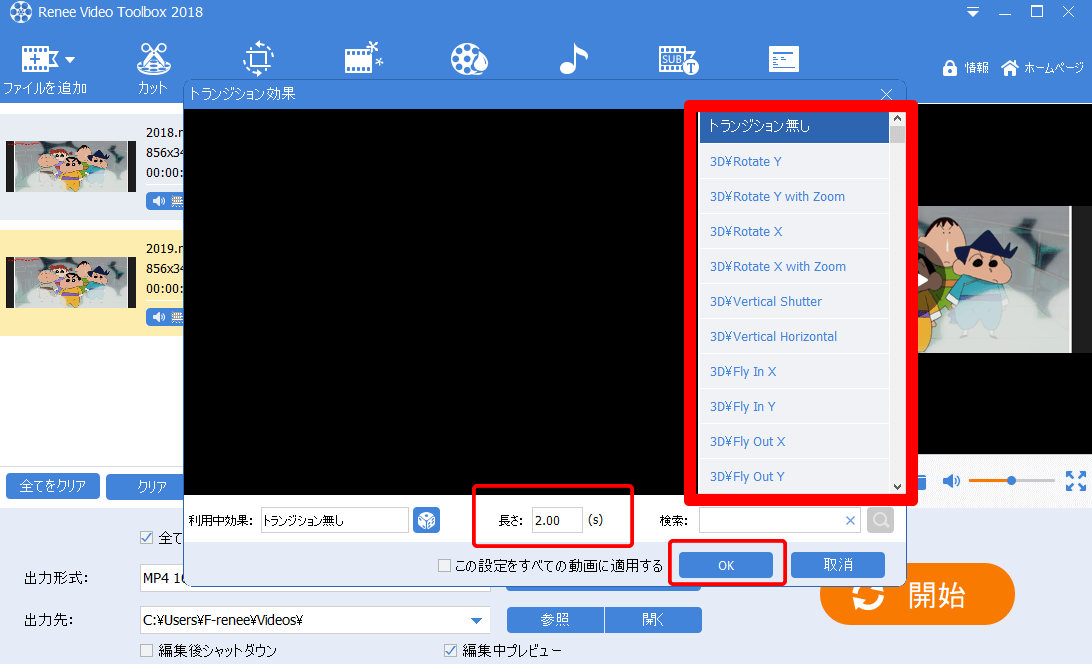
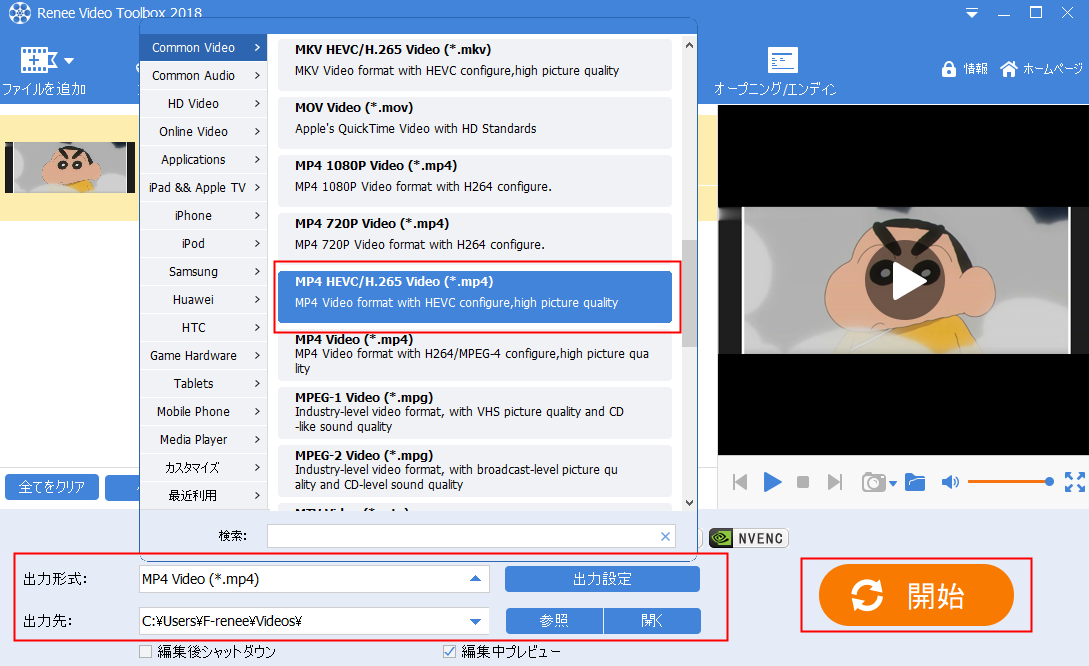
動画を結合する方法( ピクチャ・イン・ピクチャ)
PIP(ピクチャーインピクチャー)の効果で動画を結合することも可能です。
1、「ファイルを追加」ボタンをクリックしてファイルを追加します。

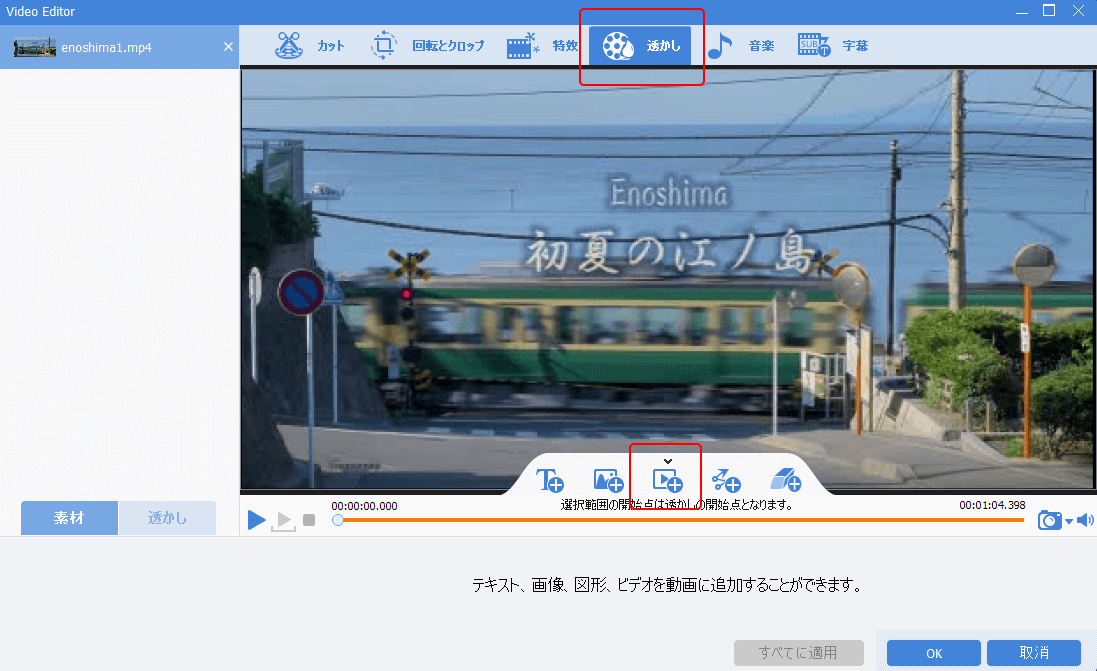
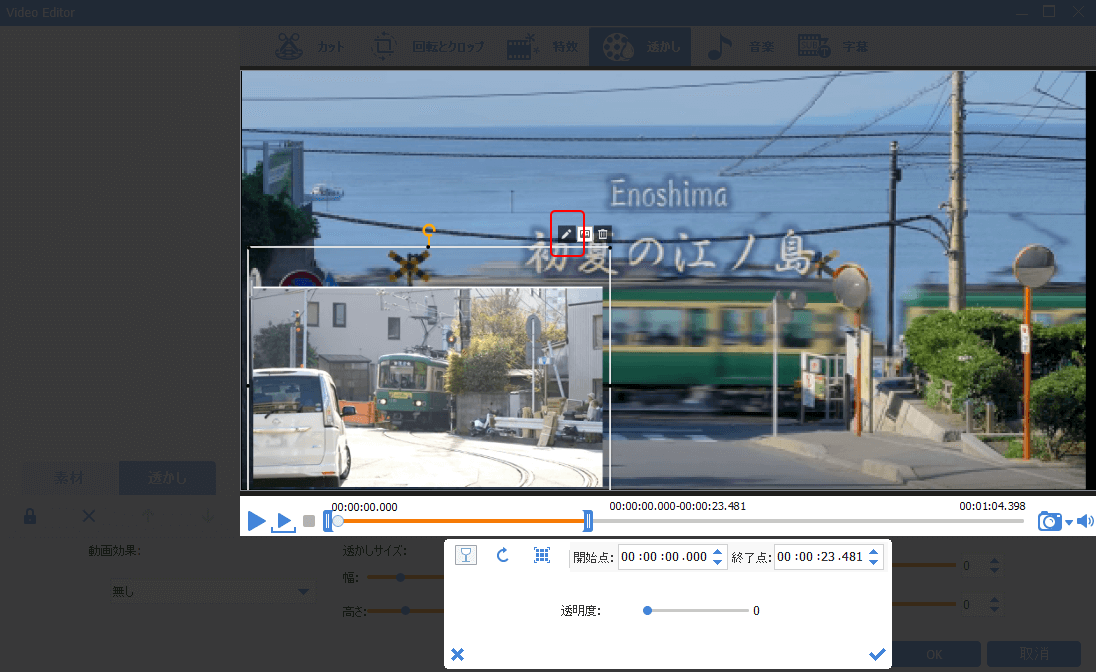
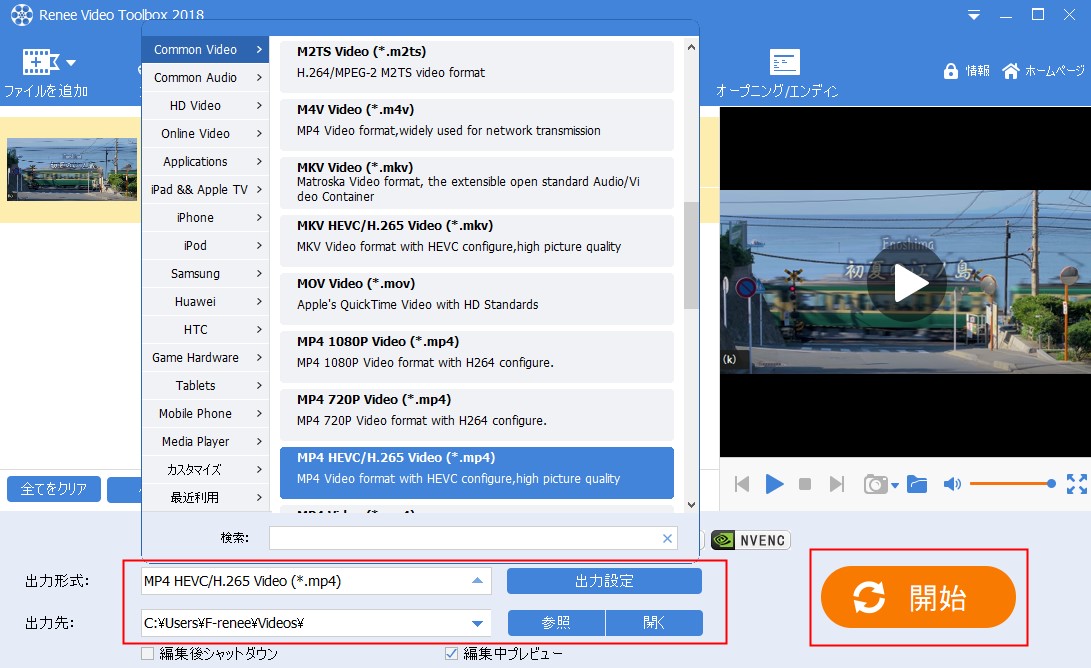
関連記事 :
【無劣化】MKVをMP4に変換する方法・MKVを編集する方法
2020-11-23
Satoshi : MKVは一般的な動画フォーマットの1つですが、MP4と比べてたら、MP4のほうが互換性がよいです。従って、MKV形式動画が再生で...
2020-08-07
Imori : TS動画形式は複数のサウンドトラックや字幕などのデータを含み、一時流行っている形式でした。 しかし、TS形式は徐々にMP4に代わ...
2020-02-15
Ayu : YouTubeなどの動画共有サイトにMP3音楽をアップロードしたい場合、どうしたらいいでしょうか? この記事は、MP3をMP4に...
2023-12-22
Yuki : Pandoraは韓国でよく知られている動画共有サイトです。素晴らしい動画が多くあり、動画リソースは非常に豊富です。 お気に入りの...
何かご不明な点がございますか?




