【初心者向け】動画ダウンロード・動画変形式換方法2選
- ホーム
- サポート
- 動画キャプチャ・編集
- 【初心者向け】動画ダウンロード・動画変形式換方法2選
概要
インターネットでの動画のリソースは非常に豊富だと思われます。YouTube、ニコニコ、dailymotionなどから、動画をダウンロードする方法はたくさんあります。ダウンロードした動画のフォーマットは異なります。この記事は動画のダウンロード方法と動画形式の変換方法を紹介します。

一、一般的な動画形式
- MPG/MPEG
MPEG(Moving Picture Experts Group、動画専門家集団)は、動画とオーディオに対して符号を付与する基準の開発責任を負ったISO/IECのワーキンググループである。「MPEG-1」、「MPEG-2」、「MPEG-4」などは主なMPEG規格であります。ほとんどが高密度のデータ管理が出来る規格です。MPEG-1・MPEG-2動画ファイルの拡張子は「.mpg」であります。高い圧縮率・ほとんどのデバイス対応などは特徴。 - AVI
AVI(Audio Video Interleave)は、Windows標準のファイル形式です。汎用性が高く、Windowsで動画の取り込みや編集、他の動画ファイルへの変換などをする場合にはこの形式が主流になっています。AVI自体は入れ物であり映像コーデックと音声コーデックで圧縮した映像と音声が格納されています。一般的コーデックはM-JPEGまたはDivXコーデックがあります。動画や音声のデータを格納できる。Windowsで対応している。 - MOV
MOVは、アップル社によって開発された動画や音声の記録、再生ソフトであるQuick Timeの動画ファイル形式です。動画や音声、画像、文字など様々な種類のメディアデータを統合して格納するためのデータ形式を定めたもので、WindowsでもQuickTime Playerがあれば再生可能です。Macで動画の編集や再生をする場合はこの形式が主流となっています。 - WMV
WMV(Windows Media Video)は、マイクロソフトがWindows Media Formatの中核をなすものとして開発した動画コーデックです。ストリーミング配信を前提に開発されており、DRM(デジタル著作権管理)というコピーガード機能が付けられるため、著作物を配信する動画サイトではこの形式が主流となっています。 - MKV
MKV(Matroska Multimedia Container)は、動画と付随する音声や字幕などを収録することができるファイル形式の一つで、ファイルへのデータの格納方法を定めたコンテナ形式の一つ。動画データや音声データの圧縮方式(コーデック)には様々なものが使用できる。
二、動画をダウンロードする方法

使いやすい初心者でも楽に使えます。
無料無料体験することができます。
日本語対応インターフェースは日本語化されている。
豊かな機能動画キャプチャ、動画カット、動画結合、透かし追加、音楽追加、字幕追加など、さまざまな機能が搭載。
強力MP4 、flv 、MOV 、 AVI 、 WMVなど各形式動画に対応。Windows 10 、8.1、8、7、Vista、XP等環境対応。
無料無料体験することができます。
豊かな機能動画キャプチャ、動画カット、結合、透かし追加、音楽追...
強力MP4 、flv 、MOV 、 AVI 、 WMVなど各形...
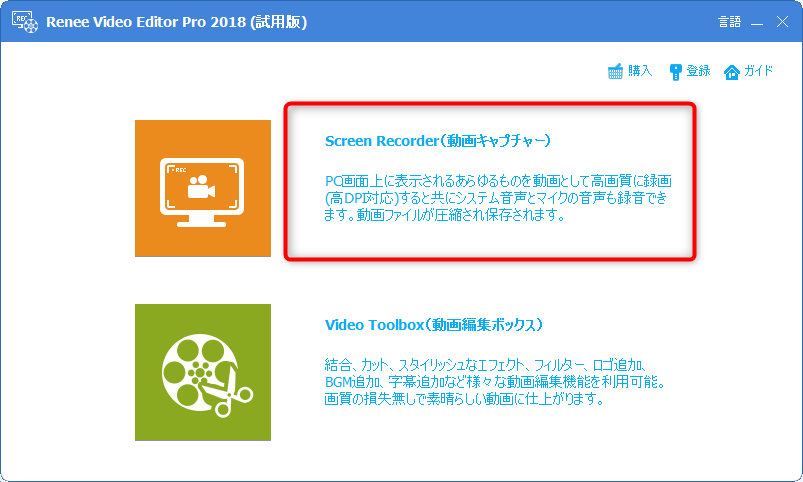

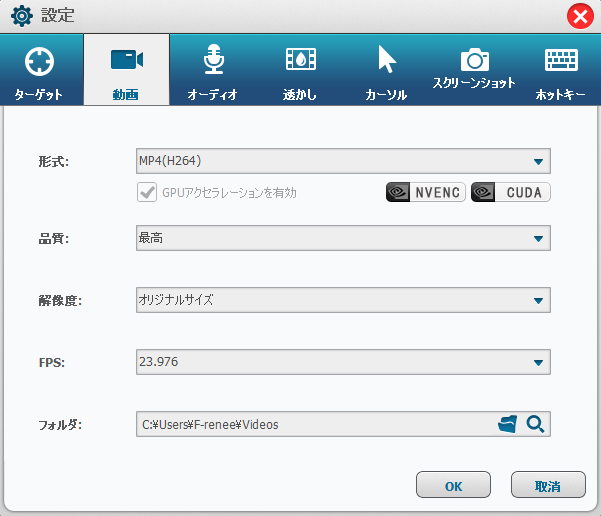
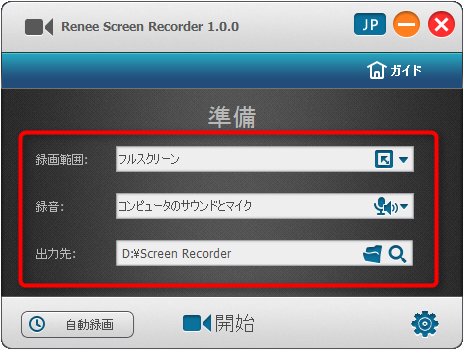
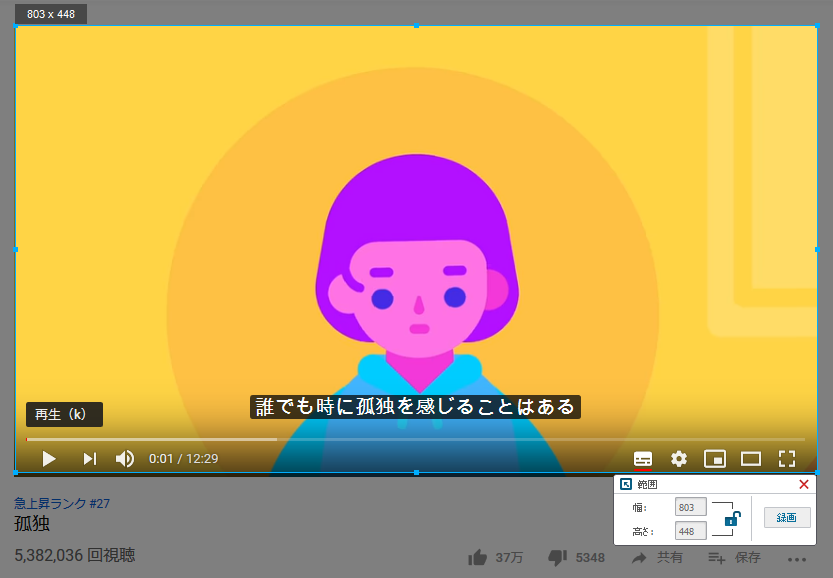
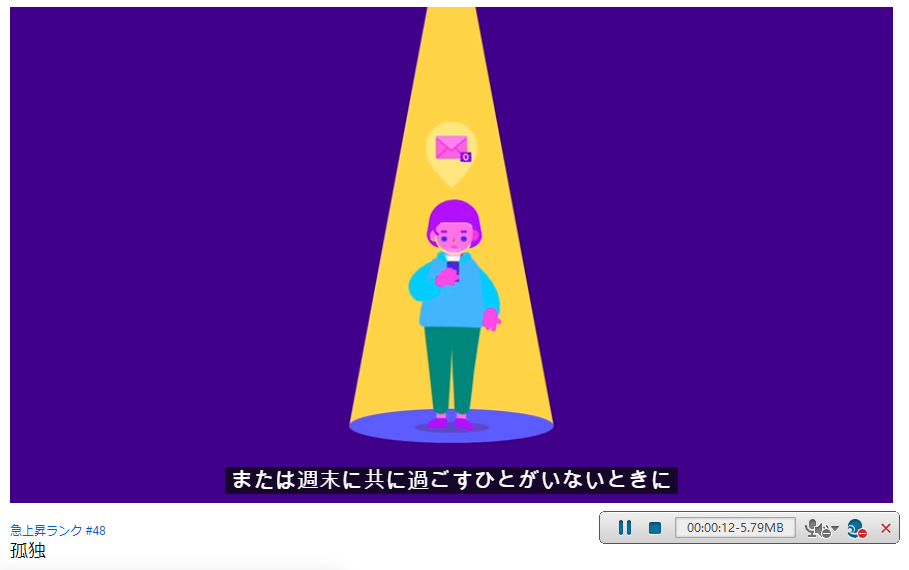
三、動画ファイル形式変換方法
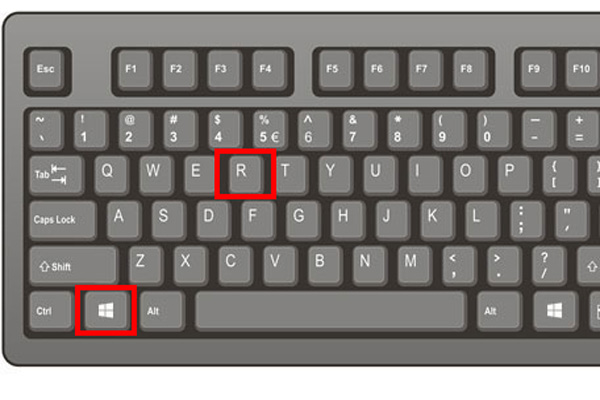
![[コマンドプ ロンプト]を右クリックし、[管理者として実行]を選択します](https://multimedia.reneelab.jp/wp-content/uploads/sites/15/2020/02/search-cmd-right-click.jpg)
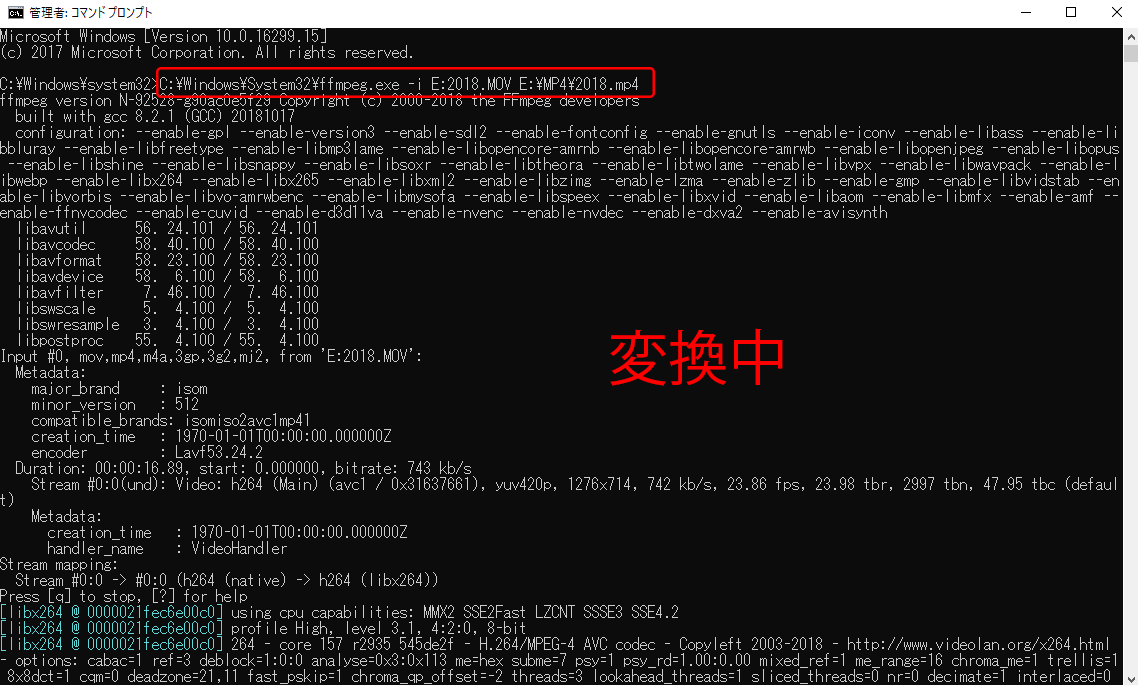
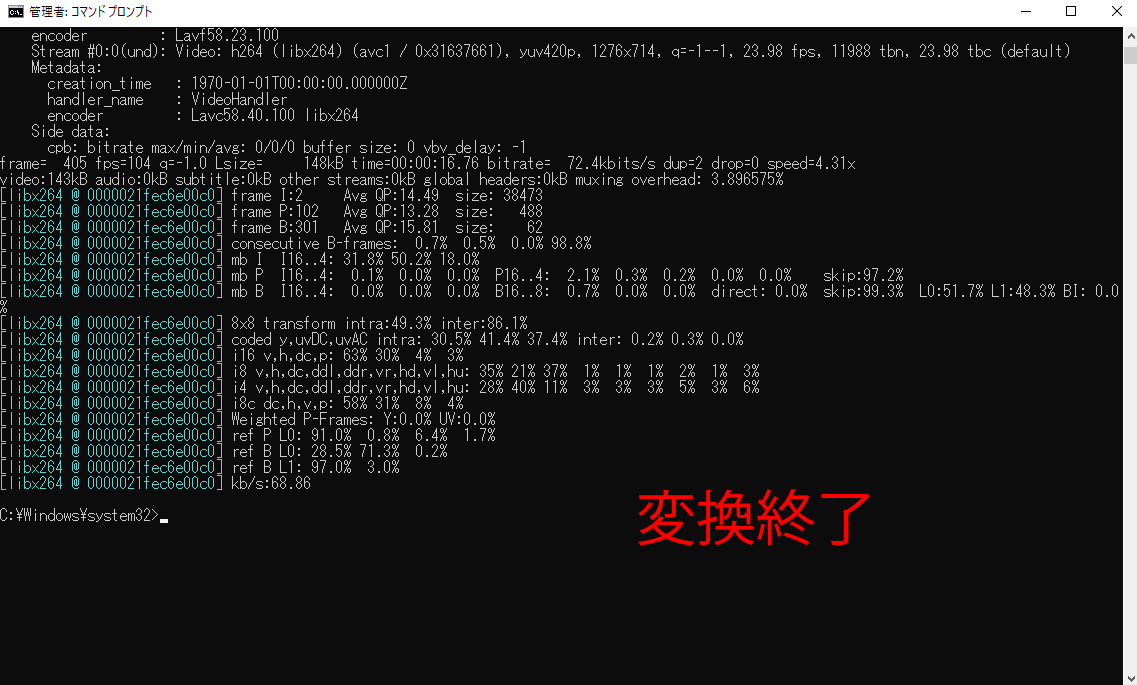
2、Renee Video Editor Pro
Renee Video Editor Proでは録画機能だけではなく、動画形式変換もできます。ほとんどの動画形式に対応。


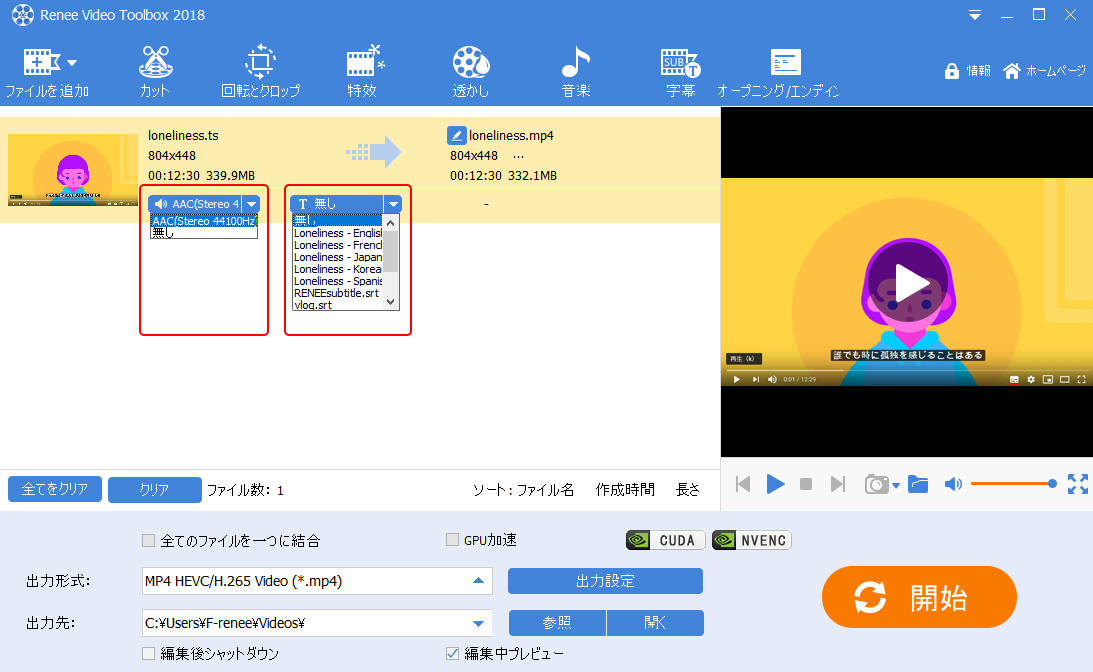
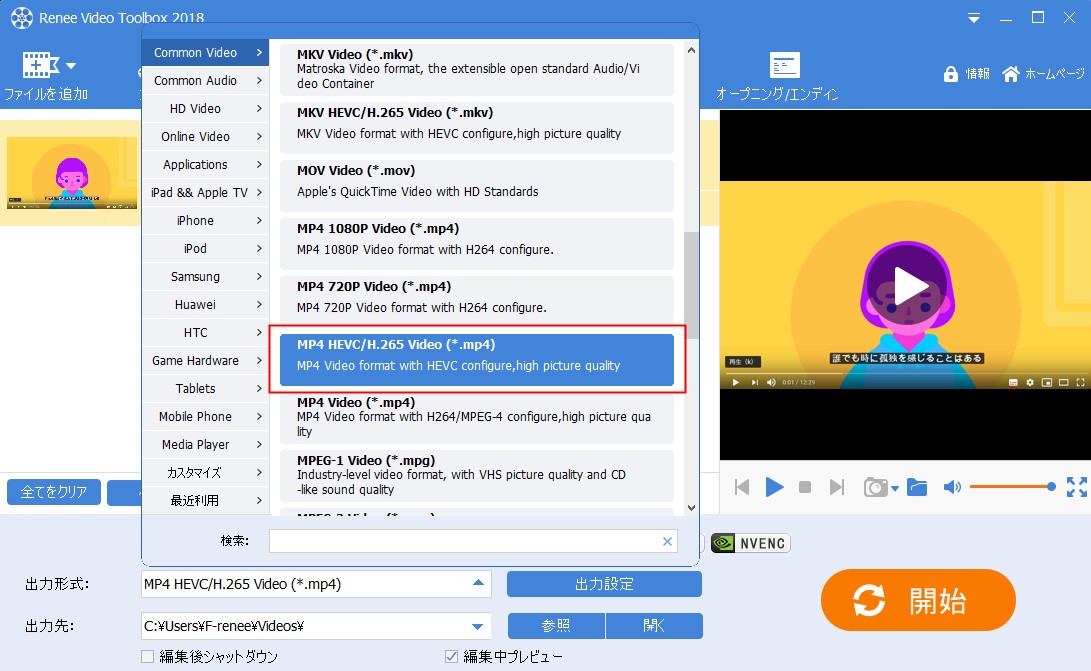
なお、素敵なシーンを保存したい、または動画素材として動画からいくつかのクリップを抽出したい場合、Renee Video Editor Proも役立ちます。
関連記事 :
2020-07-12
Yuki : 動画形式がさまざまあります。 その中、MP4、AVI、FLV、MPEG、MOV、ASF、WMV、DivX、RMVB、AMVなどは...
【無劣化】MKVをMP4に変換する方法・MKVを編集する方法
2020-11-23
Satoshi : MKVは一般的な動画フォーマットの1つですが、MP4と比べてたら、MP4のほうが互換性がよいです。従って、MKV形式動画が再生で...
2020-08-07
Imori : TS動画形式は複数のサウンドトラックや字幕などのデータを含み、一時流行っている形式でした。 しかし、TS形式は徐々にMP4に代わ...
2020-02-15
Ayu : YouTubeなどの動画共有サイトにMP3音楽をアップロードしたい場合、どうしたらいいでしょうか? この記事は、MP3をMP4に...
何かご不明な点がございますか?




