初心者も簡単!複数の動画を1つの画面で同時再生する方法
- ホーム
- サポート
- 動画キャプチャ・編集
- 初心者も簡単!複数の動画を1つの画面で同時再生する方法
概要
毎日の Vlog を YouTube で共有したいのですが、満足のいく動画を編集できませんか? この記事は、Renee Video Editor Pro を使用して複数の動画を同時に再生する方法と、複数の動画を組み合わせて一緒に再生する方法、動画に特効を追加する方法を説明します。
ユーザーとして、自分の好みに応じて関連するチャンネルに登録することができます。クリエイティブな動画を作成してアップロードして、独自のファン層を構築するように誘導することもできます。初心者がVlogを作成する時、2 つ以上の動画を同時再生する動画を作成テクニックなど、いくつかの革新的な動画編集テクニックを学ぶことができれば、作品をより魅力的にすることができます。

Renee Video Editor Pro は多機能で使いやすい動画編集ソフトウェアで、複数の動画編集機能を備えており、動画フレームのトリミング、回転、または形式変換を簡単に行うことができます。動画の BGM の変更、字幕の追加、オープニングとエンディングの作成にも対応しています。さまざまなフィルターと画面効果 (色補正、部分ズームなど)の追加、さまざまな透かしスタイルとスタイル (テキスト、写真、ビデオ、グラフィック透かしをサポート) が組み込まれており、選択できます。

使いやすい初心者でも楽に使えます。
無料無料体験することができます。
日本語対応インターフェースは日本語化されている。
豊かな機能動画キャプチャ、動画カット、動画結合、透かし追加、音楽追加、字幕追加など、さまざまな機能が搭載。
強力MP4 、flv 、MOV 、 AVI 、 WMVなど各形式動画に対応。Windows 10 、8.1、8、7、Vista、XP等環境対応。
無料無料体験することができます。
豊かな機能動画キャプチャ、動画カット、結合、透かし追加、音楽追...
強力MP4 、flv 、MOV 、 AVI 、 WMVなど各形...

2.「ファイルを追加」ボタンをクリックし、動画ファイルを選択します。

3.「透かし」をクリックし、「動画の透かしを追加」を選択して動画を透かしとして追加します。(複数動画を追加することが可能)
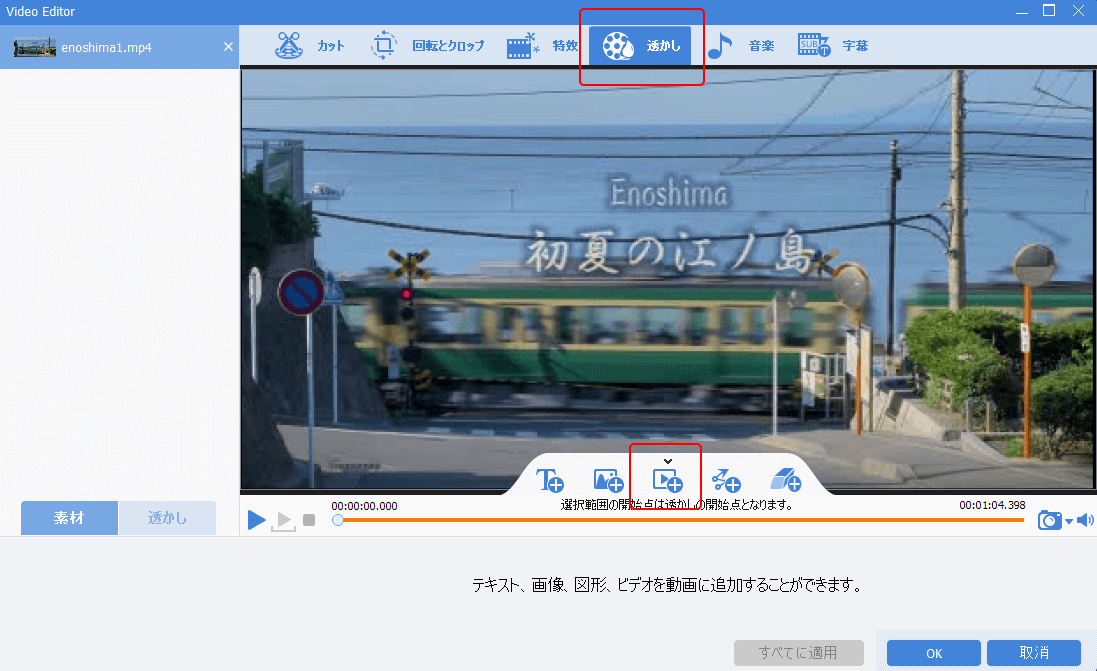
4.動画追加して移動できます。「編集」アイコンをクリックし、追加された動画のカット・透明度調整・特効追加・開始/終了点調整などができます。
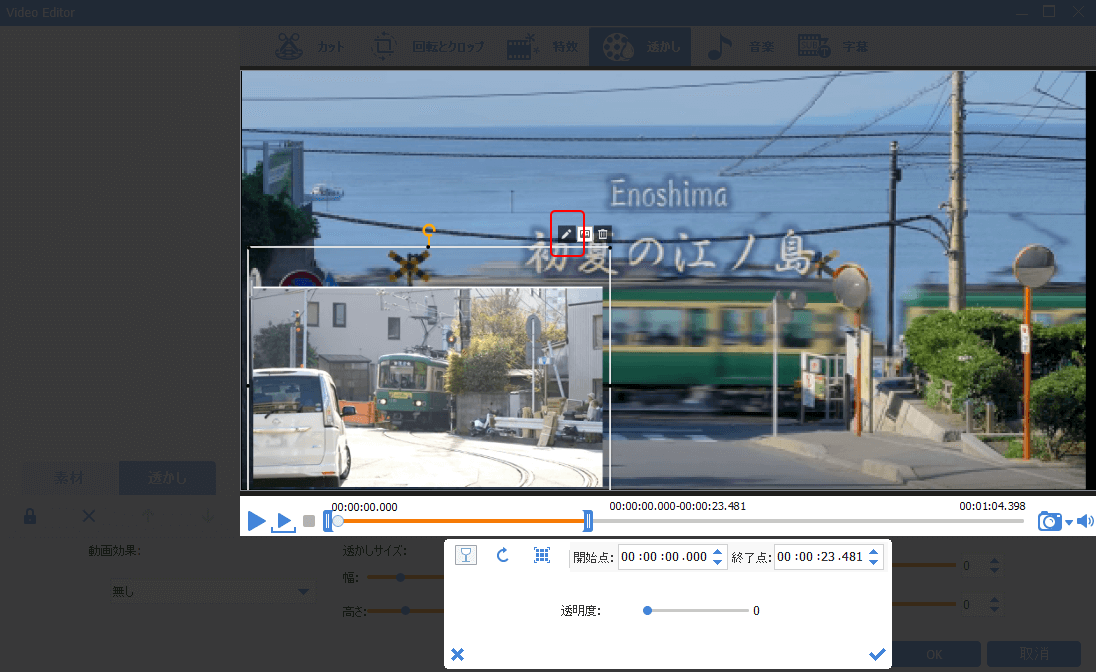
5.動画編集完了後、「出力形式」を選択し、「出力先」を指定します。「開始」ボタンをクリックして、保存し始めます。
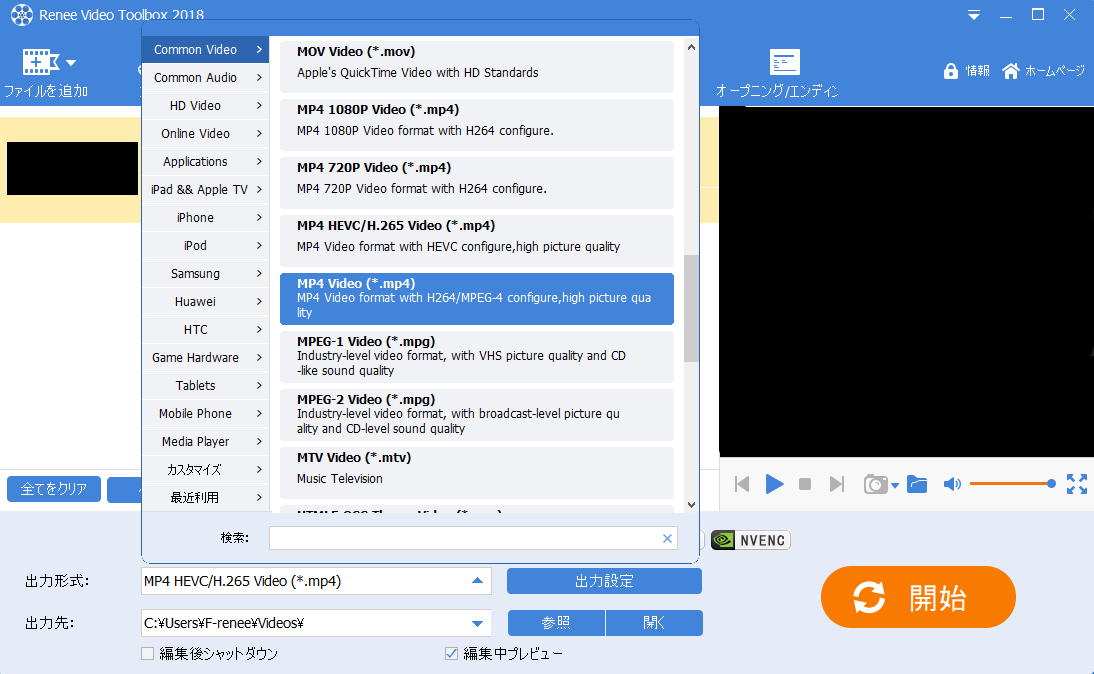
透かし機能を使用する原理は、複数の動画を同時に再生するという目的を達成するために、動画を別の動画に透かしの形で追加することです。 同時に、動画の透かしを追加して、Vlog を改善し、視覚的に魅力的なものにすることができます。
1.ソフトを起動し、「動画編集ボックス」機能を選択します。

2.「ファイルを追加」ボタンをクリックし、動画ファイルを選択します。

3.「カット」をクリックし、開始点と終了点をを指定し、カット範囲を決めます。スピードの調整もできます。

4.動画をカット完了後、メイン画面に戻り、「全てのファイルを一つに結合」にチェックを入れます。動画右側の「トランジション無し」をクリックして、トランジションを選択できます。最後、「開始」ボタンをクリックします。
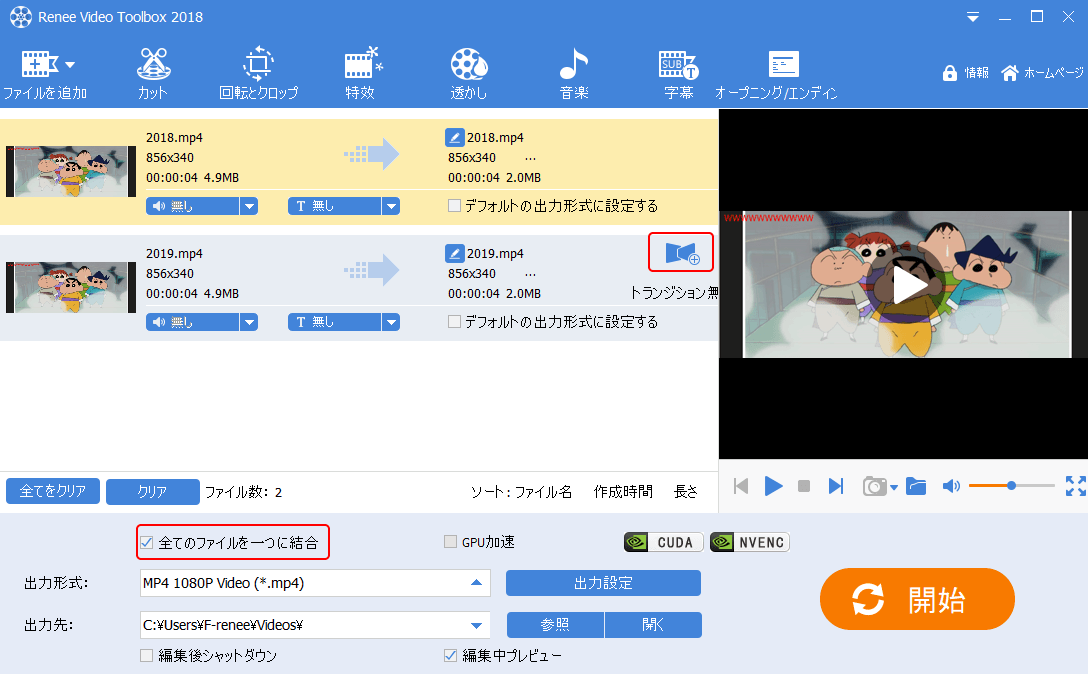
上の手順は、カットと結合の操作です。動画をカットする必要がない場合は、動画を読み込んだ後に「全てのファイルを一つに結合」にチェックを入れ、「開始」をクリックしてファイルが結合されます。
1.ソフトを起動し、「動画編集ボックス」機能を選択します。

2.「ファイルを追加」ボタンをクリックし、動画ファイルを選択します。

3.「特効」をクリックして、フィルタ効果、ズーム効果、ボリュームエフェクトを追加できます。フィルタ効果はビデオの彩度、コントラスト、明るさを調整でき、モザイク、白黒、古い映画などのフィルターを動画に追加できます。ズーム効果は動画の一部を拡大できます。ズーム効果の期間も設定可能です。ボリュームエフェクトは動画ボリュームを調整でき、最小は0%、最大は500%です。

4.ソフトのメインページに戻り、出力形式、出力場所を指定し、「開始」ボタンをクリックします。
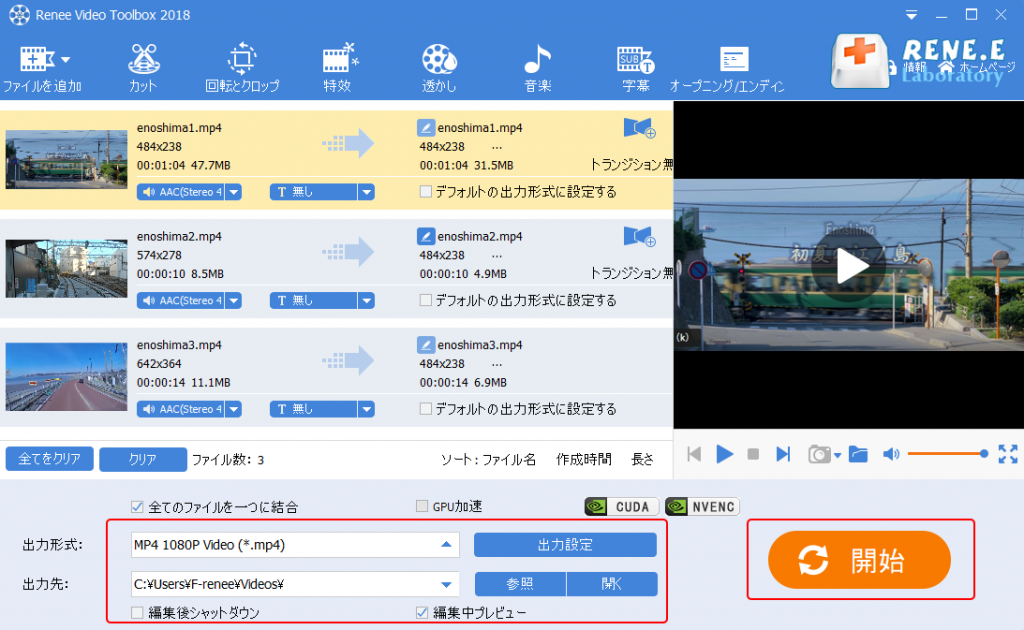
関連記事 :
インスタグラム(Instagram)動画を保存・編集・変換する方法
2022-11-04
Yuki : 次の記事は、インスタグラム(Instagram)動画対応の形式、インスタ動画を保存する方法、インスタ動画を編集する方法、インスタ...
2022-11-03
Satoshi : ゲームの素晴らしい操作を記録して、他のゲーマーと共有したいですか?この記事は、PCゲームをRenee Video Editor ...
2022-11-02
Imori : iPhoneの写真や動画の画面全体をPC側から表示させたい場合は、「画面ミラーリング」機能を利用すると便利で効果的です。では、「...
2022-11-02
Ayu : パワーポイントのスライドショーを動画形式に変換するには、どうしたらよいでしょうか?次の記事は、パワーポイントを MP4 動画に変...


