失敗しない!動画の作り方の手順の詳細
- ホーム
- サポート
- 動画キャプチャ・編集
- 失敗しない!動画の作り方の手順の詳細
概要
完全な動画を作成するには? よくできた楽しい動画は、より多くの人々に愛されます。この記事は、動画の作り方の手順詳細を紹介します。
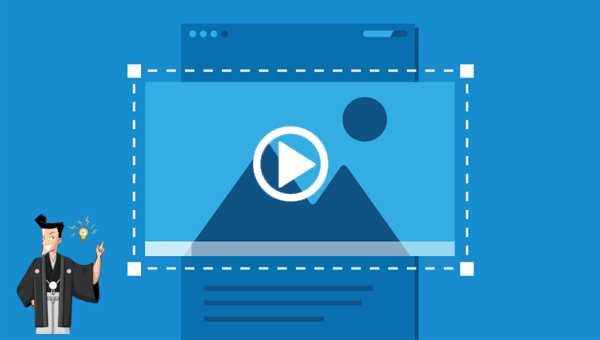
比較的完成度の高い動画コンテンツを制作する場合、撮影とポストプロダクションだけではなく、動画構成、動画撮影、ポストプロダクションなどを考慮する必要があります。次に動画の作り方の詳細手順を紹介します。
- スマホ撮影: 使いやすいですが、画像の明瞭度が低く、手持ちのスマホで撮影した画像は十分に安定しておらず、通常、録音された音声はあまり良くありません。画像の不安定さの問題については、スマホのジンバルまたはハンドヘルドスタビライザーを使用して、撮影画像の安定性を高めることができます。録音音の問題については、録音する被写体の近くに録音デバイスを準備してから録音できます。動画編集の時また動画に音声を追加できます。
- デジタルカメラ撮影:スマホでの撮影と比較して、デジタルカメラでの撮影の画質は高く、三脚などの一部の外部補助機器は画像をより安定させることができます。
- 高精細度カメラ撮影: 高精細度カメラで撮影された動画は、画質と音声の点で非常にプロフェッショナルなものになる可能性があり、プロの撮影技術と機器の使用の習得が必要になる場合があります。
Renee Video Editor Proとは?
Renee Video Editor Proは、PC画面の録画、動画編集、およびフォーマット変換機能を統合した動画キャプチャおよび編集ツールです。PC画面録画機能は、録画領域と画面サイズ、透かし、カーソルスタイル、音源と保存形式、自動録画計画などを設定でき、オンライン映画、ビデオ会議録画、ゲームのいずれであっても可能です。
さらに、このソフトウェアは、動画のカットまたは結合、動画フレームのトリミング、動画の回転または反転、さまざまなタイプのオープニング/エンディングの追加、トランジション効果の追加、さまざまなフィルタースタイルの切り替え、動画の吹き替え、音楽の追加またはオリジナルの効果音の削除、カスタム字幕のインポートまたは作成などの機能があり。動画編集が完了したら、動画を必要なさまざまな形式に変換できます。ソフトウェアは、MXF、AVI、MKV、MP4、MOV、M2TS、M4V、AAC、AC3 などのほとんどの動画およびオーディオ形式をサポートします。動画フォーマット、およびオーディオフォーマット間の無料の変換をサポートしています。

使いやすい初心者でも楽に使えます。
無料無料体験することができます。
日本語対応インターフェースは日本語化されている。
豊かな機能動画キャプチャ、動画カット、動画結合、透かし追加、音楽追加、字幕追加など、さまざまな機能が搭載。
強力MP4 、flv 、MOV 、 AVI 、 WMVなど各形式動画に対応。Windows 10 、8.1、8、7、Vista、XP等環境対応。
無料無料体験することができます。
豊かな機能動画キャプチャ、動画カット、結合、透かし追加、音楽追...
強力MP4 、flv 、MOV 、 AVI 、 WMVなど各形...
1.ソフトを起動し、「動画編集ボックス」機能を選択します。

2.「ファイルを追加」ボタンをクリックし、動画ファイルを選択します。

3.ソフトが多くの動画編集機能を提供しています。「カット」、「回転とクロップ」、「特効」、「透かし」、「音楽」、「字幕」、「オープニング/エンディング」などの機能があります。

次に各機能を詳しく紹介します。
① 動画のカット機能で、動画の一部のクリップを保持したり、プログレスバーをドラッグしてカットしたり、動画の開始時間と終了時間を直接設定したりできます。また動画の再生速度の調整もサポートしています。
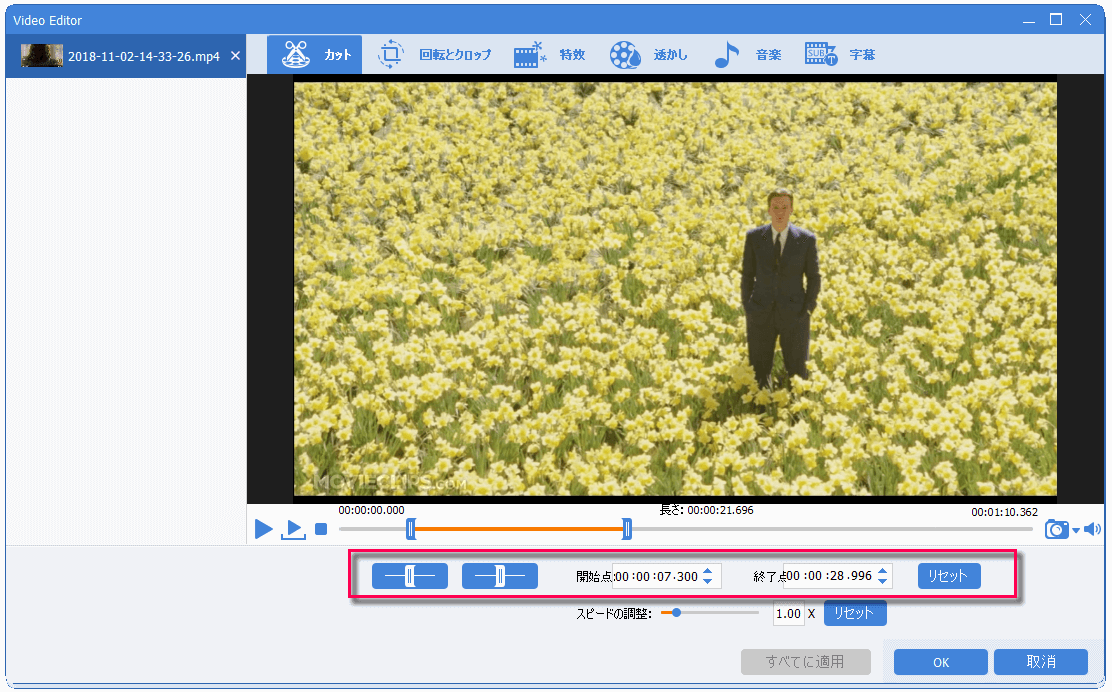
② 回転とクロップ機能で、動画画面のサイズをトリミングしたり、動画のアスペクト比を設定したりできます。さらに、動画を回転または反転することができます。
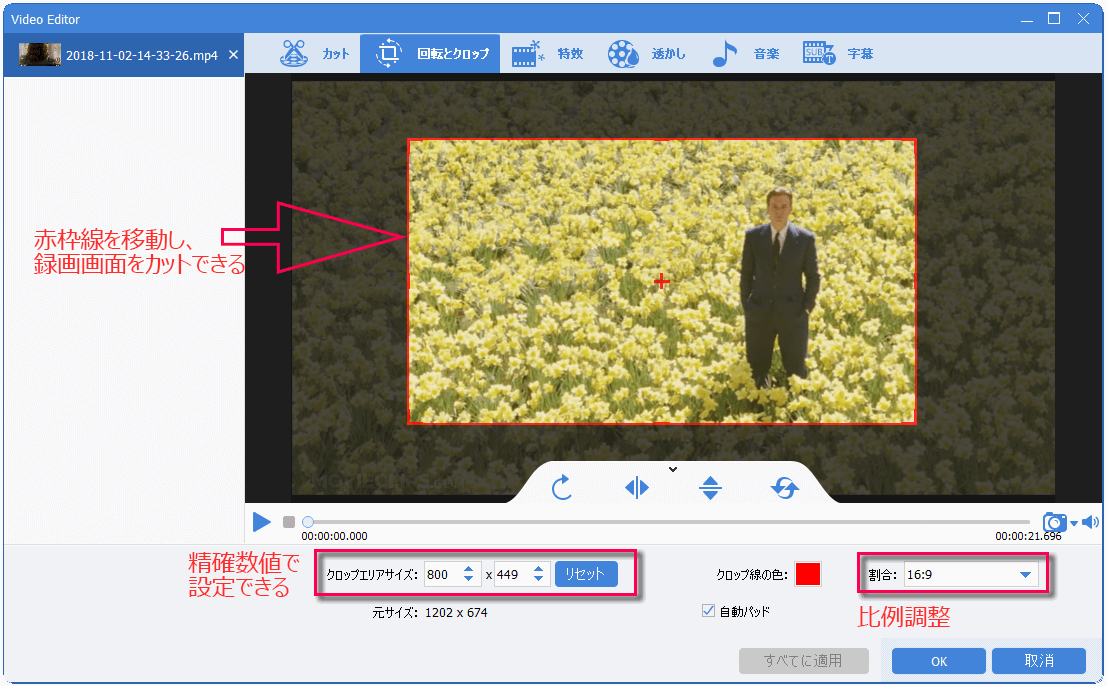
③ 特効機能で、フィルタ効果、ズーム効果、ボリュームエフェクトを追加できます。フィルタ効果はビデオの彩度、コントラスト、明るさを調整でき、モザイク、白黒、古い映画などのフィルターを動画に追加できます。ズーム効果は動画の一部を拡大できます。ズーム効果の期間も設定可能です。ボリュームエフェクトは動画ボリュームを調整でき、最小は0%、最大は500%です。

④ 透かし機能は、動画に透かしを追加または削除するために使用します。 テキスト、画像、ビデオ、グラフィックの透かしを動画に追加することをサポートします。透かしの長さと透明度を調整することもできます。テキスト透かしはテキストフォントを選択できます。

⑤ 音楽機能で、バックグラウンドミュージックを追加することができ、動画がもっと面白くなります。動画にバックグラウンドミュージックを追加したり、動画の元のオーディオを削除したりできます。 左側の[ビデオにオーディオを追加]をクリックして、動画にコンピューターのオーディオファイルを直接インポートできます。真ん中の[ビデオに音声を追加]は、コンピューターまたはマイクのサウンドを録音して動画に追加できます。オーディオの開始時間と終了時間を設定したり、音量を調整したりできます。 また、右下の[元の音声トラックを無効]にチェックを入れて、動画の元の音声を削除できます。

⑥ 字幕機能で動画に字幕を追加できます。動画に字幕ファイルを追加したり、新しい字幕を作成したりして、字幕の位置、フォント、色を調整することができます。
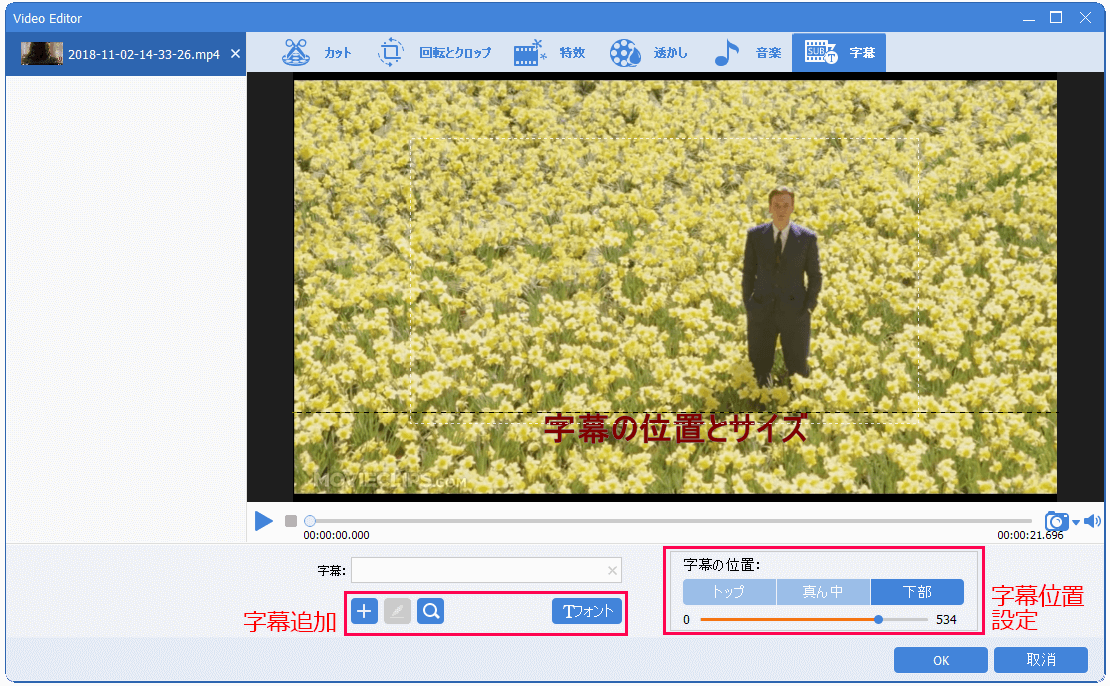
⑦「オープニング/エンディング」をクリックし、動画に動画や画像形式のオープニングとエンディングを追加できます。
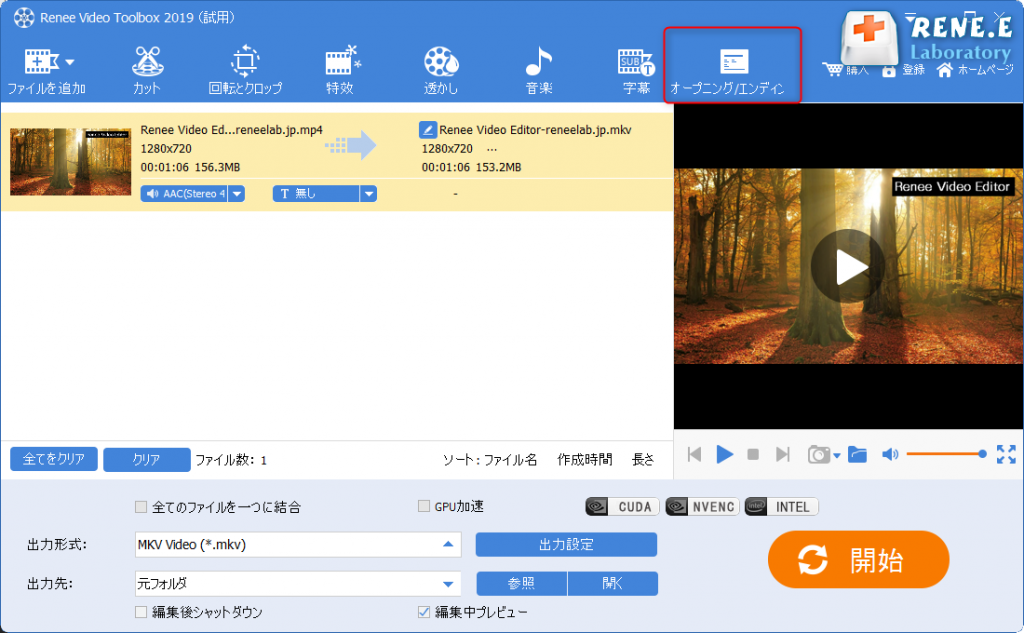
4.動画ファイルを編集後、[全てのファイルを一つに結合]にチェックを入れて、動画を結合できます。「出力形式」を選択し、「出力先」を指定、「開始」ボタンをクリックして、保存し始めます。
注意:動画間にトランジション効果を追加する必要がある場合は、[トランジションなし] アイコンをクリックして、トランジション効果を選択して設定できます。
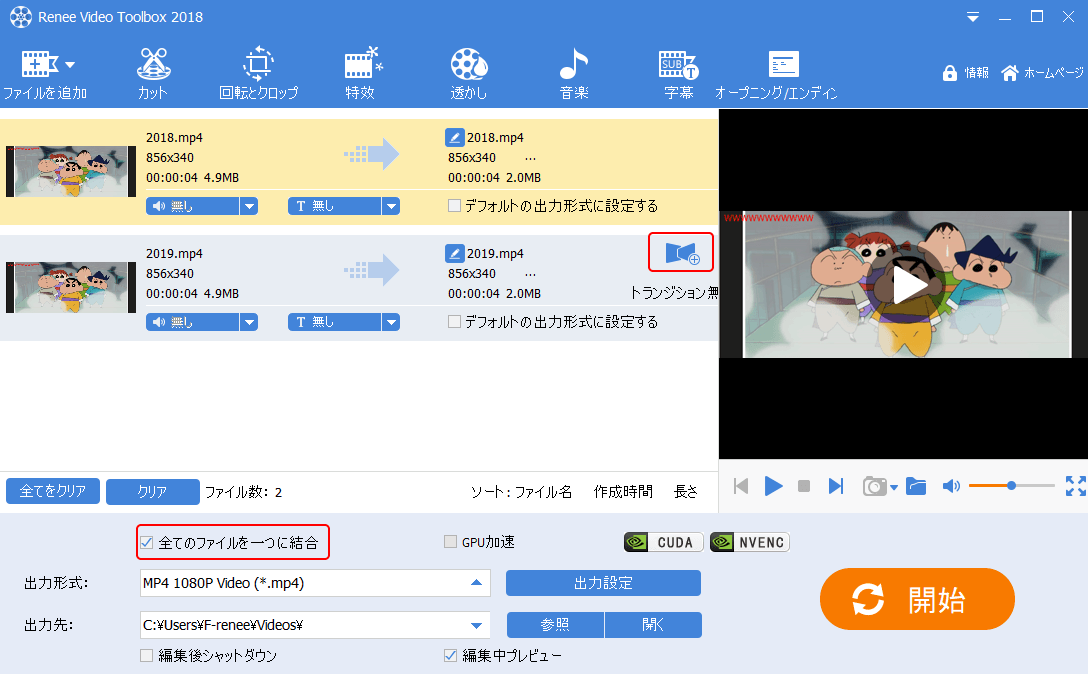
以上が、動画を作成するための完全な手順です。
関連記事 :
2022-08-10
Satoshi : 簡単な動画編集作業を短時間で済ませたい場合は、ネットワークに接続されたデバイスでオンライン動画編集サイトを利用すると、ソフトウェ...
2022-08-10
Imori : 動画編集ソフトはたくさんあるが、この記事は、使いやすいWindows 10 用の動画編集ツールを5つ紹介します。
2022-08-14
Ayu : 動画作成無料アプリでも優れた動画コンテンツを制作できます。この記事は、機能が充実していて操作が便利な無料の動画作成アプリを4つ紹...
2022-08-09
Yuki : Windows ムービー メーカーを使用して動画を回転できるが、Microsoft は 2017 年 1 月 10 日にこのソフ...


