概要
複数のMOVファイルを結合したことがありますか? 動画結合以外、動画カット、動画トリミング、透かし、背景音楽の追加など、さまざまな編集機能を備えた動画編集ソフトRenee Video Editorをお勧めします。このソフトは、WindowsとMacのデュアルシステムに対応できるだけでなく、非常に多様な機能を備えています。
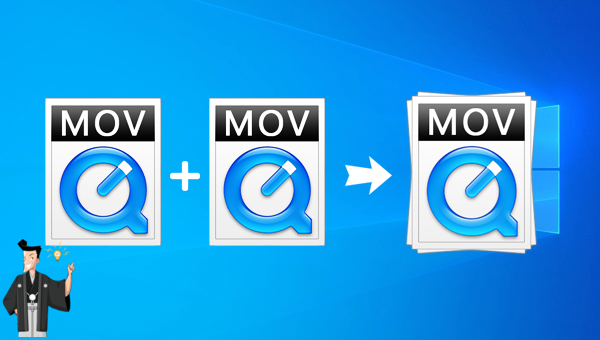

操作簡単 直感的に操作できるインターフェースを持ち、シンプルで初心者向きな操作性。
無料 無料で利用可能。
日本語対応 インターフェースは日本語化されている。
機能豊富 動画分割、動画カット、クロップ、特効、動画字幕、透かし、動画結合、動画カット、回転、音楽追加などの機能ある。
強力 MP4 、flv 、MOV 、 AVI 、 WMVなど各形式動画に対応。Windows 10 、8.1、8、7、Vista、XP等環境対応。
無料無料体験することができます。
豊かな機能動画キャプチャ、動画カット、結合、透かし追加、音楽追...
操作簡単 シンプルで初心者向きな操作性。
1.Renee Video Editorをダウンロードしてインストールした後、ソフトウェアを実行し、[結合]機能を選択します。

2.[ファイルを追加]ボタンをクリックして、結合する必要がある複数のMOV動画ファイルをインポートします。
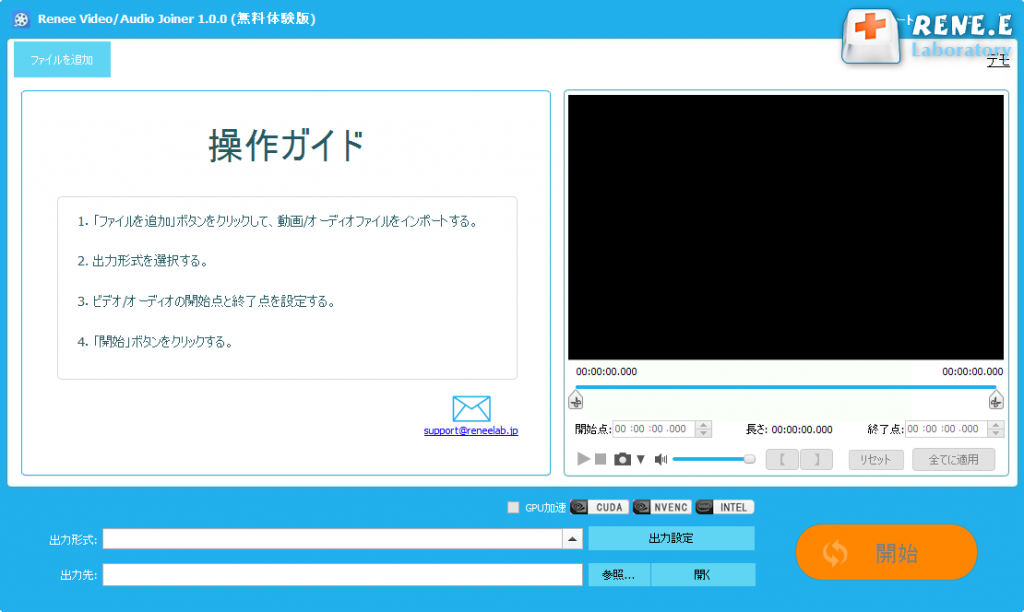
注意:Renee Video Editorは、同じ形式の動画ファイルの結合操作をサポートするだけでなく、多くの異なる形式の動画ファイルを結合することもできます。
3.結合する必要のあるすべての動画ファイルを追加したら、インポートした動画を[上へ]または[下へ]ボタンで順序で調整し、トランジションを設定できます。もちろん、編集が必要な動画を選択し、右側の動画閲覧・編集の設定画面で[開始点]と[終了点]の時間を調整して動画をカットすることもできます。
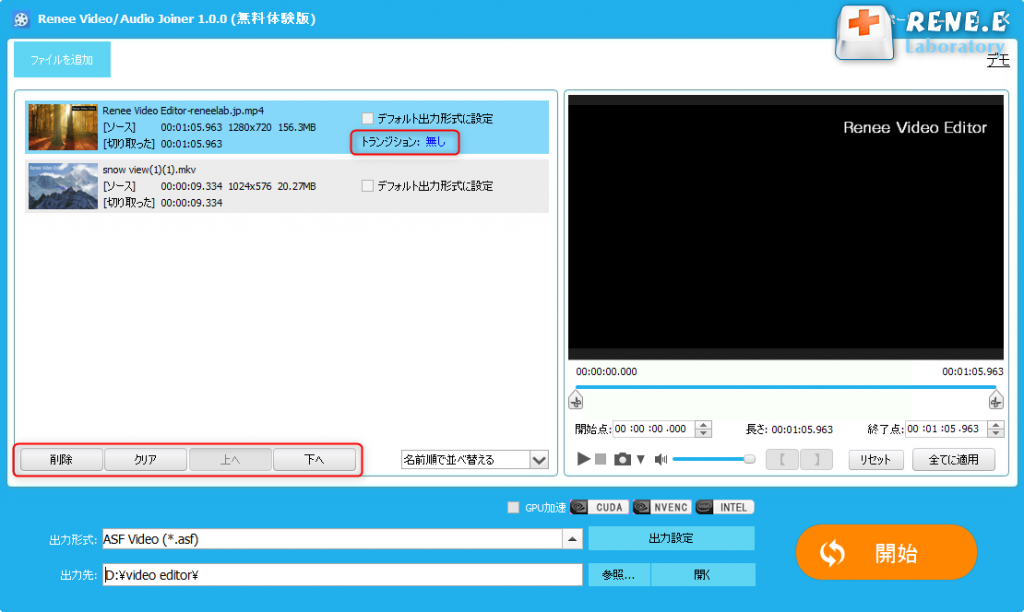
結合した動画間のトランジション効果を設定するには、[トランジション]をクリックすると、トランジション効果を設定する操作インターフェースがページに表示され、トランジション効果を調整できます[長さ]とトランジション効果を選択し、この特殊効果をすべての動画に適用するかどうかを決定します。操作が完了したら、[OK]ボタンをクリックしてトランジションエフェクトを動画に追加します。
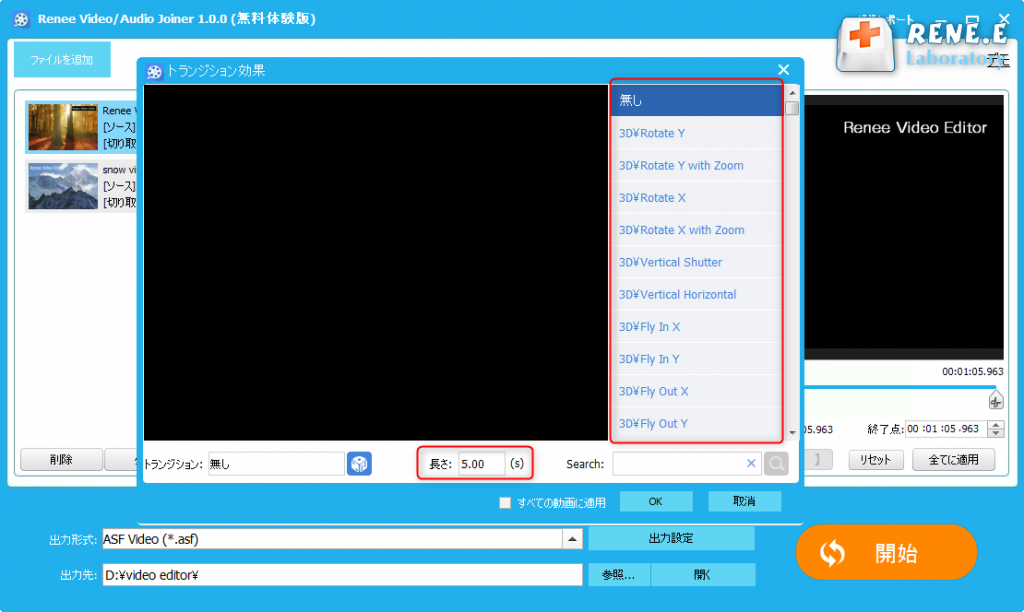
4.すべての結合設定が完了したら、出力形式と出力先を設定し、右下の[開始]ボタンをクリックして、MOV動画ファイルを結合開始します。最後に、[開く]をクリックして、マージされたビデオファイルを見つけることができます。
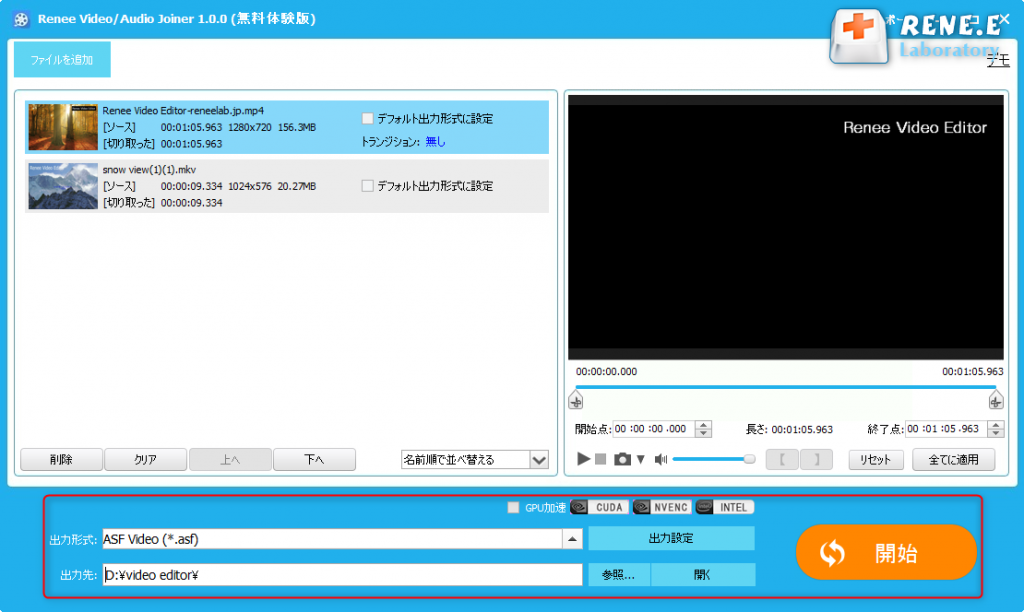
「出力形式」の選択は動画フォーマットを直接選択するだけでなく、iPhone、iPod、HUAWEI、Mobie Phone、Apple TV、iPadなどの端末デバイスに応じて、一致するファイルフォーマットを選択することもできます。 。 また、[出力設定]ボタンをクリックすると、[ビデオ質量]、[ビデオサイズ]、[オーディオ質量]、[音声チャンネル]の詳細設定ができます。
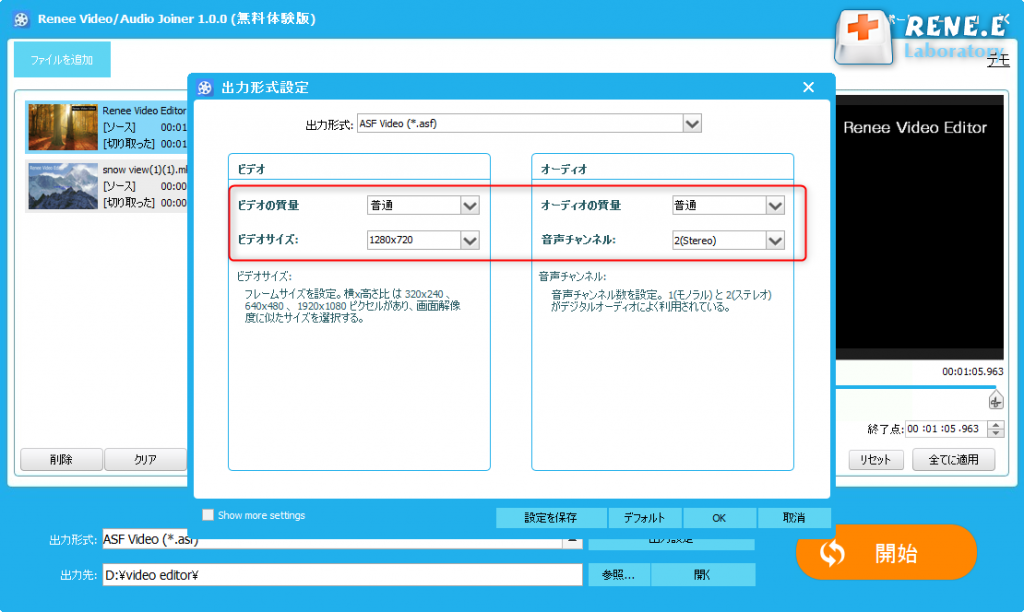
- クロップ:動画画面のサイズをトリミングします。
- 結合:複数の動画/オーディオファイルを一つのファイルに結合。
- 回転:動画を時計回りまたは反時計回りに90度/ 180度/ 270度回転するか、動画を上下逆にします。
- BGM:ボリュームの調整、オーディオトラックの選択、動画のサウンドトラック、または元のオーディオの削除。
- 分割:時間、サイズ、セグメント数に応じて、動画を複数の小さなセグメントに分割します。
- 透かし:テキスト、画像、ビデオ、またはGIF画像を透かしを動画に追加します。
- 画面分割:1つの動画画面を分割して並べます。
- 自動調光:映画の品質を向上させます。
- 動画圧縮:動画のサイズを圧縮します。
- GIF作成:動画または画像をGIFファイルに作成します。
- 字幕/透かし:映画に字幕/テキストを追加します。
- フィルター/速度調整:明るさ、コントラスト、彩度を調整し、さまざまな特殊効果を追加します。動画速度調整は1 / 10-4倍の速度調整をサポートしています。
- 高度カット:動画のトリミング、透かしの追加、字幕、フィルター効果等を追加します。
- 簡易カット:動画クリップをすばやくカットします。
- 一括カット:動画/オーディオの一括カット。
関連記事 :
2022-06-15
Ayu : 今スマートフォンの急速な発展に伴い、MP4形式の動画もスマホで自由に再生できるようになりました。動画をより普及しやすくするために...
2022-06-15
Yuki : WindowsシステムでMP4形式のファイルを3GP形式に変換する方法は? 一部のユーザーは動画フォーマットを変換する方法を知ら...
2022-06-15
Satoshi : MP4形式のファイルを3GP形式に変換する必要がある場合、MP4形式のファイルを3GP形式に変換するサイトは便利です。ソフトをダ...
2022-06-15
Imori : 3GP形式をオンラインでMP4形式に変換するのは非常に簡単です。ネットワーク環境が安定していれば、いつでも操作できます。 この記...
何かご不明な点がございますか?




