YouTube動画トリミング・ダウンロード方法の説明
- ホーム
- サポート
- 動画キャプチャ・編集
- YouTube動画トリミング・ダウンロード方法の説明
概要
YouTube で気に入った動画をトリミングしたい場合は、まずそれをダウンロードする必要があります。 次に、YouTube で動画をダウンロードしてトリミングする方法を説明します。
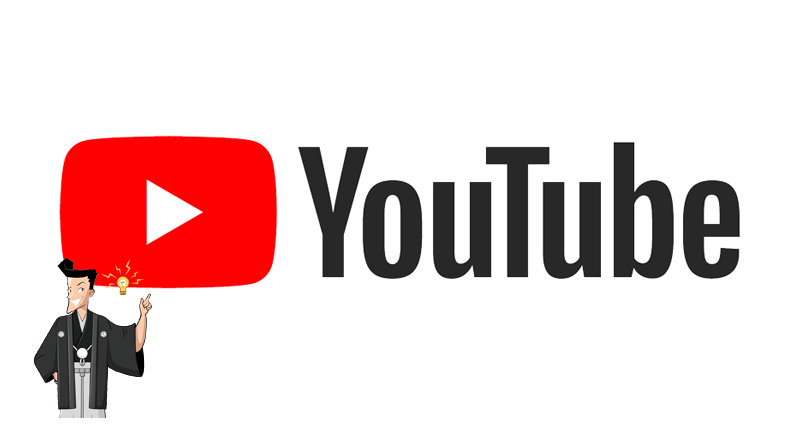
YouTube で動画をダウンロードするにはどうすればよいですか?
1. Video DownloadHelperを使用する(Firefoxブラウザのみ)
2.[アドオン]をクリックします。
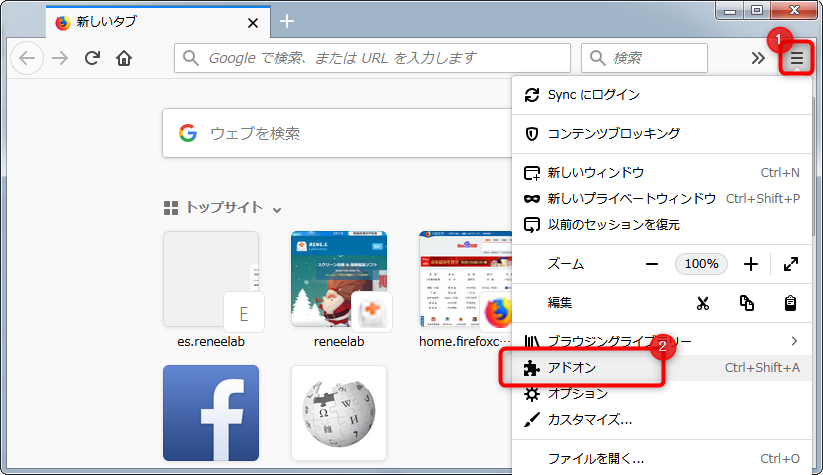
3.検索ボックスで「Video DownloadHelper」を検索します。
4.Video DownloadHelperアプリケーションをFirefoxに追加します。
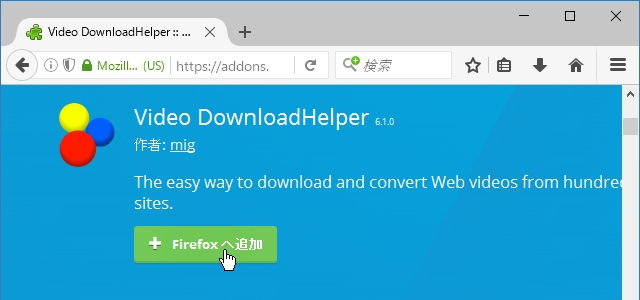
5.追加されると、Firefoxのヘッドの右側にあるメニューバーに無色のアイコンが追加されます。このとき、ダウンロードしたい動画の再生ボタンをクリックすると、Video DownloadHelperアイコンが赤、青、黄色のアイコンに変わり、ダウンロードできます。
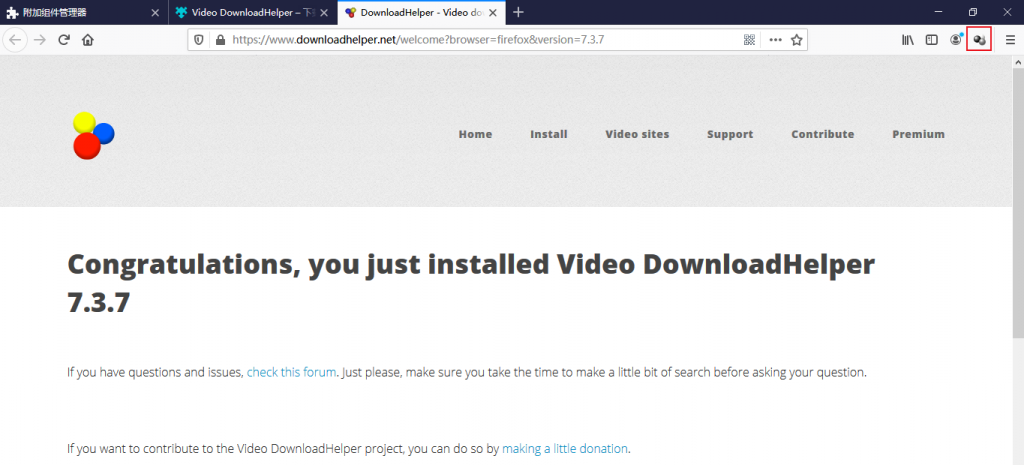
2. Renee Video Editor Proを使用する(プロ仕様の動画録画機能)

無料 無料で利用できる。
操作簡単 ボタン一つで任意の動画を録画可能。
強力 MP4 、flv 、MOV 、 AVI 、 WMVなど各形式動画に対応。Windows 10 、8.1、8、7、Vista、XP等環境対応。
日本語対応 インターフェースは日本語化されている。
多機能 動画キャプチャ、予約録画、形式変換、動画回転、動画カット、トリミング、動画結合、動画クロップ、動画分割、BGM追加等様々な編集機能があります。
無料で利用できる
ボタン一つで任意の動画を録画可能。
強力で多機能

② 録画前に、録画範囲、録音元、出力先を指定できます。右下にある「設定」ボタンをクリックします。「形式」「品質」「解像度」「FPS」「ファルダ」を設定できます。


③ 「録画範囲」、「録音タイプ」、「出力先」を指定して、「開始」ボタンをクリックします。

④ 保存したい動画を再生し、「録画」ボタンをクリックします。

⑤ 録画範囲はカスタマイズできます。「録画」ボタンをクリックし、録画を始めます。「■」停止ボタンをクリックし、録画が終了し、動画は指定された場所に保存されます。

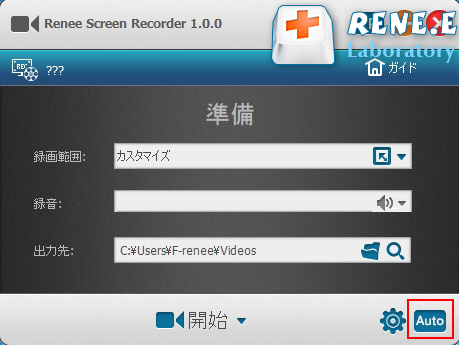
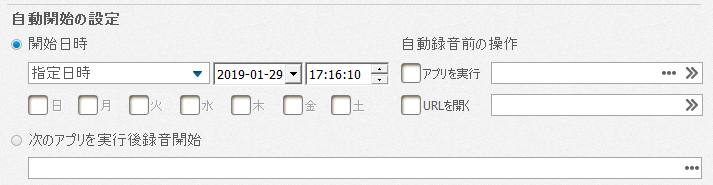
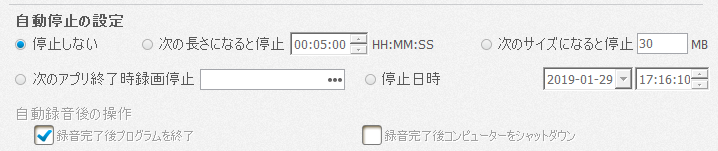
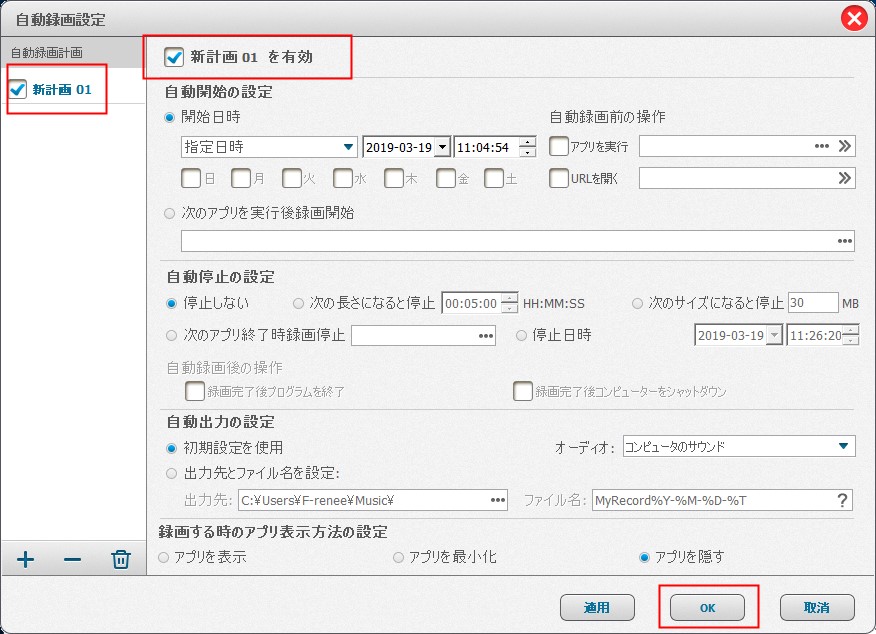
YouTube で動画をトリミングするにはどうすればよいですか?

使いやすい初心者でも楽に使えます。
無料無料体験することができます。
日本語対応インターフェースは日本語化されている。
豊かな機能動画キャプチャ、動画カット、動画結合、透かし追加、音楽追加、字幕追加など、さまざまな機能が搭載。
強力MP4 、flv 、MOV 、 AVI 、 WMVなど各形式動画に対応。Windows 10 、8.1、8、7、Vista、XP等環境対応。
無料無料体験することができます。
豊かな機能動画キャプチャ、動画カット、結合、透かし追加、音楽追...
強力MP4 、flv 、MOV 、 AVI 、 WMVなど各形...


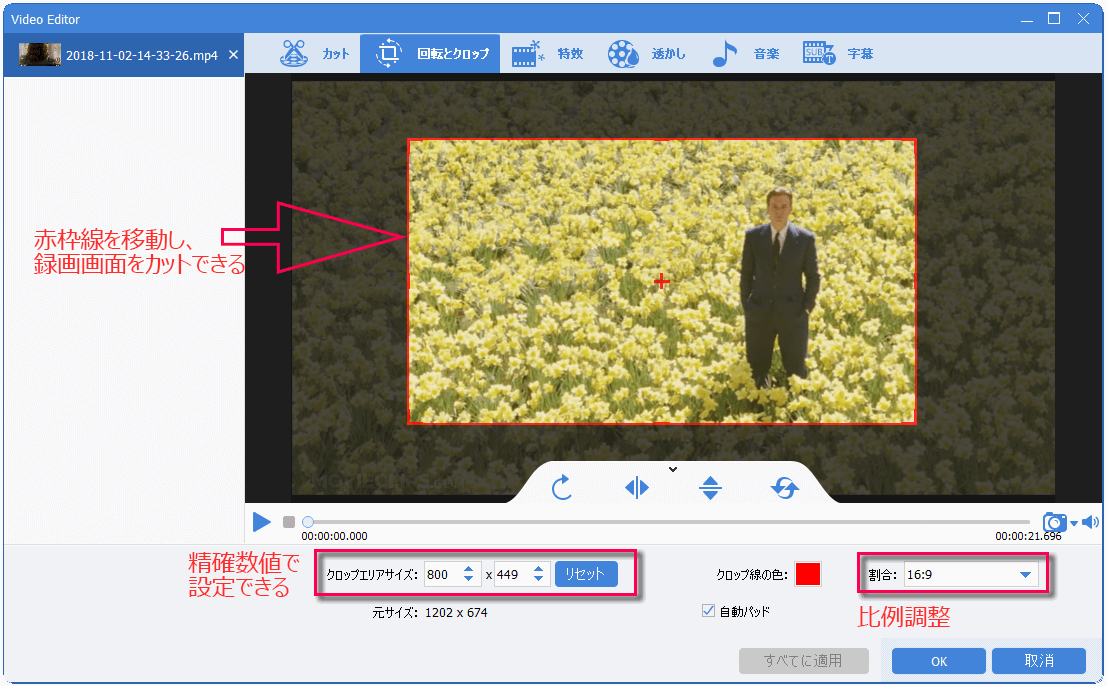
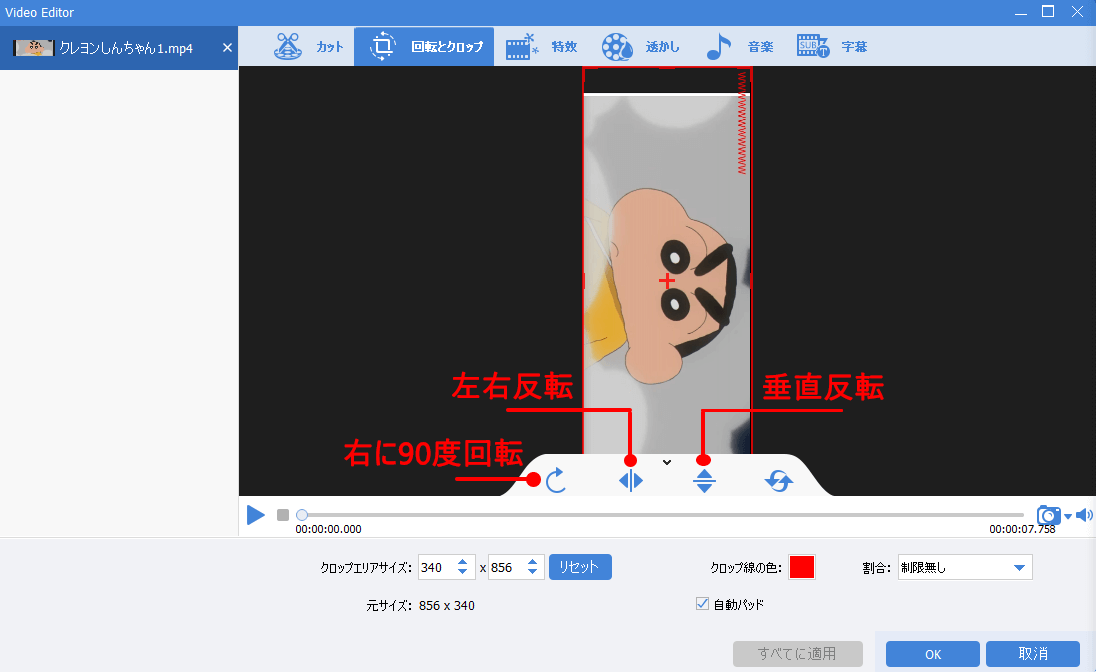

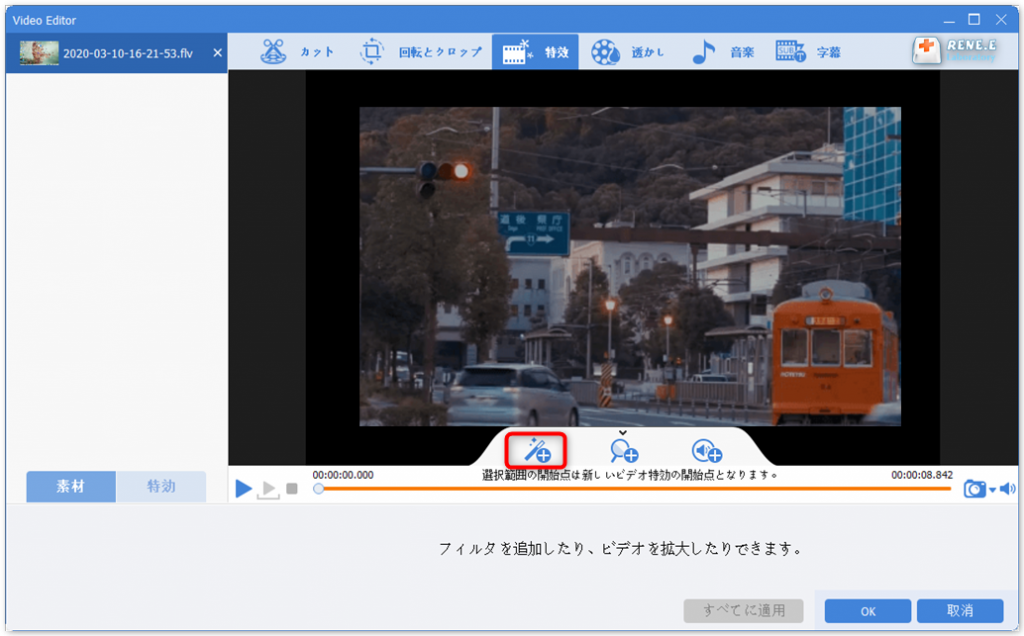
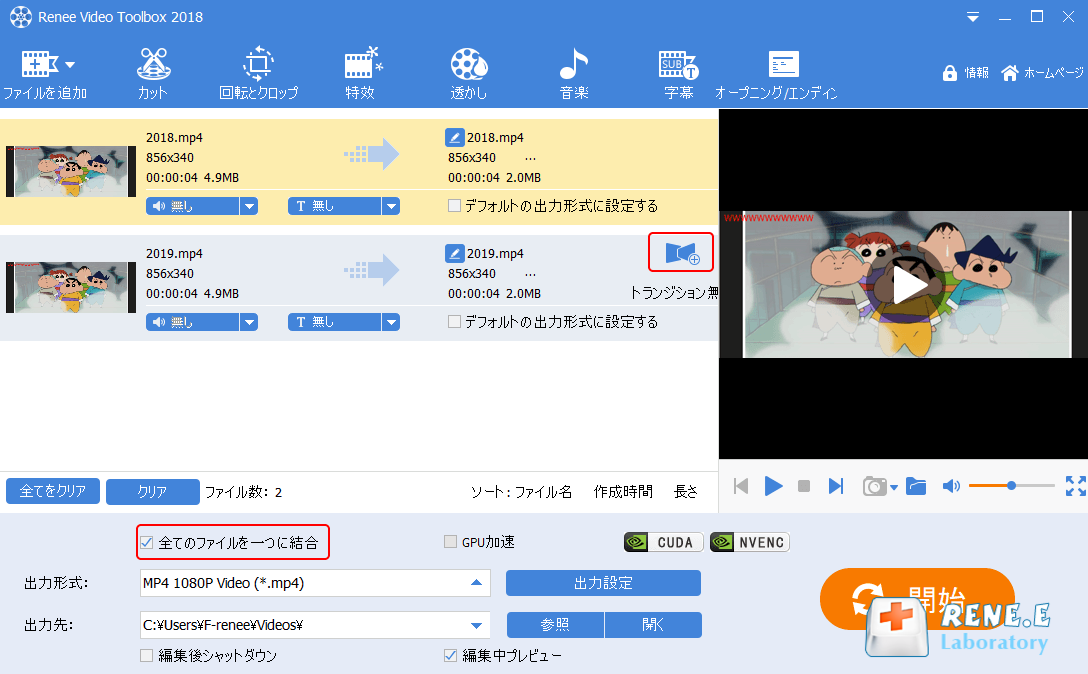

関連記事 :
2024-02-21
Imori : YouTube には膨大な量の動画/音楽などがあります。この記事では、使いやすい YouTube 動画キャプチャーフリーフトを4...
2022-06-28
Imori : この記事は、無料で使いやすいMac用のYouTube動画ダウンロード・保存方法を整理しました。MacでYouTube動画を簡単に...
簡単・実用的なYouTube動画ダウンロード方法のすすめ6つ
2022-07-04
Ayu : YouTubeは公式にウェブサイトのコンテンツをダウンロードする方法を提供していません。オフラインで視聴したい場合は、専用の動画...
2020-05-15
Satoshi : YouTubeは世界で最も人気のある動画サイトの1つで、音楽、映画、ゲームなどを視聴したり共有したりできます。YouTubeには...


