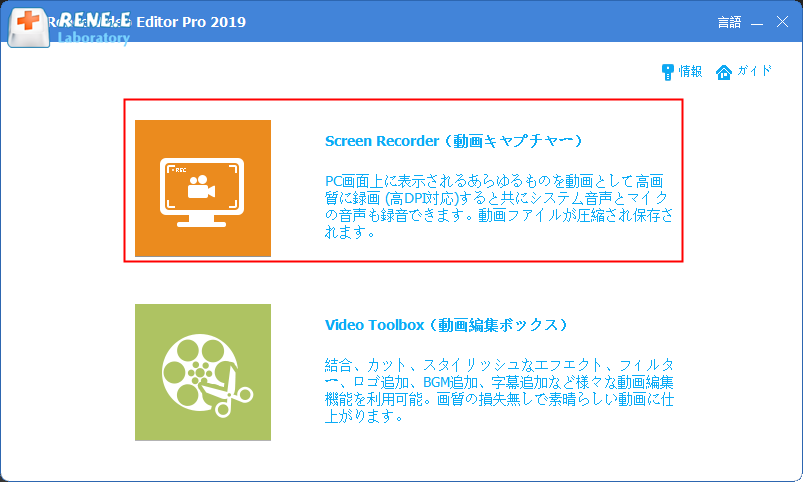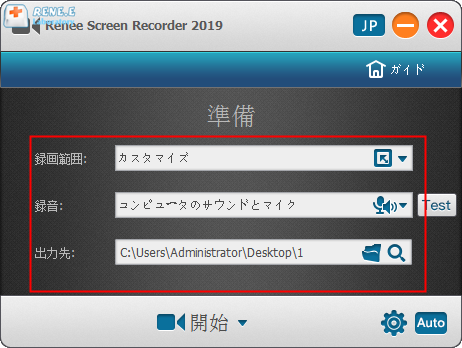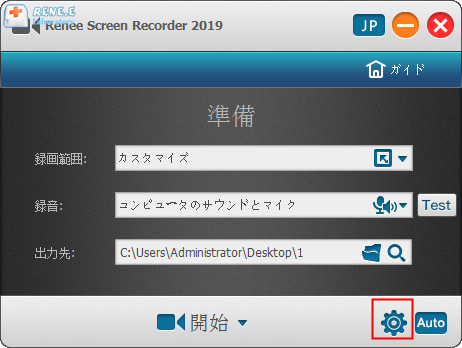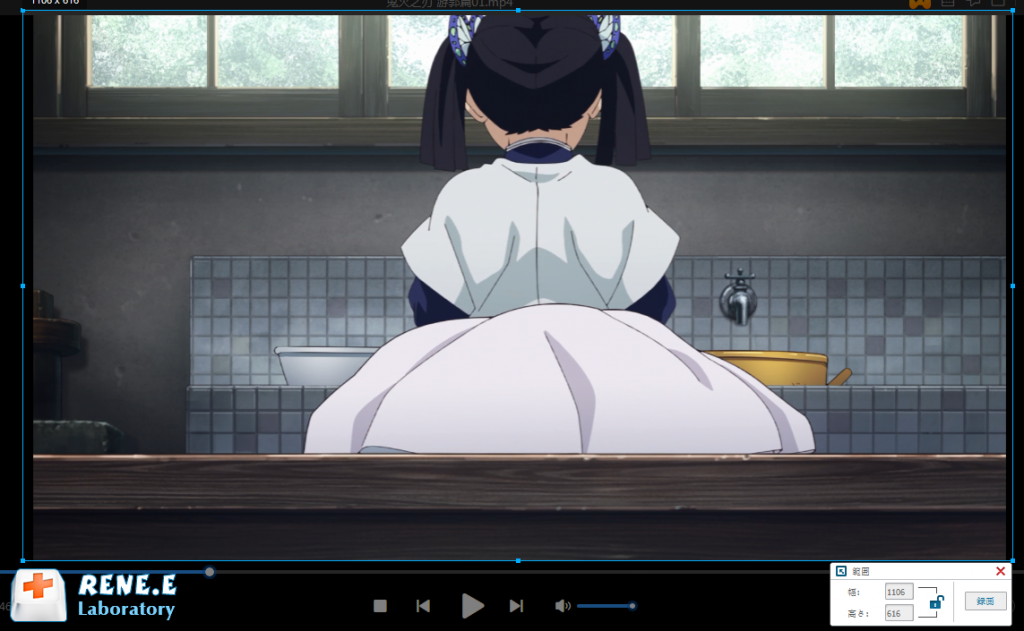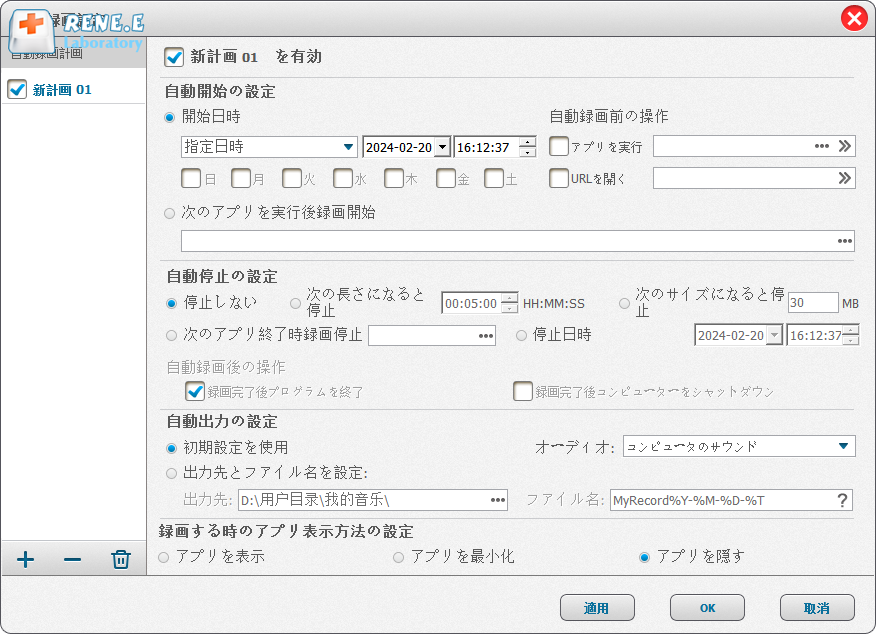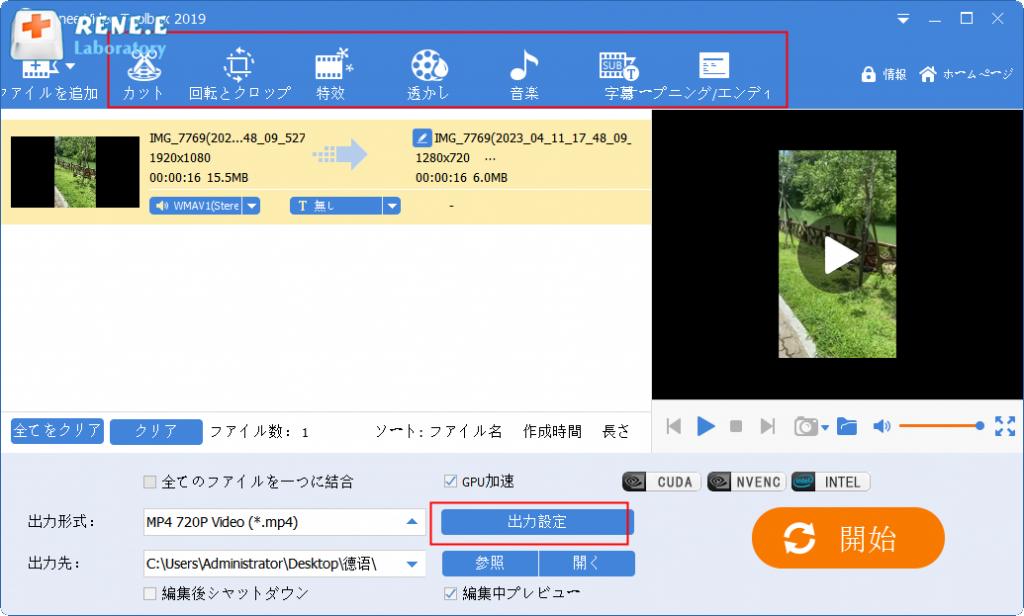YouTube動画/音楽キャプチャーフリーソフトのおすすめ
- ホーム
- サポート
- 動画キャプチャ・編集
- YouTube動画/音楽キャプチャーフリーソフトのおすすめ
概要
YouTube には膨大な量の動画/音楽などがあります。この記事では、使いやすい YouTube 動画キャプチャーフリーフトを4つ紹介し、その機能と利点について説明します。
YouTube は世界最大のビデオ共有プラットフォームであり、メディア関係者の多くにとって最初の選択肢となっています。このプラットフォームでは、ユーザーはゲーム、音楽、映画などのさまざまなビデオリソースをアップロード、共有、視聴できます。個人で楽しむ(非営利目的)ために YouTube のビデオ/音楽を録画したい場合は、優れたビデオ/音楽録画ソフトウェアが必要です。以下では、様々な便利なYouTube動画録画ソフトを紹介しますので、一緒に学びましょう。
さらに、このソフトウェアは、ビデオ クリップの編集や結合、ビデオ画面のトリミング、ビデオの回転や反転、さまざまな種類のオープニング/エンディング アニメーション、トランジション効果の追加など、ビデオのポストプロダクション中にビデオ コンテンツをさらに改善および最適化できます。さまざまなフィルター スタイル間の切り替え、ビデオのダビング、音楽の追加またはオリジナルの効果音の削除、独自の字幕のインポートまたは作成などを行います。ただし、このソフトウェアは現在 Windows システムのみをサポートしています。

無料 無料で利用できる。
操作簡単 ボタン一つで任意の動画を録画可能。
強力 MP4 、flv 、MOV 、 AVI 、 WMVなど各形式動画に対応。Windows 10 、8.1、8、7、Vista、XP等環境対応。
日本語対応 インターフェースは日本語化されている。
多機能 動画キャプチャ、予約録画、形式変換、動画回転、動画カット、トリミング、動画結合、動画クロップ、動画分割、BGM追加等様々な編集機能があります。
無料で利用できる
ボタン一つで任意の動画を録画可能。
強力で多機能
ステップ 1: ダウンロードしてインストールした後、Renee Video Editor Pro を実行し、メイン ページの「画面録画ツール」オプションをクリックします。
ステップ 2: 「録音準備完了」インターフェースで、録音する「録音ターゲット」、「録音」、「出力ディレクトリ」を個別に設定できます。
- 録画範囲:全画面録画、録画領域とサイズのカスタム、カメラで捉えた画像の録画をサポートします。
- 録音: コンテンツの録音プロセス中に録音する必要がある音を指し、コンピューターの音、マイクの音、非録音音などの録音をサポートします。
- 出力先: 記録されたファイルの保存場所を選択します。
ステップ 3: 右下にある「小さな歯車」アイコンをクリックすると、録画フォーマット、ビデオ品質、解像度、ビデオ フレーム レート、出力ディレクトリ、ウォーターマーク、および録画するコンテンツのその他のパラメータをカスタマイズすることもできます。
ステップ 4: すべての録画パラメータを設定したら、「録画準備完了」インターフェイスに戻り、録画したい YouTube ビデオを開きます。録画ターゲットが「カスタム」を選択している場合は、「録画開始」ボタンをクリックします。録画する録画領域を選択し、右下の「録画」ボタンをクリックして YouTube 動画の録画を開始します。録画対象が「全画面」を選択している場合は、「録画開始」をクリックしてフルスクリーンで録画します。画面イメージが表示され、非常に便利です。
ステップ 5: 録画プロセス中、いつでも一時停止または続行できます。録画後、右下の録画オプション ボックスにある小さな四角ボタンをクリックすると、録画された YouTube ビデオが、設定に従ってプリセット パスに保存されます。
さらに、Renee Video Editor Proには自動録画機能もあり、「録画準備完了」インターフェースの右下にある「自動」ボタンをクリックして、自動録画機能の設定ページに入ります。次に、コンテンツ録画プロセスの開始時刻と終了時刻、出力先、ファイル名を設定すると、録画開始時刻になると、ソフトウェアが自動的に録画を開始するので、便利で安心です。
ヒント: 録画したビデオの内容を改善するにはどうすればよいですか?
YouTubeビデオコンテンツが録画された後、Renee Video Editor Proのホームページに戻り、「ビデオ編集ツール」機能を使用して、録画されたビデオコンテンツに対して「切り取り」、「回転」などの一連の編集操作を実行できます。 「クロップ」、「特殊効果」、「ウォーターマーク」、「音楽」、「字幕」、「オープニングとエンディング」などがとても便利です。
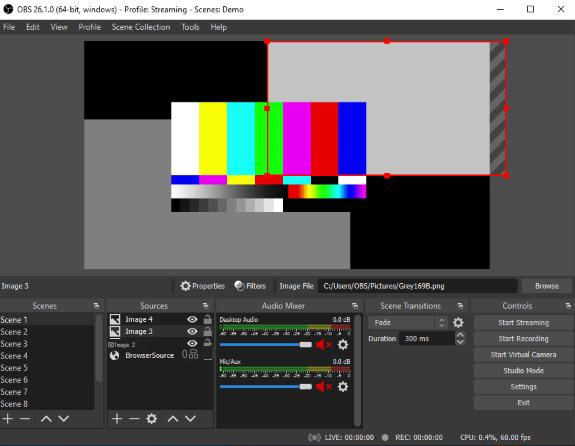
OBS Studio クイック スタート: 次の 4 つの手順に従うだけで、ストリーミングまたは録画を開始できます。
(1) 自動構成ウィザードを実行する
OBS を初めて使用する場合は、自動構成ウィザードの手順に従ってください。このウィザードはシステムを自動的にテストし、コンピュータが処理できる設定を見つけようとします。これには、ストリーミングまたは録画、解像度、ビットレート、エンコーダー、ストリーミング プロバイダーなどが含まれます。設定は後でいつでも手動で編集できます。
注: このウィザードは、OBS を初めて実行するときに表示されます。再度実行する必要がある場合は、「ツール」→「自動構成ウィザード」をクリックします。
(2) オーディオデバイスをセットアップする
デフォルトでは、OBS Studio はデスクトップオーディオとマイクをキャプチャするように設定されています。これは、OBS Studio のメイン ウィンドウのミキサー セクションにある音量メーターを見ることで確認できます。動かない場合、または間違ったデバイスがキャプチャしていると思われる場合は、[設定] -> [オーディオ] をクリックし、デバイスを手動で選択します。
注: macOS を使用している場合、デスクトップ オーディオをキャプチャするには追加のアプリケーションが必要です。これは、デスクトップ オーディオ デバイスの直接キャプチャ方法を提供しない macOS の制限によるものです。
(3) ビデオソースを追加します
次に、プレビューが黒い画面であることがわかります。デフォルトでは、OBS はビデオをキャプチャしません。キャプチャを開始するには、ソースを追加する必要があります。
ウィンドウの下部には「ソース」というボックスがあります。 [+] をクリックして (または [ソース] ボックスを右クリックして)、目的のソースを選択します。例えば:
- [ディスプレイ キャプチャ] を選択して、モニターに表示されるものすべてを記録します。
- ゲームをキャプチャしている場合は、[ゲーム キャプチャ] (Windows のみ) を選択します。
- ゲーム以外のアプリケーションの場合は、[ウィンドウ キャプチャ] を選択します。
- または、Web カメラまたはキャプチャ カードのビデオ キャプチャ デバイスを選択します。
(4) ライブ設定と録音設定をテストする
[設定] -> [出力] のすべての設定が希望どおりであることを再確認します。次に、「録画の開始」または「ストリーミングの開始」をタップするだけです。
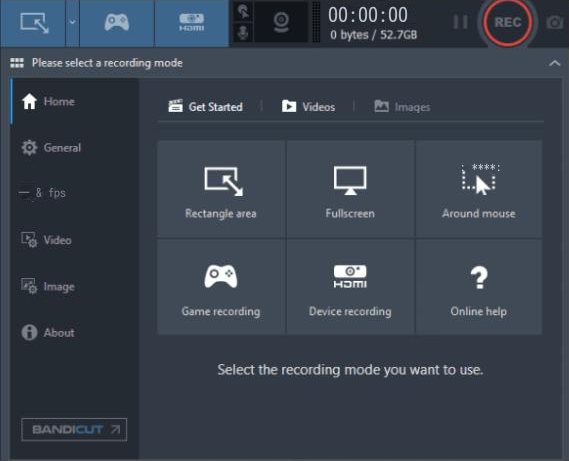
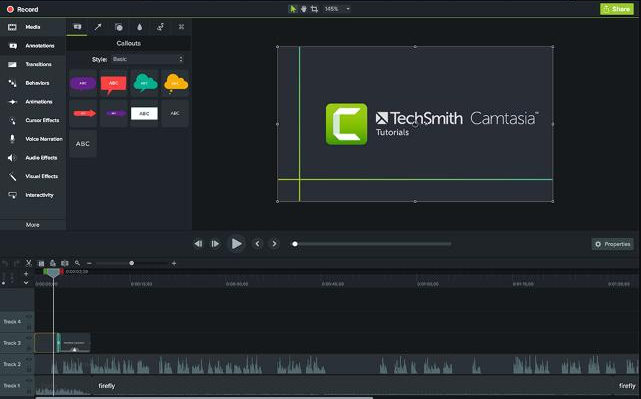
一般に、ローカル ソフトウェア、オンライン ソフトウェアなど、多くの YouTube ビデオ録画ソフトウェアが市場に出ており、各ソフトウェアには適用可能なシナリオと長所と短所があります。選択する際は、最良の結果を得るために、自分のニーズと実際の状況に応じて選択する必要があります。
関連記事 :
2023-04-19
Imori : この記事では、品質を落とさずに TS ファイルを MP4 に変換するための最も一般的なソフトとサイトを紹介します。変換には 7 ...
2023-04-12
Ayu : この記事では、FFmpeg を使用して TS ビデオ ファイルを結合する方法について説明します。初心者向けのTSファイル結合方法...
2023-05-14
Ayu : 高品質、興味深い、ユニークなどの要素を考慮した動画を作成するために、多くの素材を使用する必要があります。この記事は、いくつかの高...