Camtasiaとは?Camtasia動画をMP4に変換する方法3つ
- ホーム
- サポート
- 動画キャプチャ・編集
- Camtasiaとは?Camtasia動画をMP4に変換する方法3つ
概要
Camtasia動画をMP4形式に変換することは難しくありません。適切なプロの動画形式変換ツールを利用すると、簡単に実現できます。この記事では、3つの非常に実用的な動画形式変換方法を説明します。
Camtasiaを使用してPC画面を録画する場合、保存された動画ファイルがTREC形式またはAVI形式であり、共有や使用に不便である可能性があります。Camtasia動画をMP4形式に変換して、より適切に拡散および保存することができます。
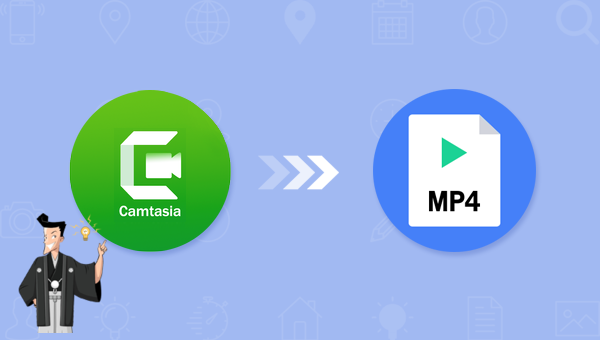
ダウンロードしてインストールした後、アカウントを登録し、Camtasiaソフトを実行します。 上部のメニューバーで[ファイル](File)-[Batch Production]-[Produce with water mark]-[Add File]ボタンをクリックし、動画ファイルをソフトウェアにインポートします。[Next]をクリックして、変換するMP4形式のタイプ(480p、720p、1080pなど)を選択します。 選択が完了したら、[Next]をクリックし、ファイルを保存する場所を設定し、[Finish]ボタンをクリックして、Camtasia動画をMP4形式のファイルにすばやく変換します。
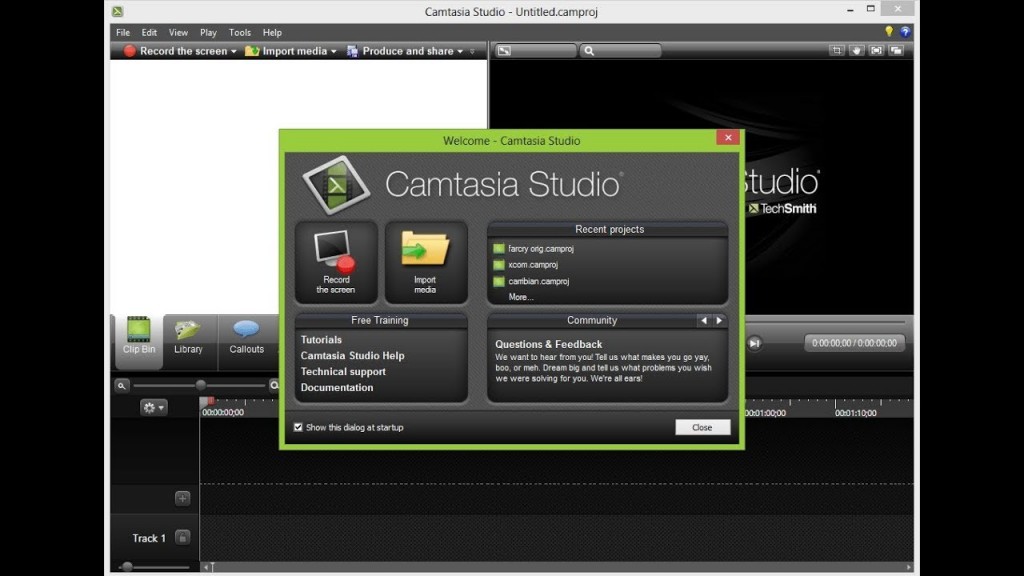
Renee Video Editor Proは、PC画面録画、ビデオのポストプロダクション、およびフォーマット変換機能を統合するPC画面録画および動画編集ツールです。PC画面録画機能は、記録領域と画面サイズを設定でき、オンライン映画、ビデオ会議、ゲーム画面を記録してパソコンに保存するのに役立ちます。透かし、カーソルスタイル、保存形式、自動記録計画などを設定することもできます。
さらに、このソフトウェアは、動画結合、トリミング、動画回転または反転、トランジションエフェクトなど、フィルター、音楽の追加または元のサウンドエフェクトの削除、専用字幕のインポートまたは作成などできます。動画を編集した後、動画を必要なさまざまな形式に変換することを選択できます。ソフトウェアは、MXF、AVI、MKV、MP4、MOV、M2TS、M4V、AAC、AC3などのほとんどの動画およびオーディオ形式をサポートします。

使いやすい初心者でも楽に使えます。
無料無料体験することができます。
日本語対応インターフェースは日本語化されている。
豊かな機能動画キャプチャ、動画カット、動画結合、透かし追加、音楽追加、字幕追加など、さまざまな機能が搭載。
強力MP4 、flv 、MOV 、 AVI 、 WMVなど各形式動画に対応。Windows 10 、8.1、8、7、Vista、XP等環境対応。
無料無料体験することができます。
豊かな機能動画キャプチャ、動画カット、結合、透かし追加、音楽追...
強力MP4 、flv 、MOV 、 AVI 、 WMVなど各形...
①ソフトを起動し、「動画編集ボックス」機能を選択します。

② 「ファイルを追加」ボタンをクリックし、変換させたい動画ファイルを選択します。

③「出力形式」でMP4などの形式を選択します。「出力先」を指定します。「開始」ボタンをクリックして、保存し始めます。

Pavtube Video Converterをダウンロード、インストール、実行し、上部の機能メニューバーにある[File]-[Add Video/Audio]ボタンをクリックし、Camtasia動画をインポートします。[Format]のドロップダウンオプションバーで希望のMP4ファイルフォーマットを選択します。
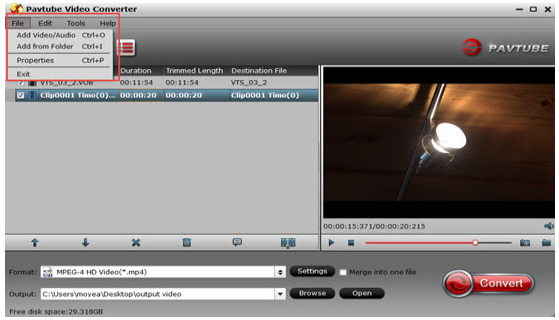
Renee Video Editor ProソフトやPavtube Video Converterソフトと比較すると、どちらもフォーマット変換の目的を達成できますが、Renee Video Editor Proは動画編集ニーズのほとんどを満たすことができる豊富な動画編集機能があります。Pavtube Video Converterにはありません。
関連記事 :
2022-07-05
Ayu : パワーポイントを使用して、プレゼンテーションを作成したり、スライドショーを作ったりできます。 実際、パワーポイントを動画に変換し...
2022-07-04
Yuki : MOV形式をMPEG形式に変換する必要がある場合は、プロの動画変換ツールをすすめます。この記事は、非常にプロフェッショナルで効率...
2022-07-05
Satoshi : iPhoneのシステムは比較的閉鎖的であるため、iPhoneに動画を保存するのは簡単ではありません。 この記事は、iPhoneに...
2022-07-05
Imori : インターネット上で字幕のない動画リソースを見つける可能性があります。この記事は、この問題を解決するための、動画字幕追加ソフトで動...


