簡単に9tsuから動画をダウンロードする方法3つ
- ホーム
- サポート
- 動画キャプチャ・編集
- 簡単に9tsuから動画をダウンロードする方法3つ
概要
9tsuは日本で多くの視聴者を持つ動画サイトで、バラエティの無料動画を視聴できます。多くのユーザーは9tsuから動画をダウンロードする方法を知りません。この記事は、9tsuから動画をダウンロードする方法を紹介します。
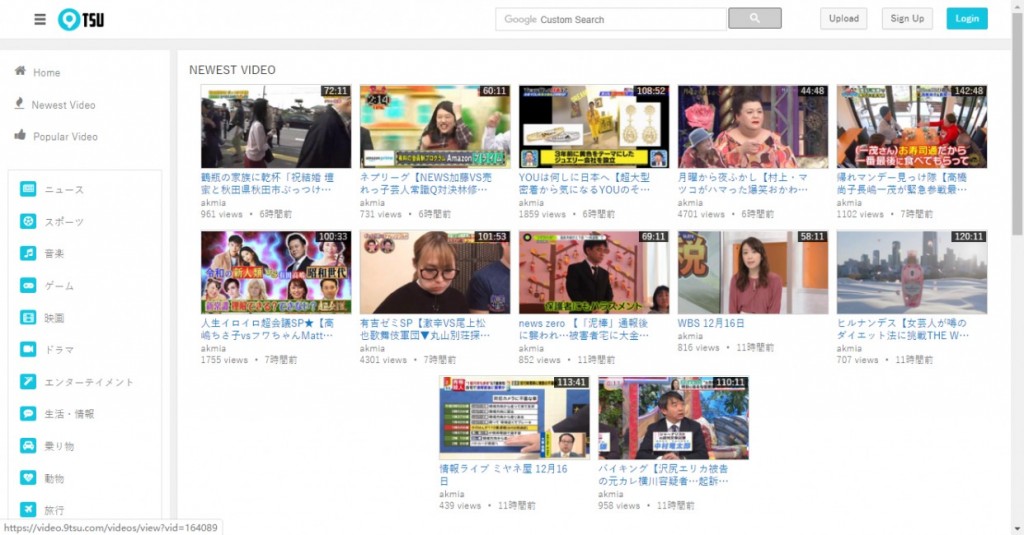
1. ダウンロードしたい 9tsu 動画を再生し、ウィンドウの右下にある [設定] ボタンをクリックします。
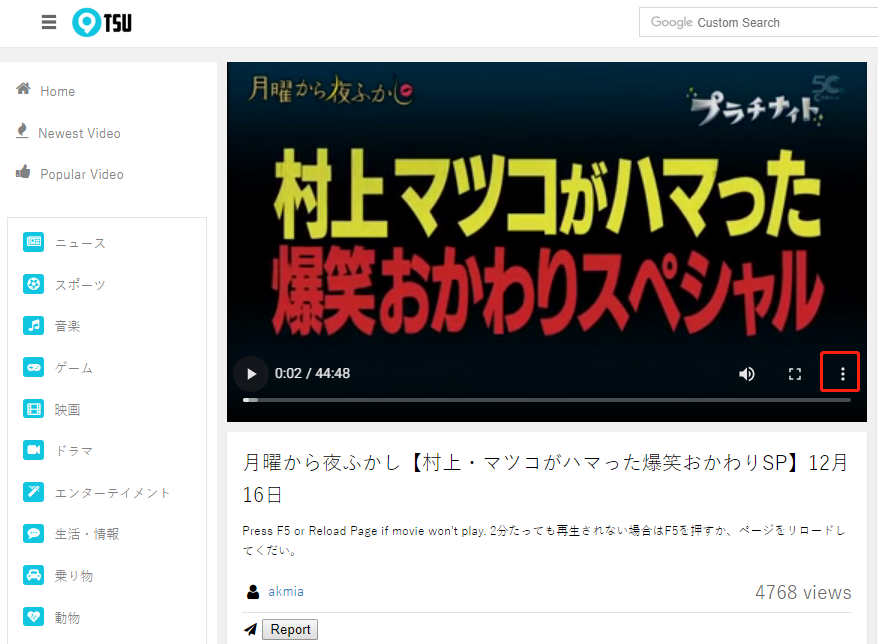
2. ポップアップ ウィンドウで [ダウンロード] をクリックすると、動画のダウンロードが開始されます。ダウンロードが完了するまで待ちます。
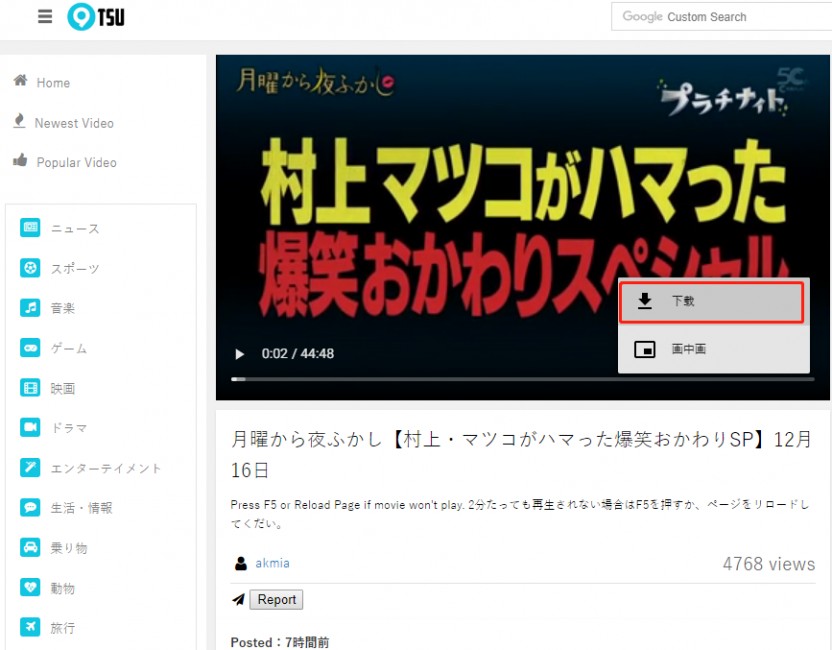

使いやすい初心者でも楽に使えます。
無料無料体験することができます。
日本語対応インターフェースは日本語化されている。
豊かな機能動画キャプチャ、動画カット、動画結合、透かし追加、音楽追加、字幕追加など、さまざまな機能が搭載。
強力MP4 、flv 、MOV 、 AVI 、 WMVなど各形式動画に対応。Windows 10 、8.1、8、7、Vista、XP等環境対応。
無料無料体験することができます。
豊かな機能動画キャプチャ、動画カット、結合、透かし追加、音楽追...
強力MP4 、flv 、MOV 、 AVI 、 WMVなど各形...
1.ソフトを起動し、「動画キャプチャー」機能を選択します。

2.「録画範囲」、「録音タイプ」、「出力先」を指定して、「開始」をクリックします。

3.録画前に、右下にある「設定」ボタンをクリックします。「形式」「品質」「解像度」「FPS」「ファルダ」を設定できます。

4.「開始」ボタンをクリックすると、録画開始します。
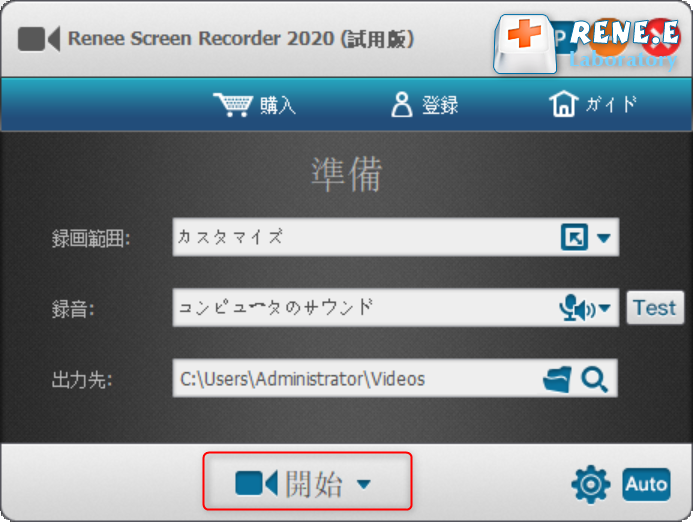
マウスを焦点としてズームする必要がある場合、ソフトで対応できます。機能は1.5~4倍のズーム率をサポートします。この機能のデフォルトの呼び出すキーは F7 です。
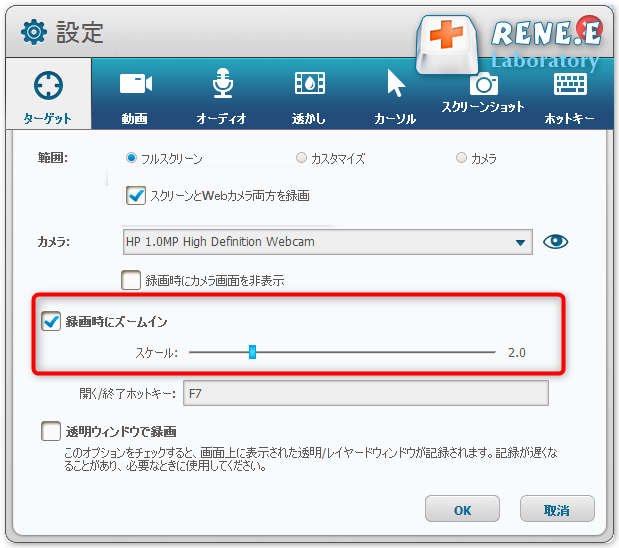
2.透かし機能
動画に透かしを追加する機能も実行できます。ソフトウェアはテキストの透かしと画像の透かしをサポートしています。左下の「+」ボタンをクリックして透かしを追加した後、テキストの透かしの透明度、回転角度、位置を調整できます。画像の透かしの選択は多様で、画像をカスタマイズすることもできます。
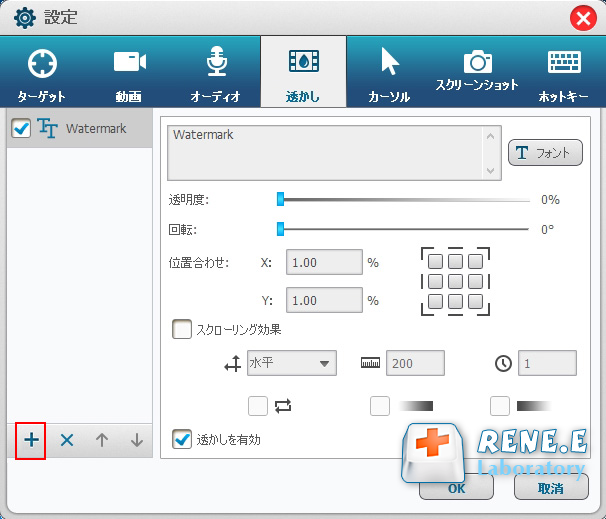
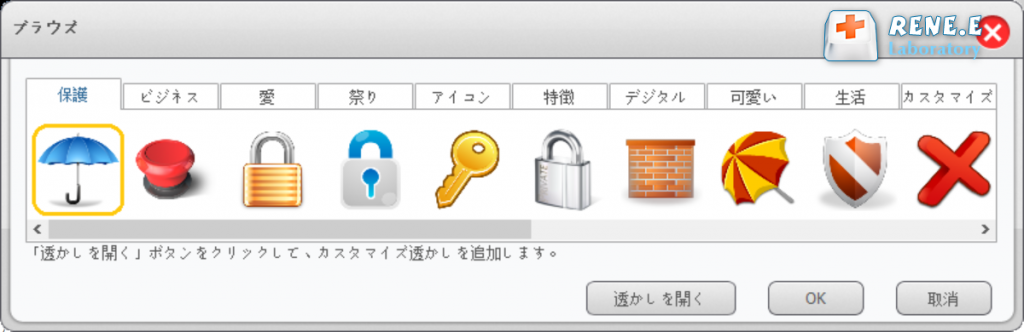
3.マウスの追跡機能
マウス追跡機能は、記録プロセス中にマウスの動きを記録できます。カーソルの移動軌跡を選択的に記録できるだけでなく、マウスのクリック/ダブルクリックなども自動的に表示し記録できます。視聴者に説明する必要があるニーズを記録するときに、非常に便利です。
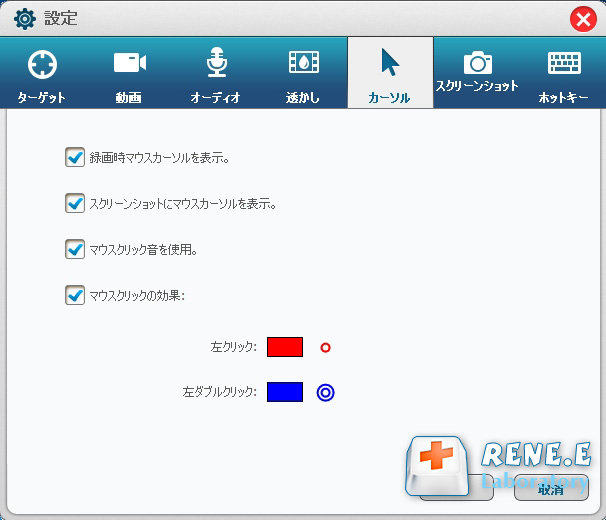
4.スクリーンショット機能
動画の再生中にスクリーンショットを撮る必要がある場合は、ソフトも役立ちます。動画が記録されているかどうかに関係なく、ソフトウェアはスクリーンショットを撮ることができます (デフォルトのショートカット キーは CTRL + ALT + F4) 。ユーザーは出力画像形式(PNG、 BMP、 JPG)を設定できます。スクリーンショットのサイズは、動画録画領域のサイズと一致しています。
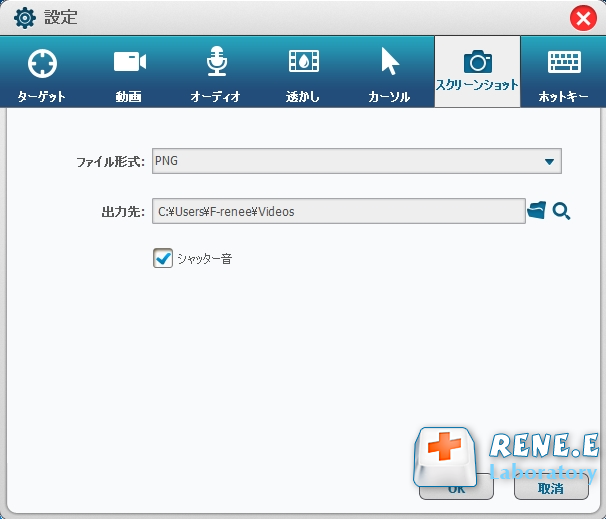
5.予約録画機能
特定の時間に録画を開始する必要がある場合は、自動録画機能を使用できます。インターフェースの右下にある「Auto」をクリックします。
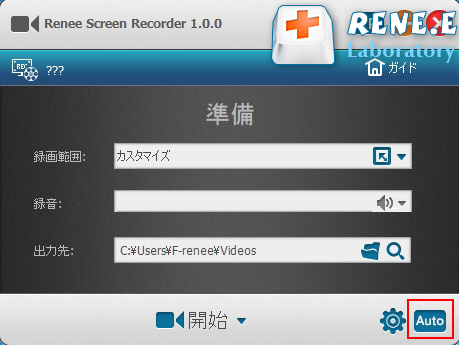
設定で自動録画の条件を設定し、「OK」をクリックすると予約録画が実現します。

1.ショートカット キー「Win」 + 「G」を使用して、ゲームバーを表示します。
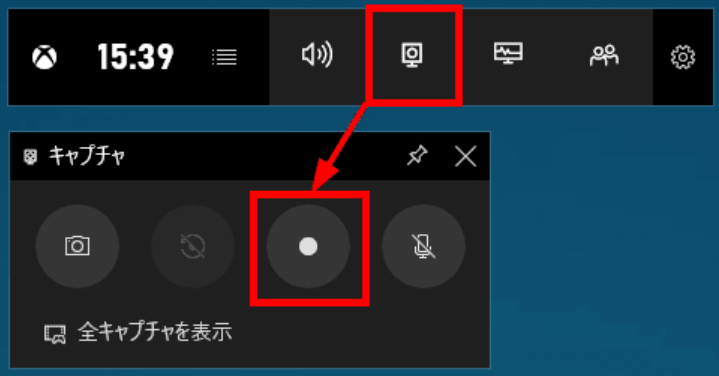
2.録画したい画面に切り替え、メニューバーの 3 番目の「録画を開始」ボタンをクリックして録画を開始します。録画を停止するには、「録画を停止」ボタンをクリック
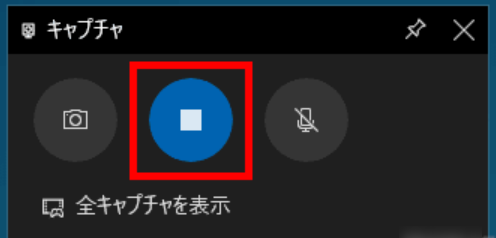
3.操作が完了すると、録画されたコンテンツが「%USERPROFILE%\Videos\Captures」フォルダーに保存されます。
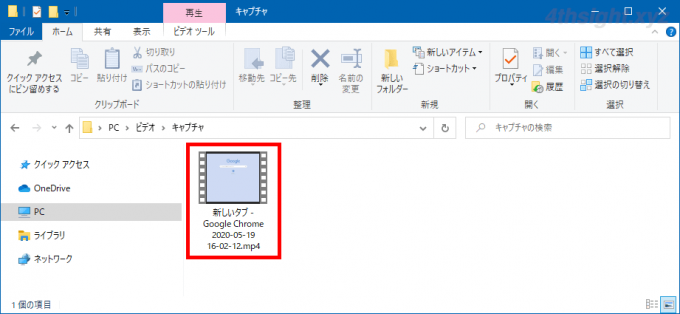
関連記事 :
2022-10-25
Ayu : OBS を利用してゲーム配信をしたいが、多くの初心者は、OBS の配信設定方法が分かりません。この記事は、OBS を設定してゲー...
Windows便利ツール|Snipping Toolの使い方
2022-10-24
Yuki : スクリーンショットを撮る必要がある時、便利ツールSnipping Toolを利用すると、簡単にスクリーンショットを撮れます。次に...
2022-10-24
Satoshi : 動画作成の第一歩は動画を録画することです。パソコン画面をどのように録画しますか?PC画面録画ソフトは役立ちます。この記事は、初心...
2022-10-30
Imori : Youtube は現在、世界で最も人気のある動画サイトの 1 つです。何億人ものユーザーが、毎日 Youtube がもたらす素晴...


