OBSでゲームライブ配信の設定方法・ゲーム録画の方法
- ホーム
- サポート
- 動画キャプチャ・編集
- OBSでゲームライブ配信の設定方法・ゲーム録画の方法
概要
OBS を利用してゲーム配信をしたいが、多くの初心者は、OBS の配信設定方法が分かりません。この記事は、OBS を設定してゲーム配信の品質を向上させる方法と、Renee Video Editor Pro を使用してゲーム画面を録画する方法について説明します。
1.ライブ配信の前に OBS を起動ます。 次に、空白スペースを右クリックして選択し、[シーン] を追加します。
![[シーン] を追加](https://multimedia.reneelab.jp/wp-content/uploads/sites/15/2022/10/obs-recording-1.png)
2.[ソース] の下の空白スペースを右クリックして、[ウィンドウキャプチャ] を選択します。画面がキャプチャされます。
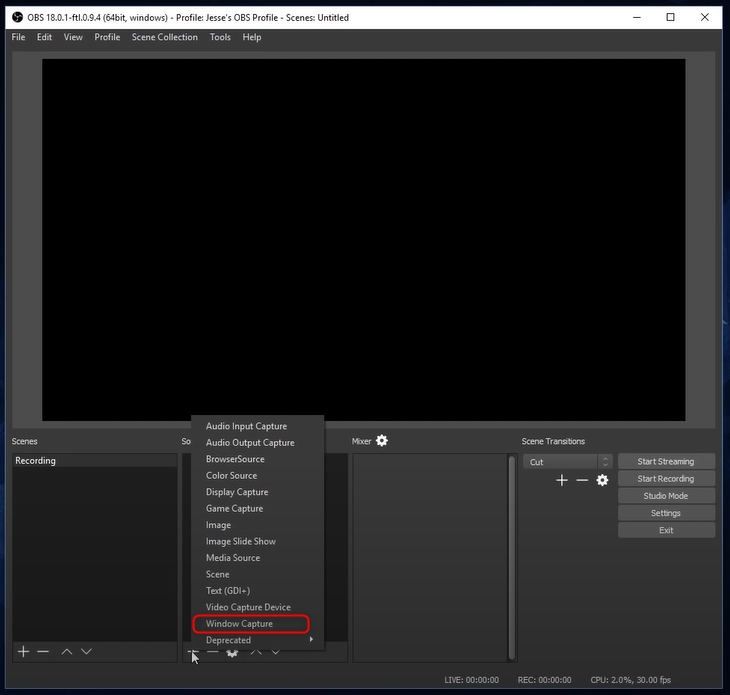
3.ソースを右クリックし、[プロパティ] に入ります。 [モード]オプションで、[フルスクリーンアプリケーションをキャプチャ]を選択します。好きなゲームを選択します。
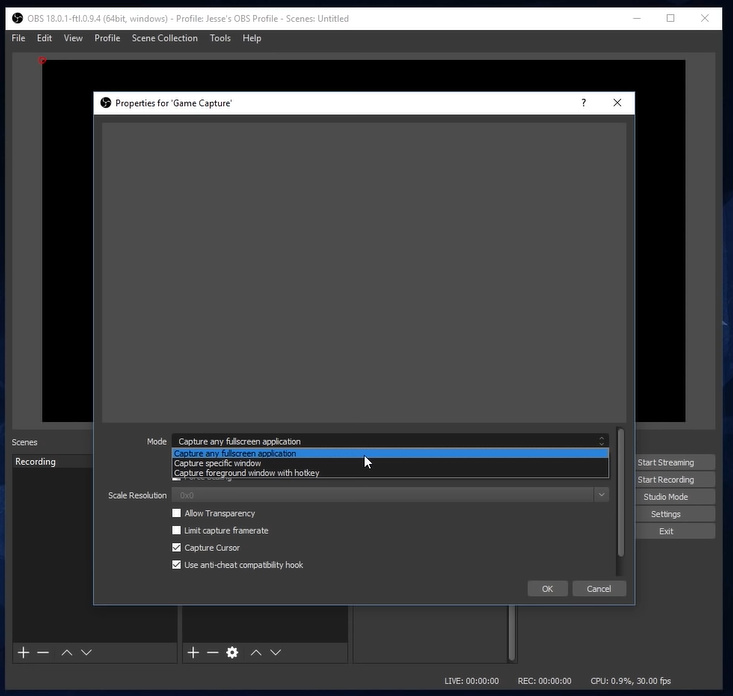
4.キャプチャ設定の編集に進みます。
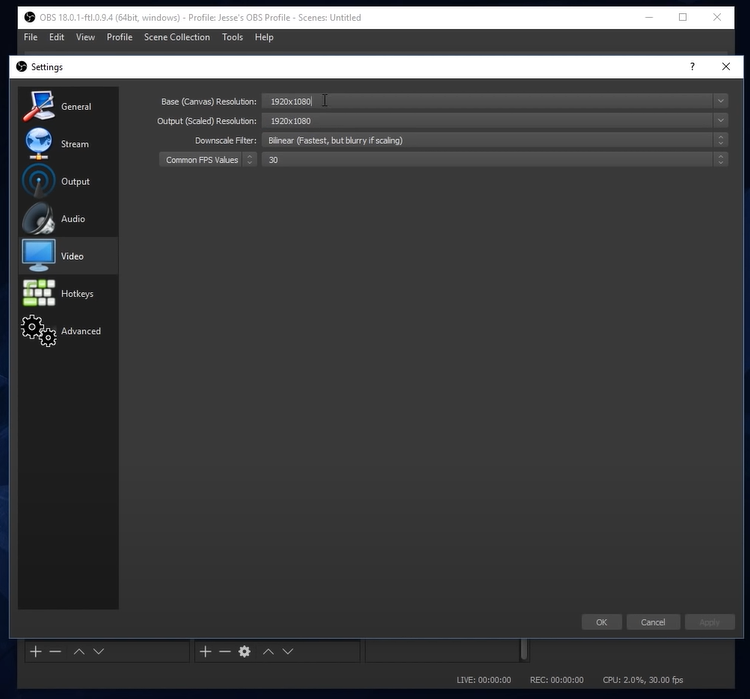
5.出力設定をさらに編集します。
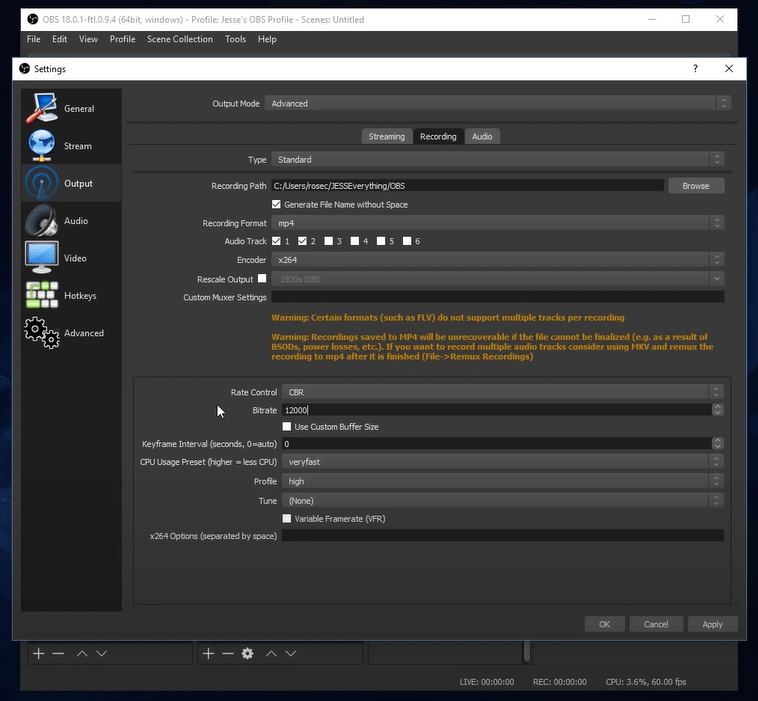
6.メイン インターフェイスに戻り、[プレビュー ストリーム] をクリックします。 小さな緑色のブロックは、設定が成功した証拠です。 次に、[ストリームを開始] をクリックして、ライブ配信を開始します。
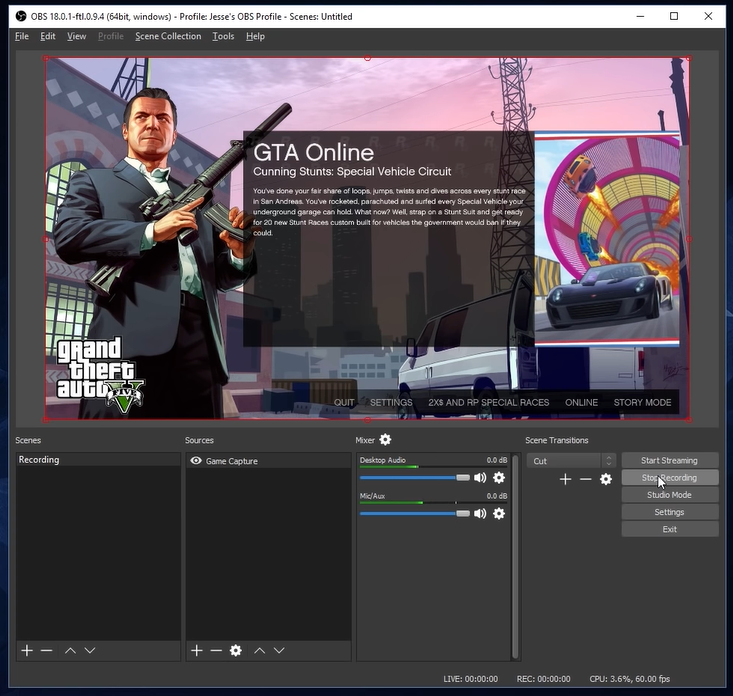
注意: 録画を開始する前に設定する必要があります。録画を開始した後に設定に移動すると、設定は無効になります。ライブ配信の効果をテストする必要がある場合、ストリームの fps が緑か赤かをプレビューできます。緑は滑らか、赤は滑らかではありません。画面が引っかかると感じた場合は、 fps を 30 に変更できます。通常、解像度が 2K でない場合は引っかかりません。ウィンドウキャプチャできない場合は、Game Source キャプチャウィンドウまたは Capture Window を試すことができます。
OBS の場合、独自の画面録画機能を備えているため、操作は難しくありませんが、OBS の主な機能は、生放送中にリアルタイムの画質を最適化することであり、画面録画機能は付属機能にすぎません。録画機能のみが含まれているため、録画した動画を編集することはできず、OBS を使用して画面を録画すると、黒い画面録画の現象が発生する傾向があるか、録画画像が十分に鮮明ではありません。
Renee Video Editor Proはゲーム画面を録画できるだけでなく、複数の録画映像を完全な動画に変換する機能も備えています。 また、録画したゲーム動画のトリミング、回転、形式変換にも使用できます。 また、BGMを変更したり、字幕を追加したりすることもできます。 さまざまなフィルターと画面効果 (色補正、部分ズームなど) から選択します。 さらに、ソフトウェアにはさまざまな透かしスタイル(テキスト、写真、ビデオ、グラフィック透かしをサポート) が組み込まれており、選択できます。

使いやすい初心者でも楽に使えます。
無料無料体験することができます。
日本語対応インターフェースは日本語化されている。
豊かな機能動画キャプチャ、動画カット、動画結合、透かし追加、音楽追加、字幕追加など、さまざまな機能が搭載。
強力MP4 、flv 、MOV 、 AVI 、 WMVなど各形式動画に対応。Windows 10 、8.1、8、7、Vista、XP等環境対応。
無料無料体験することができます。
豊かな機能動画キャプチャ、動画カット、結合、透かし追加、音楽追...
強力MP4 、flv 、MOV 、 AVI 、 WMVなど各形...
1.ソフトを起動し、「動画キャプチャー」機能を選択します。

2.「録画範囲」、「録音タイプ」、「出力先」を指定して、「開始」をクリックします。

3.録画前に、右下にある「設定」ボタンをクリックします。「形式」「品質」「解像度」「FPS」「ファルダ」を設定できます。

4.「開始」ボタンをクリックすると、録画開始します。
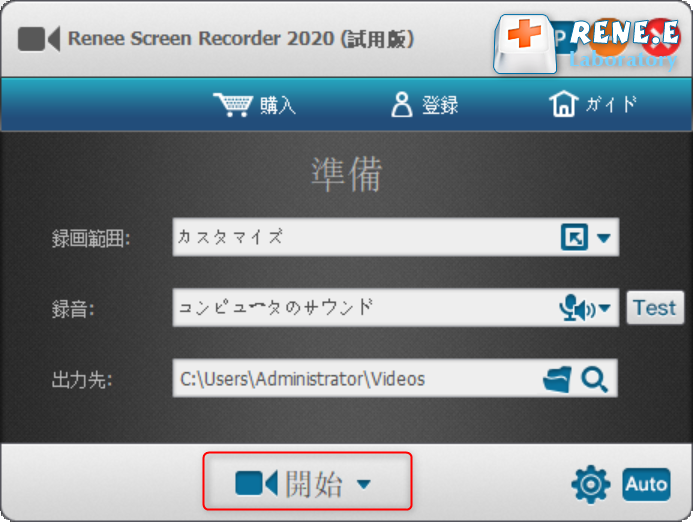
特定の時間に録画を開始する必要がある場合は、自動録画機能を使用できます。インターフェースの右下にある「Auto」をクリックします。
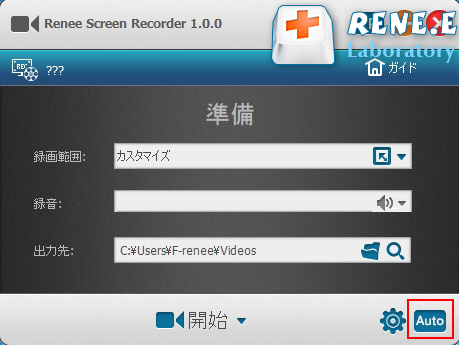
設定で自動録画の条件を設定し、「OK」をクリックすると予約録画が実現します。

関連記事 :
Windows便利ツール|Snipping Toolの使い方
2022-10-24
Yuki : スクリーンショットを撮る必要がある時、便利ツールSnipping Toolを利用すると、簡単にスクリーンショットを撮れます。次に...
2022-10-24
Satoshi : 動画作成の第一歩は動画を録画することです。パソコン画面をどのように録画しますか?PC画面録画ソフトは役立ちます。この記事は、初心...
2022-10-30
Imori : Youtube は現在、世界で最も人気のある動画サイトの 1 つです。何億人ものユーザーが、毎日 Youtube がもたらす素晴...
2022-10-21
Ayu : 近年、インターネット技術の進歩により、インターネット上でライブ配信することもできるようになりました。この記事は、主にインターネッ...


