Windows便利ツール|Snipping Toolの使い方
- ホーム
- サポート
- 動画キャプチャ・編集
- Windows便利ツール|Snipping Toolの使い方
概要
スクリーンショットを撮る必要がある時、便利ツールSnipping Toolを利用すると、簡単にスクリーンショットを撮れます。次にSnipping Toolのショートカットキーで高速起動する方法、Snipping Toolの使い方を紹介します。あわせて、他のスクリーンショットを撮る方法も紹介します。

1、Snipping Toolとは?
Snipping Tool は、Windows システムに組み込まれているスクリーンショット ツールで、Windows アクセサリから起動して使用でき、スクリーンショットアプリを個別にダウンロードする必要がありません。
2、Snipping Toolを高速に起動する方法
方法1:Win + Shift + S キーを同時に押します。
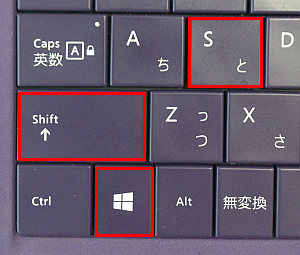
方法2:Windows アクセサリ – Snipping Tool
「スタートボタン」を左クリックすると表示されるアプリメニューの、「Windowsアクセサリ」下にある「Snipping Tool」をクリックすれば起動できます。Snipping Toolは、自由形式、四角形、ウィンドウの領域、全画面のスクリーンショットを提供し、スクリーンショットの遅延時間を設定することもできます。これは、スクリーンショットの処理中により詳細な操作を実行するのに便利です。
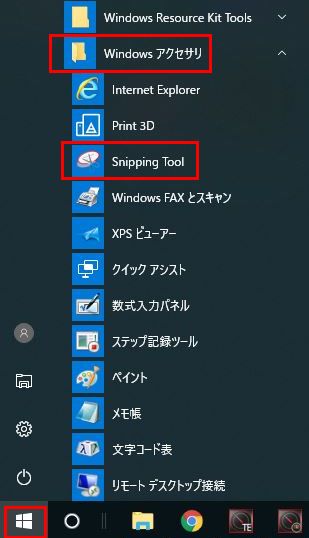
スクリーンショットを撮った後、キャプチャされた画像が編集ページで自動的に開かれます。これは、より多くの画像編集操作を行うのに便利です。
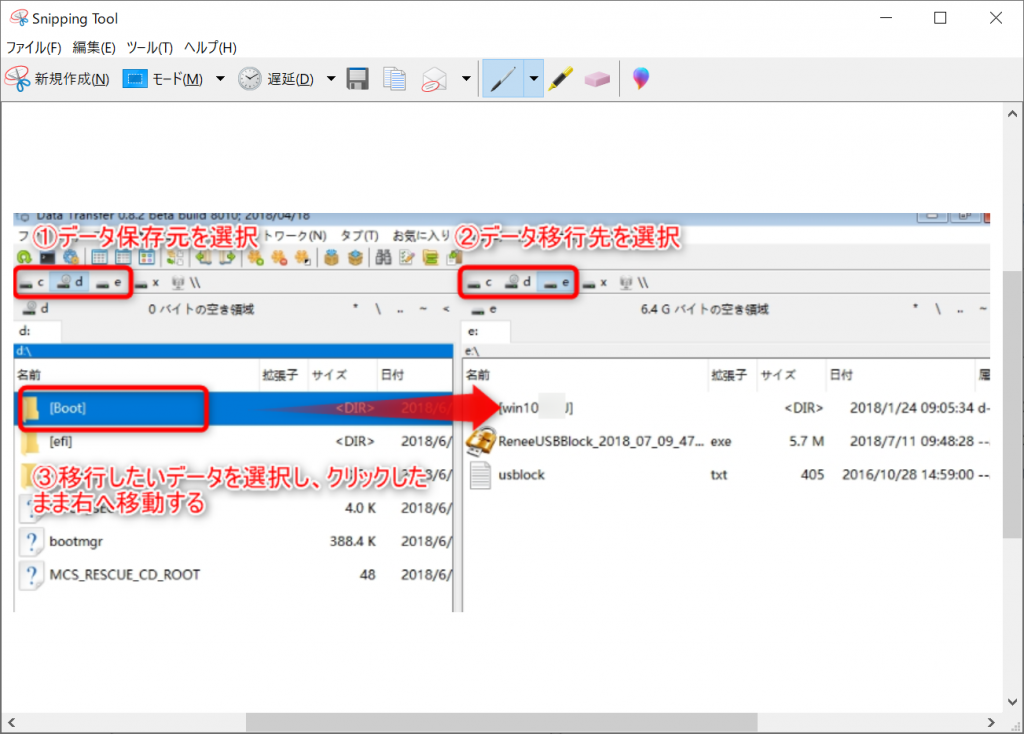
Snipping Tool を使用する操作も非常に面倒だと感じる場合は、Windows でスクリーンショットを撮るためのいくつかのヒントを次に示します。ショートカットキーを使用して、マウスを使用せずにスクリーンショットを簡単に撮れます。
方法1:PrintScreen キー または Ctrl + PrintScreen キーを同時に押す
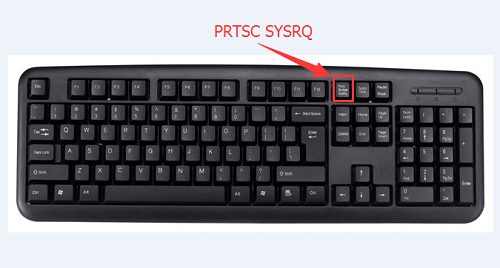
2.デスクトップの [スタートボタン] をクリックし、[Windows アクセサリ] – [ペイント] をクリックします。 (または、「スタートボタン」の検索欄で「ペイント」を直接検索します)
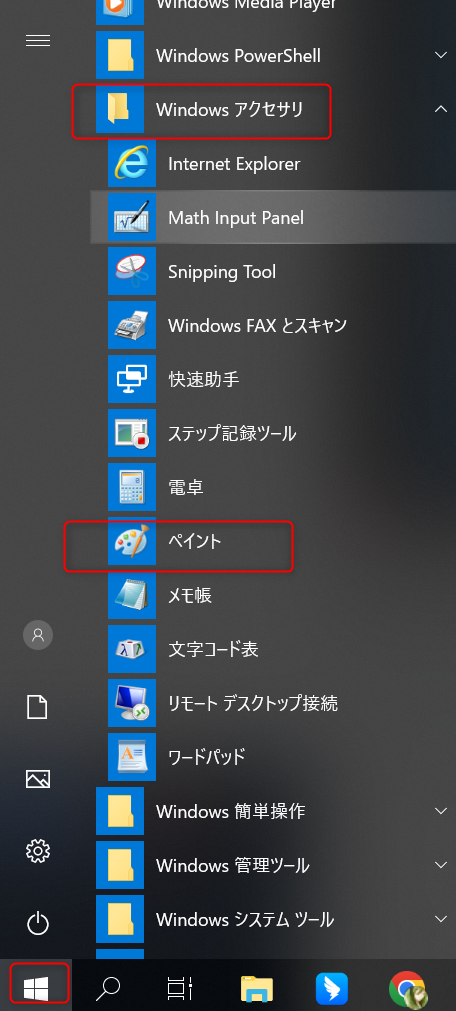
3.[貼り付け] をクリックして、キャプチャした全画面画像をペイントプログラムに貼り付けます。必要に応じて画像を編集し、処理が完了したら [保存] をクリックします。
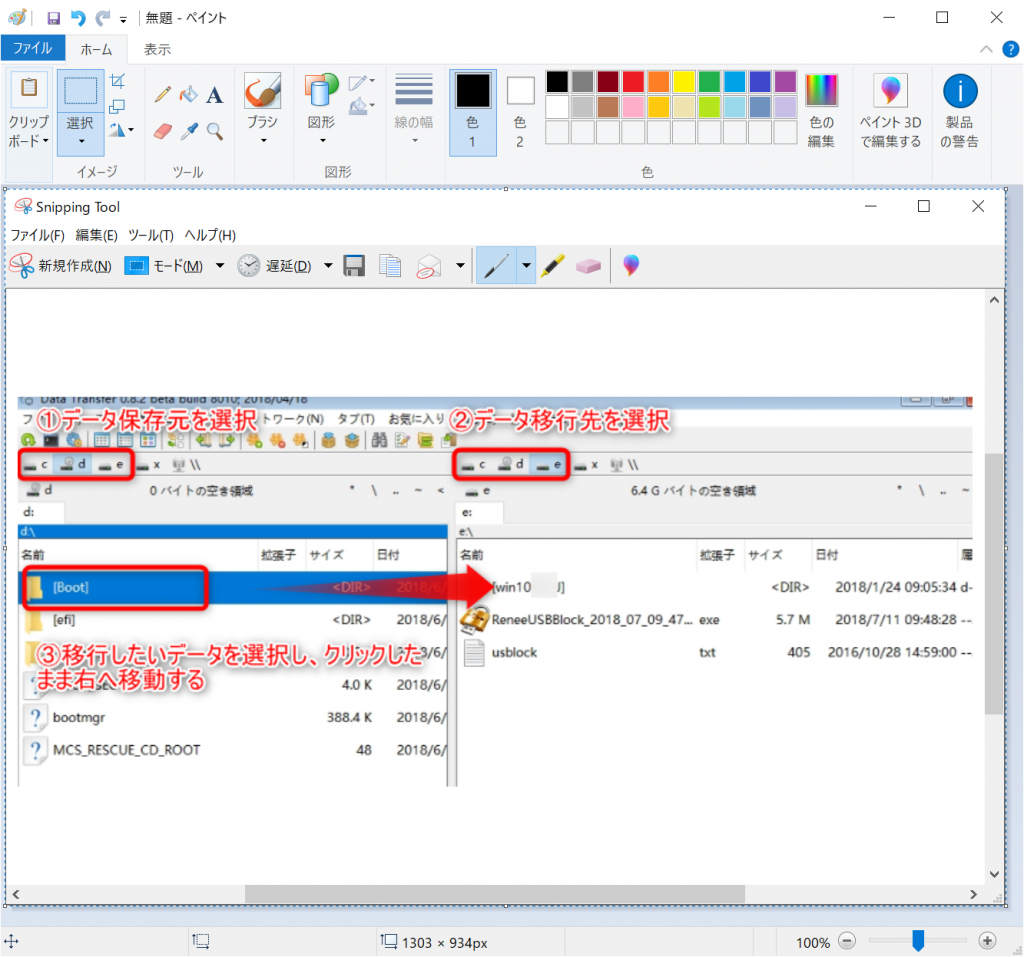
方法2:Win + PrintScreen キーを同時に押す
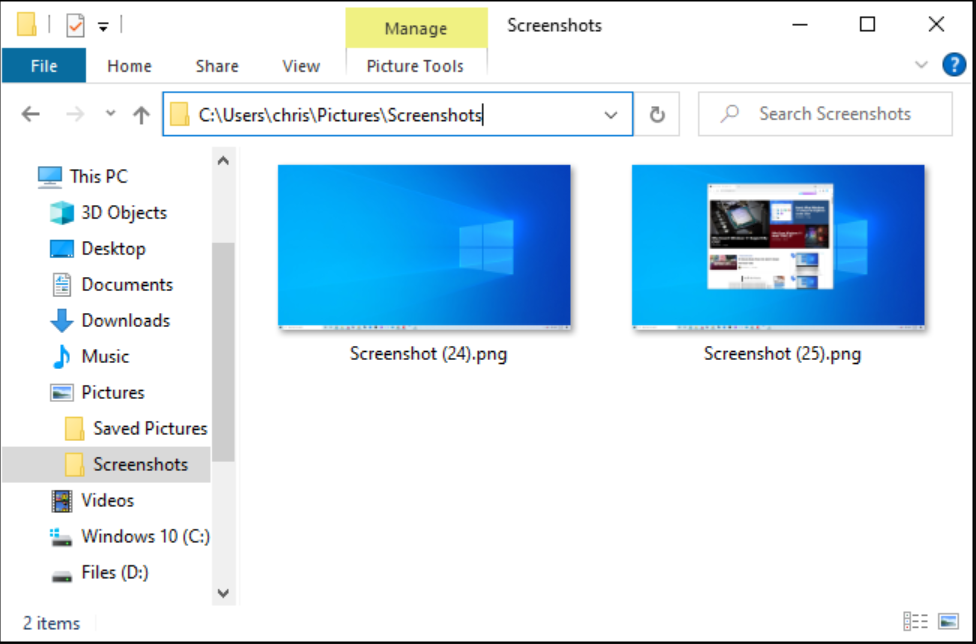
Renee Video Editor Proとは?
Renee Video Editor Proは、PC画面の録画、動画編集、および変換を統合した、多機能のオールインワン動画キャプチャー・編集ツールです。 PC 画面、再生ビデオ、音源などのマルチメディアを記録し、動画をさらに編集する可能性をさらに広げます。透かしを追加でき、さまざまな種類のトランジション効果を追加したり、リッチ フィルターを自由に切り替えたり、字幕を付けたりするなど、動画コンテンツをさらに改善および最適化できます。

使いやすい初心者でも楽に使えます。
無料無料体験することができます。
日本語対応インターフェースは日本語化されている。
豊かな機能動画キャプチャ、動画カット、動画結合、透かし追加、音楽追加、字幕追加など、さまざまな機能が搭載。
強力MP4 、flv 、MOV 、 AVI 、 WMVなど各形式動画に対応。Windows 10 、8.1、8、7、Vista、XP等環境対応。
無料無料体験することができます。
豊かな機能動画キャプチャ、動画カット、結合、透かし追加、音楽追...
強力MP4 、flv 、MOV 、 AVI 、 WMVなど各形...
① ソフトを起動し、「動画キャプチャー」機能を選択します。

② 録画ページに入ったら、ソフトウェアを最小化状態に切り替え、ショートカット キー「Ctrl+Alt+F4」を使用して画面全体をキャプチャできます。
画面をキャプチャするためのショートカット キーを変更する場合は、設定ボタンをクリックすると、画面が設定インターフェイスに入り、[ホットキー] – [スクリーンショット] で変更できます。 また、キャプチャした画像は「スクリーンショット」-「出力先」で見ることができます。
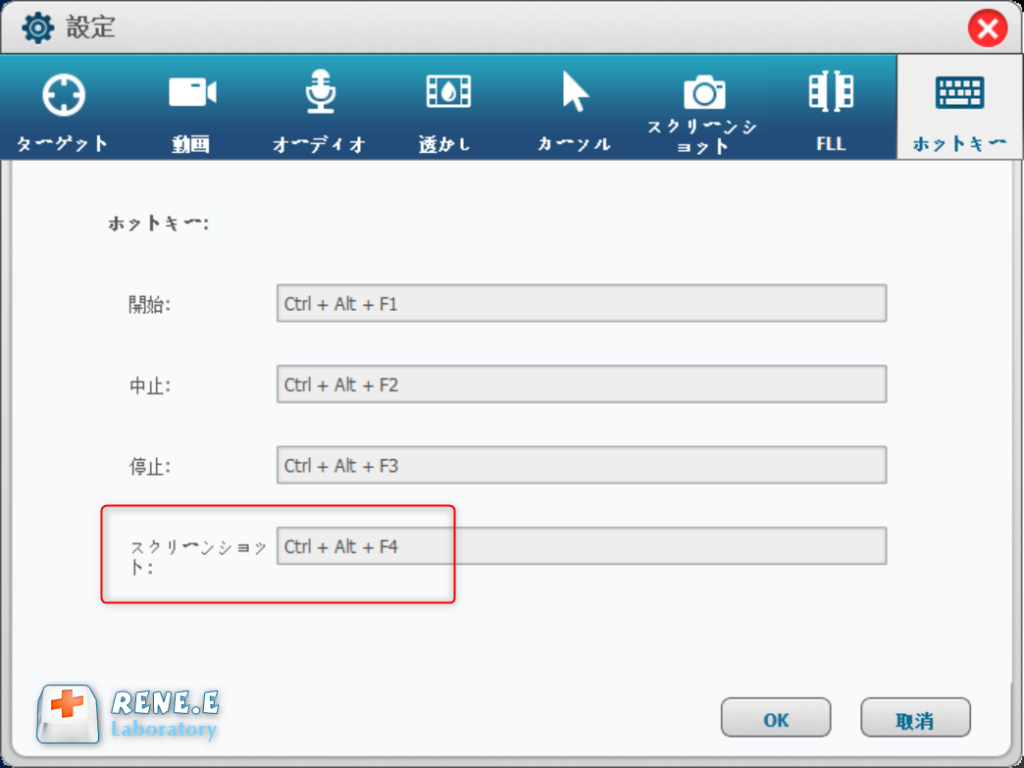
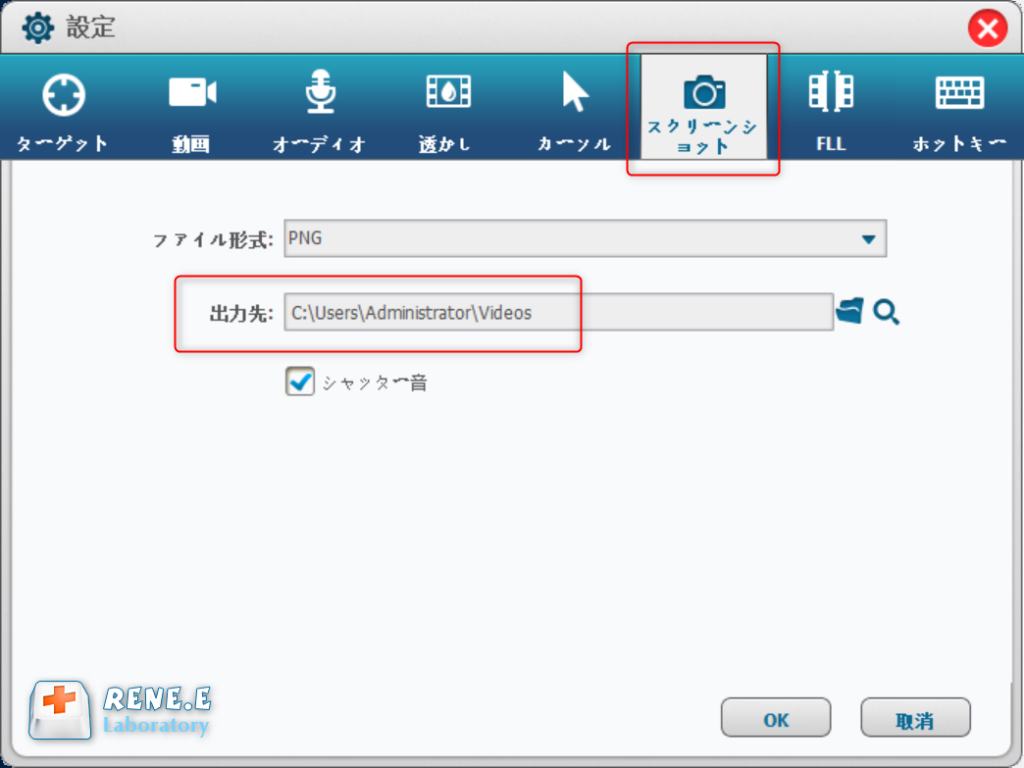
多機能で費用対効果の高い動画編集ソフトウェアとして、Renee Video Editor Proはスクリーンショットを撮るだけでなく、動画を録画することもできます。
Renee Video Editor Proでパソコン画面録画する方法
① ソフトを起動し、「動画キャプチャー」機能を選択します。

② 録画前に、右下にある「設定」ボタンをクリックします。「形式」「品質」「解像度」「FPS」「ファルダ」を設定できます。

インターフェイス設定機能の説明:
- 録画範囲:録画範囲でフルスクリーン(スクリーン1 +スクリーン2)、フルスクリーン(スクリーン1)、フルスクリーン(スクリーン2)、カスタマイズが選択可能です。
- 録音:録音元を指します。コンピューターサウンド、マイクサウンド、および録音しないモードをサポートします。
- 出力先:録画したファイルの保存場所を選択します。

③ 「録画範囲」、「録音タイプ」、「出力先」を指定して、「開始」ボタンをクリックします。

④ 保存したい動画を再生し、「録画」ボタンをクリックします。

⑤ 録画範囲はカスタマイズできます。「録画」ボタンをクリックし、録画を始めます。「■」停止ボタンをクリックし、録画が終了し、動画は指定された場所に保存されます。

Renee Video Editor Proで動画を編集する方法>
① Renee Video Editor Proをインストールして実行し、[動画編集ボックス]を選択します。

②「ファイルを追加」を選択して動画をインポートします。ソフトが他の動画編集機能も提供しています。「カット」、「回転とクロップ」、「特効」、「透かし」、「音楽」、「字幕」、「オープンイング/エンディング」などの機能があります。

- カット:動画クリップをカットし、再生速度を調整します。
- 回転とクロップ:動画を時計回りに90/180/270度回転し、動画を水平または垂直に反転します。動画画面のサイズをトリミングします。
- 特効:フィルター効果、ズーム効果、またはボリューム効果をビデオに追加します。
- 透かし:テキスト、画像、動画、またはグラフィックのウォーターマークを動画ファイルに追加します。動画のウォーターマークを削除することもできます。
- 音楽:オーディオファイルを動画にインポートするか、コンピューターまたはマイクのサウンドを直接録音して動画にインポートすることができます。また、動画の元のサウンドを削除することもできます。
- 字幕:サブタイトルをムービーにインポートまたは作成し、サブタイトルの位置とフォントをカスタマイズできます。
- オープニング/エンディング:写真やビデオをオープニングまたはエンディングとして追加したり、オープニングとエンディングの継続時間とトランジション効果を設定したり、オープニングとエンディングにテキストを追加したり、テキストの色とフォントサイズの調整をサポートしたりできます。
③「出力形式」で形式を選択します。「出力先」を指定します。「開始」ボタンをクリックして、保存し始めます。

Windows 10 システムでは、ゲーム用の特別なスクリーンショット ツールが組み込まれており、「Win + G」によってゲームバーが呼び出されます。 このスクリーンショット ツールは、ゲーム内のスクリーンショットを取得できます。
1.ショートカット キー「Win + G」キーを使用すると、画面にツールバーが表示されます。小さなコンピューター スタイルのアイコンをクリックすると、別のスクリーンショット ツールバーが表示されます。 次に、小さなカメラ ボタンをクリックしてスクリーンショットを撮ります。
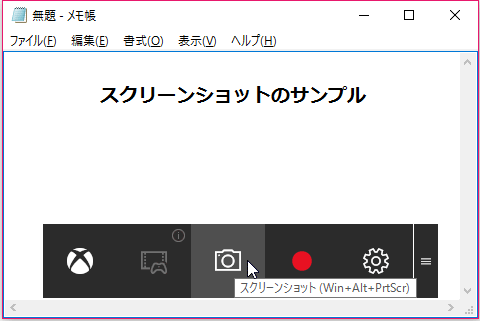
2.操作が完了すると、キャプチャした画像が「%USERPROFILE%\Pictures\Screenshots」フォルダに保存されます。
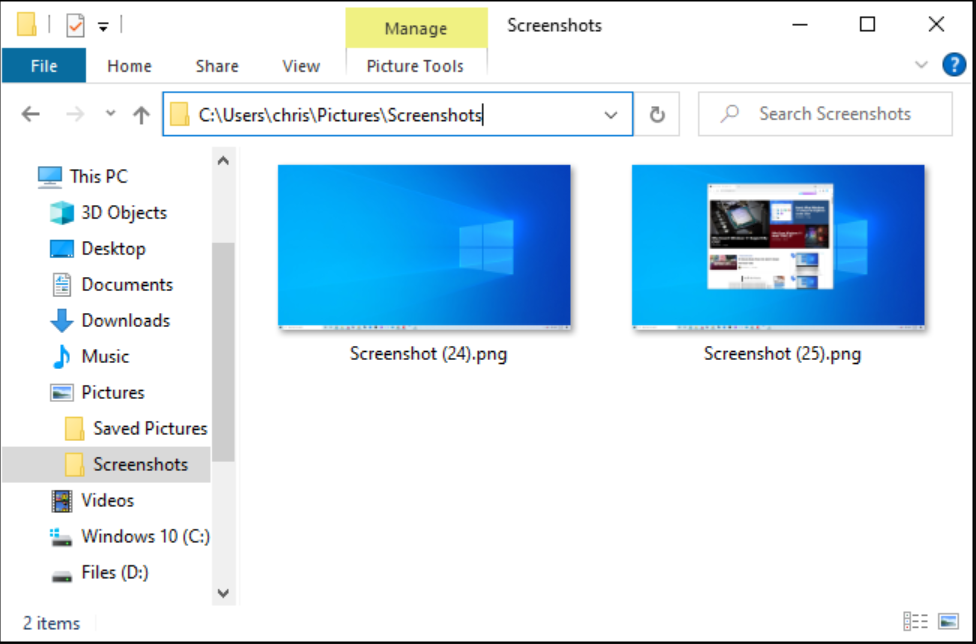
関連記事 :
2022-10-24
Satoshi : 動画作成の第一歩は動画を録画することです。パソコン画面をどのように録画しますか?PC画面録画ソフトは役立ちます。この記事は、初心...
2022-10-30
Imori : Youtube は現在、世界で最も人気のある動画サイトの 1 つです。何億人ものユーザーが、毎日 Youtube がもたらす素晴...
2022-10-21
Ayu : 近年、インターネット技術の進歩により、インターネット上でライブ配信することもできるようになりました。この記事は、主にインターネッ...
2022-10-20
Yuki : もう一度見たり保存したりする価値のある素晴らしいテレビ番組が常にあります。テレビ番組は多くの動画サイトで視聴できますが、ダウンロ...


