Youtube初心者講座|動画サイズ・解像度・形式などの詳解
- ホーム
- サポート
- 動画キャプチャ・編集
- Youtube初心者講座|動画サイズ・解像度・形式などの詳解
概要
YouTubeでは、HD動画をYouTubeにアップロードできますが、結局品質が落ちてしまい、画面ははっきりしないことはよくあります。 この記事では、Youtubeに高画質動画をアップロードするための、動画を最適化する方法、推奨された解像度、サイズ、ファイル形式などを紹介します。
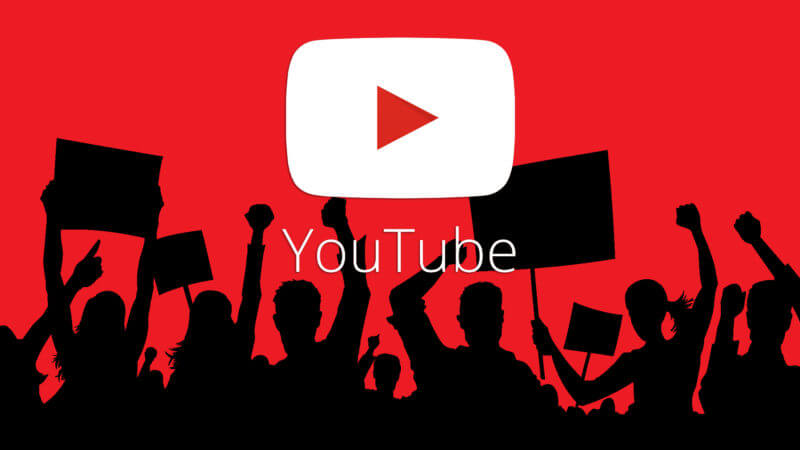
一、YouTube動画最適化:推奨された解像度、サイズ、ファイル形式など
YouTubeにアップロードするときに、次のような推奨された動画要素を参考してください。
ファイル形式:
推奨されたファイル形式はMPEG-2 と MPEG-4 です。
- ① MPEG-2規格の動画なら、次のコーデックとビットレートを利用したほうが視聴効果が良い。
- 音声コーデック:MPEG Layer II または Dolby AC-3/li>
- 音声ビットレート:128kbps以上/li>
- ② MPEG-4規格の動画なら、次のコーデックとビットレートを利用したほうが視聴効果が良い。
- 動画コーデック:H.264
- 音声コーデック:AAC
- 音声ビットレート:128kbps或更高
動画解像度:
YouTube HD動画をアップロードするとき、解像度に最高のを選択するなら、エンコーディングはうまく進めて再生も綺麗な画面になれます。
- 有料の動画なら、最低限でも解像度1920×1080で、アスペクト比16:9のを提供する必要があります。
- 視聴無料の動画なら、アップロード最低限規定はありません。アスペクト比16:9のビデオの場合、推奨された解像度が1280×720。アスペクト比4:3のビデオの場合、推奨された解像度が640×480。
YouTubeの要求を満たすかを確認する方法
① 動画ファイルを指定して、右クリックして、メニューから「プロパティ」を選択ます。
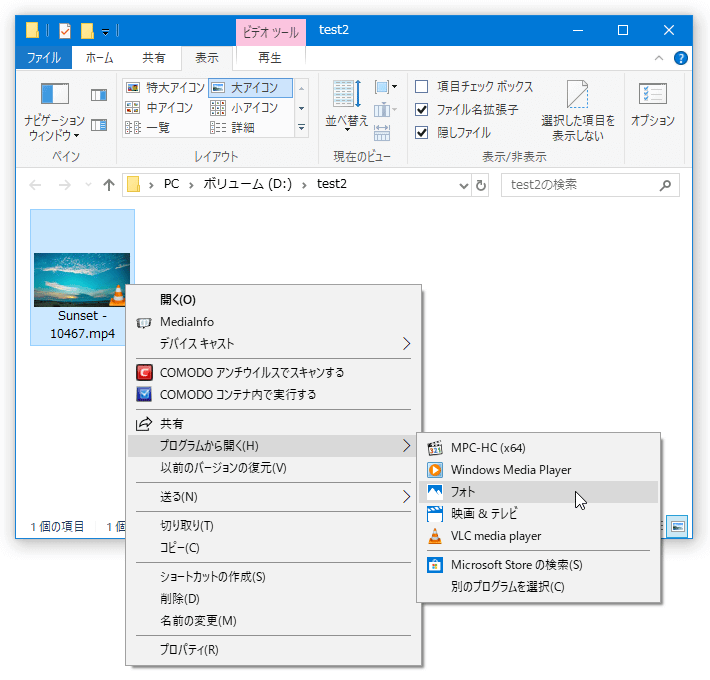
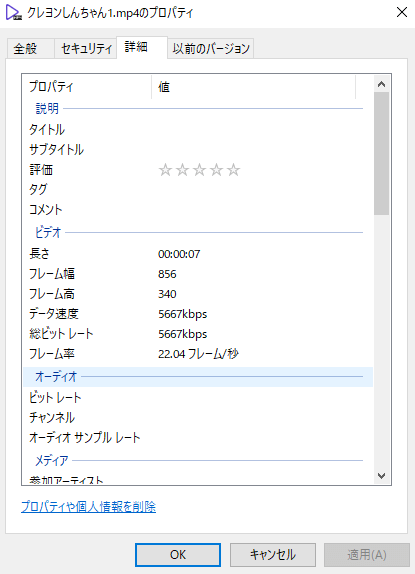
Youtubeに高画質の動画をアップロードするには?

無料 無料で利用できる。
操作簡単 ボタン一つで任意の動画を録画可能。
強力 MP4 、flv 、MOV 、 AVI 、 WMVなど各形式動画に対応。Windows 10 、8.1、8、7、Vista、XP等環境対応。
日本語対応 インターフェースは日本語化されている。
多機能 動画キャプチャ、予約録画、形式変換、動画回転、動画カット、トリミング、動画結合、動画クロップ、動画分割、BGM追加等様々な編集機能があります。
無料で利用できる
ボタン一つで任意の動画を録画可能。
強力で多機能
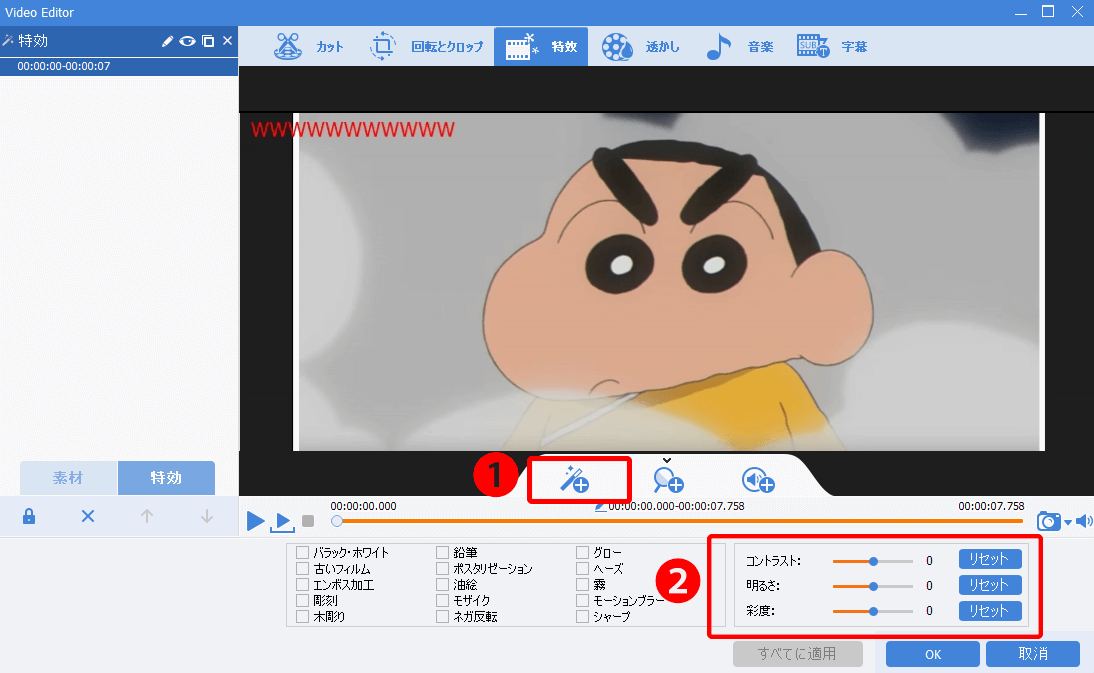
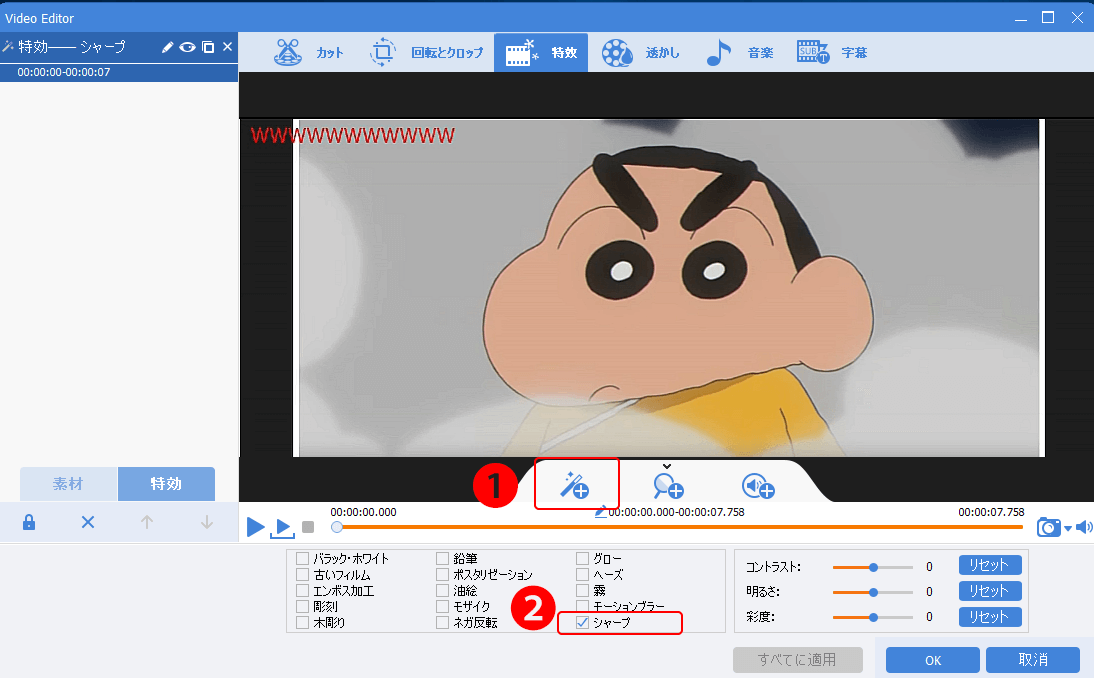
素晴らしい動画に仕上がる
① カット:開始点と終了点を設定できます。
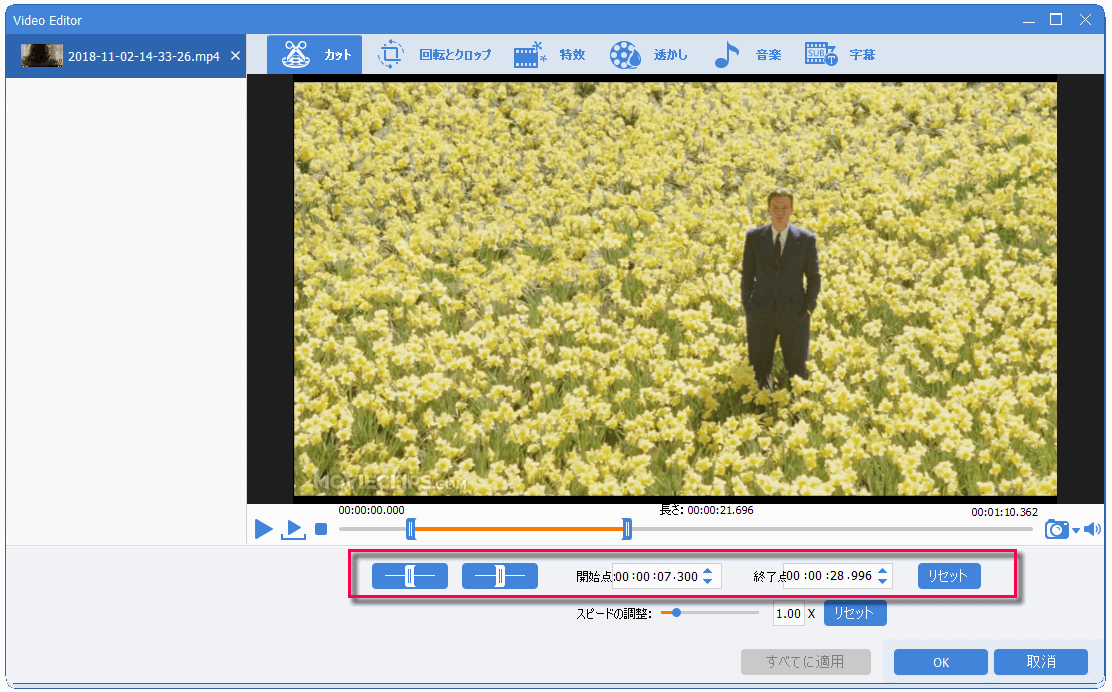
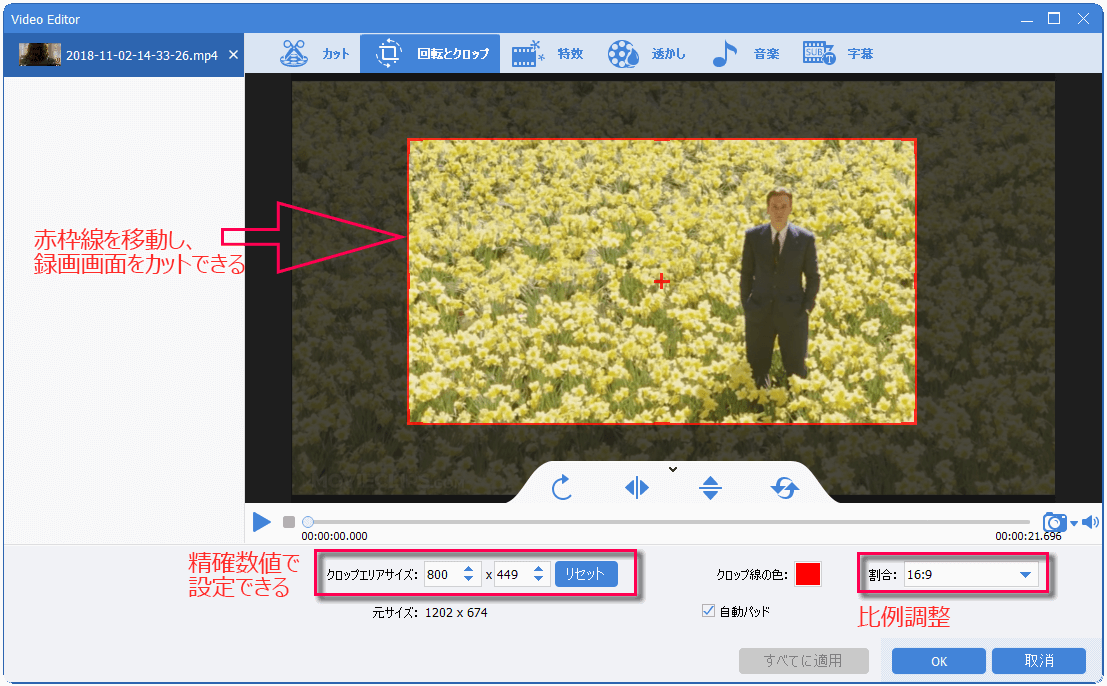
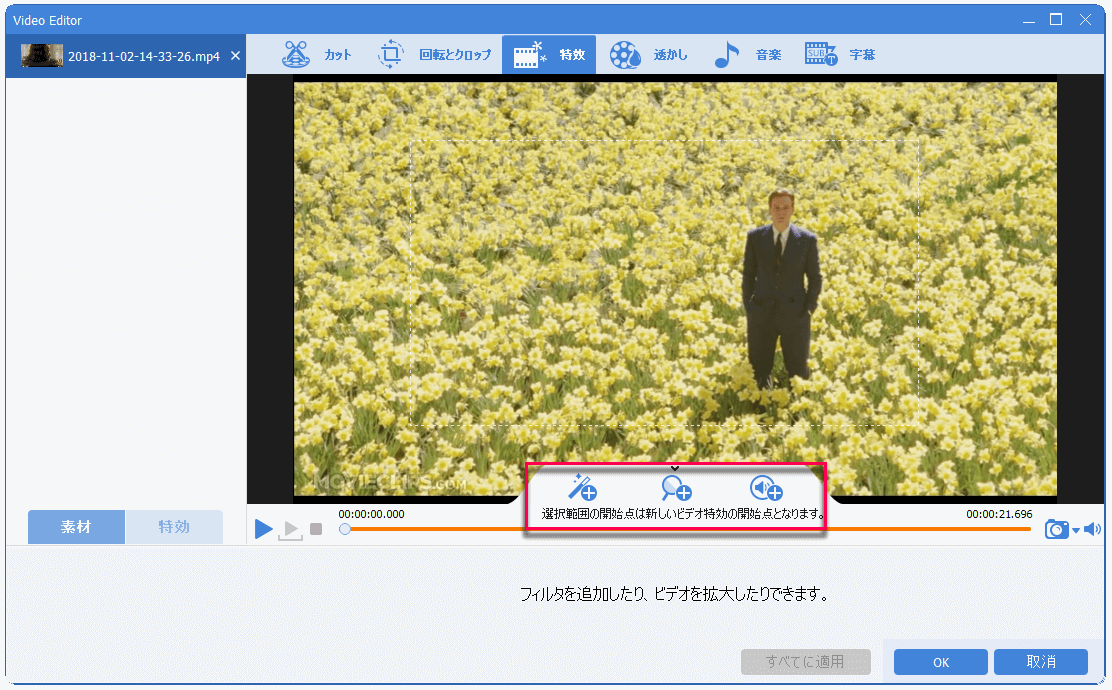
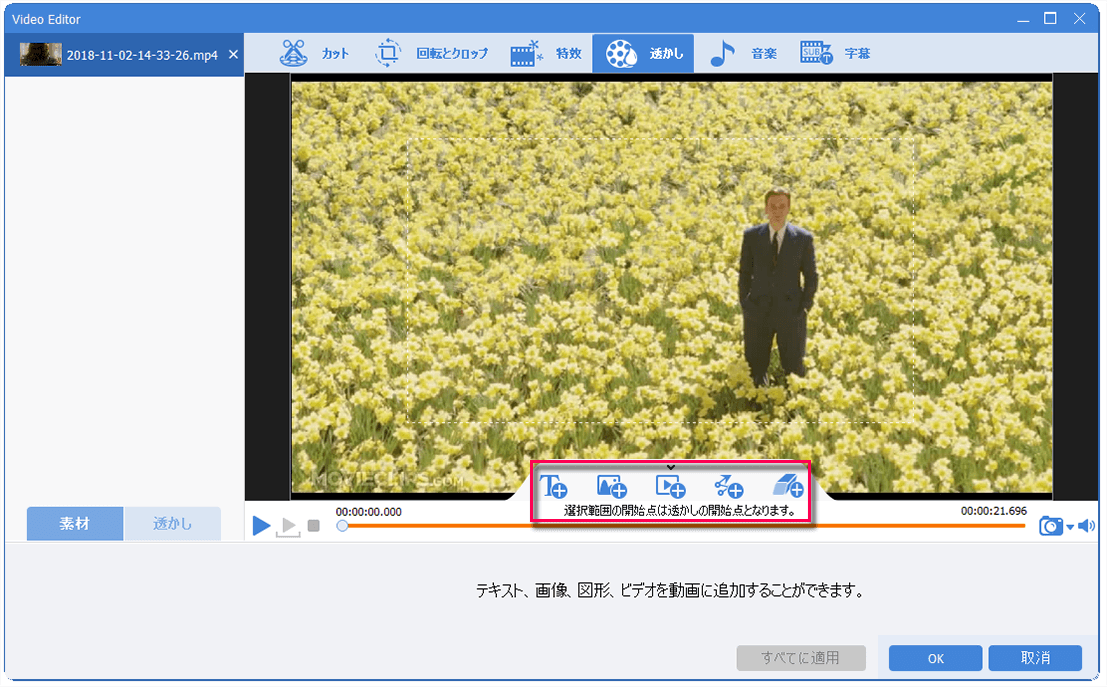
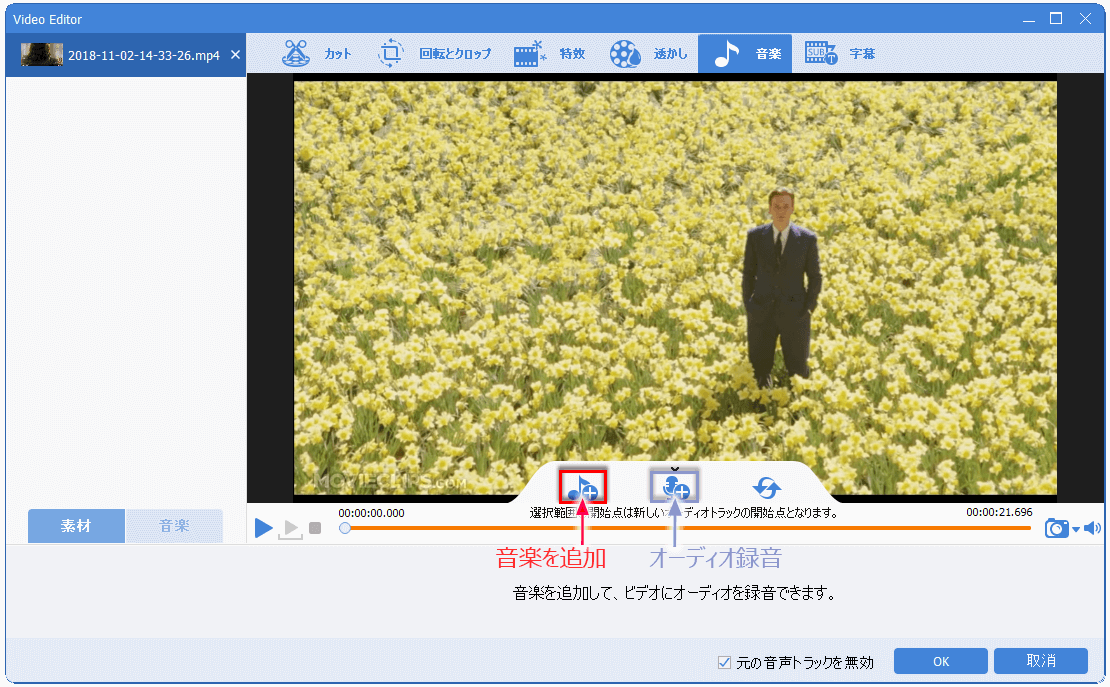
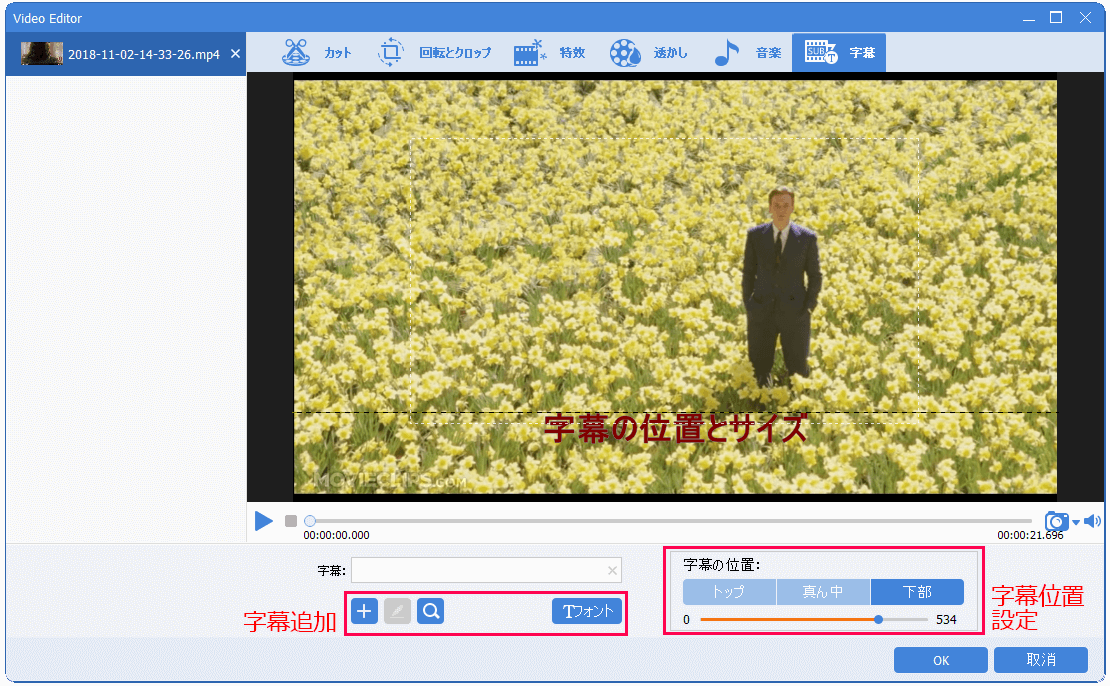
関連記事 :
2020-02-16
Imori : 映像の素敵なシーンを見つかったら、それを分割(カット)し、動画編集時利用できます。では、 MP4動画ファイルから、素晴らしいクリ...
4:3解像度とは?4:3アスペクト比動画の変換・編集方法詳解
2020-02-16
Ayu : この記事では、4:3解像度比率(アスペクト比4:3)動画について豆知識を紹介し、4:3解像度比率動画を16:9に変換する方法や、...
2020-08-07
Yuki : MP4動画に不要な部分(透かし・黒ベタ・不要な画面)があれば、トリミングする必要があります。 しかし、トリミングすると、ビデオが...
2020-02-16
Satoshi : M4A形式とは何でしょうか?この記事はm4a形式ファイルの再生方法、変換方法などm4aについての豆知識を紹介します。
何かご不明な点がございますか?




